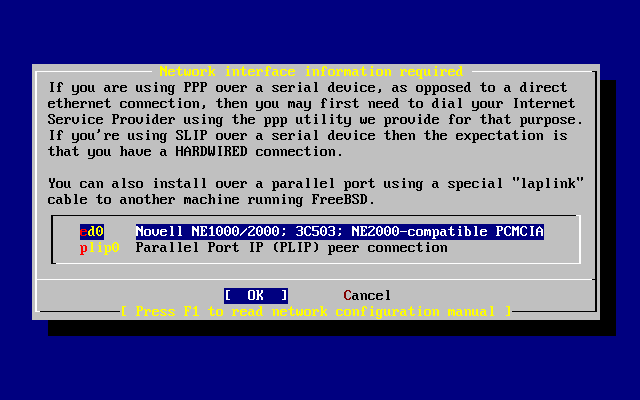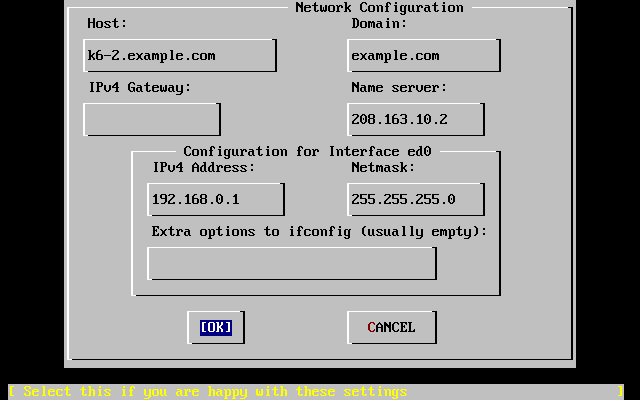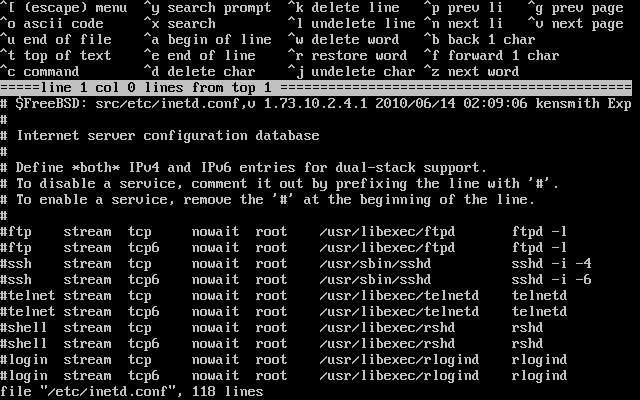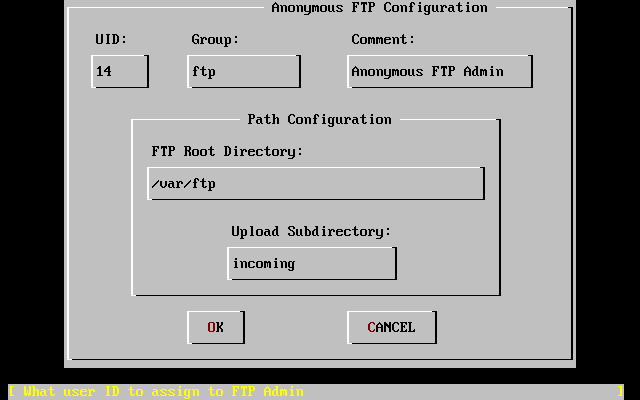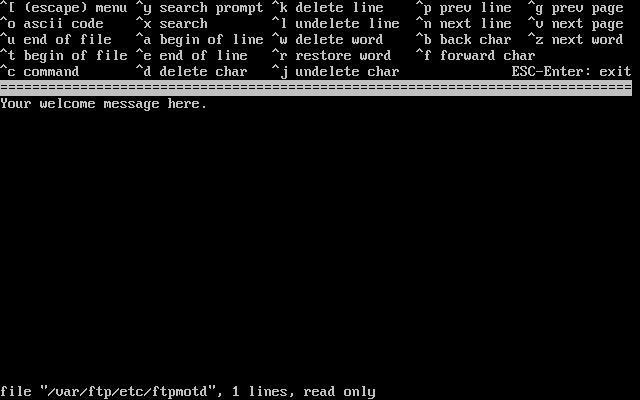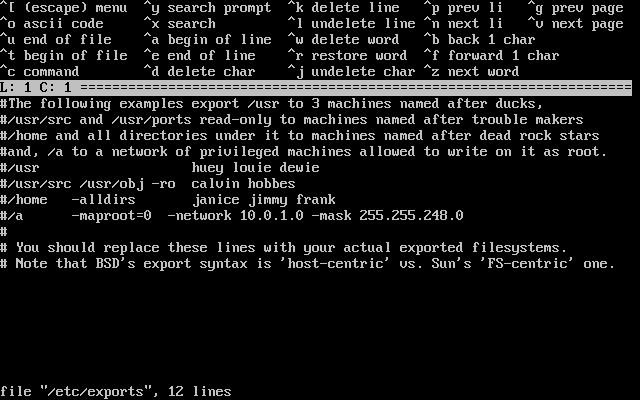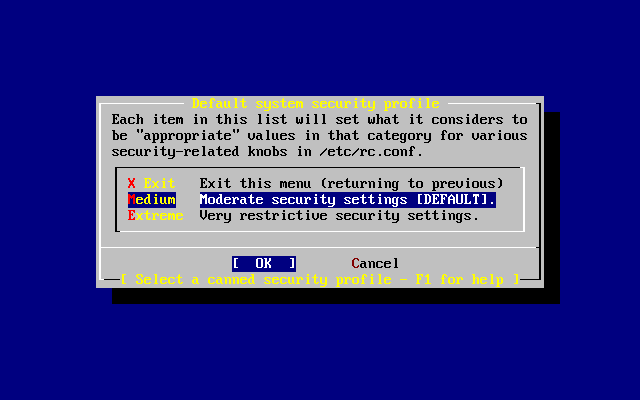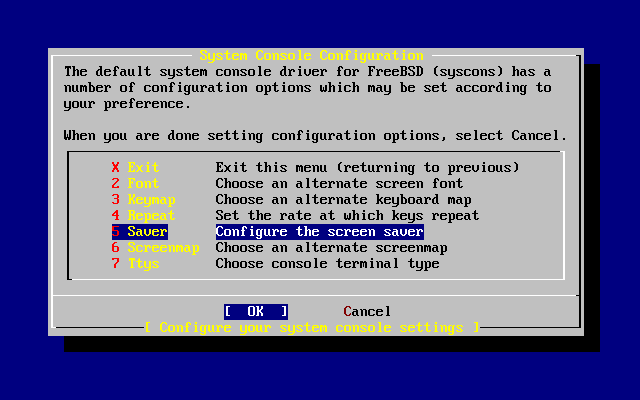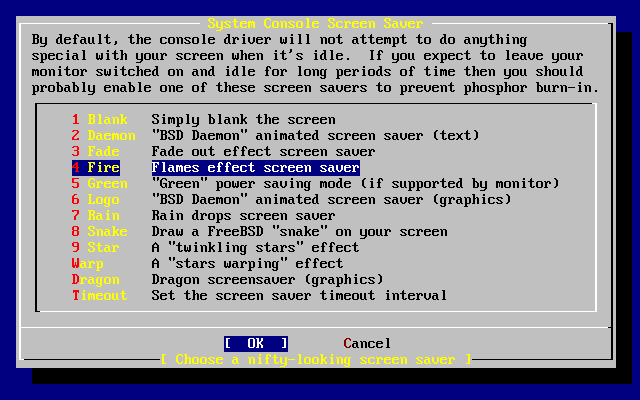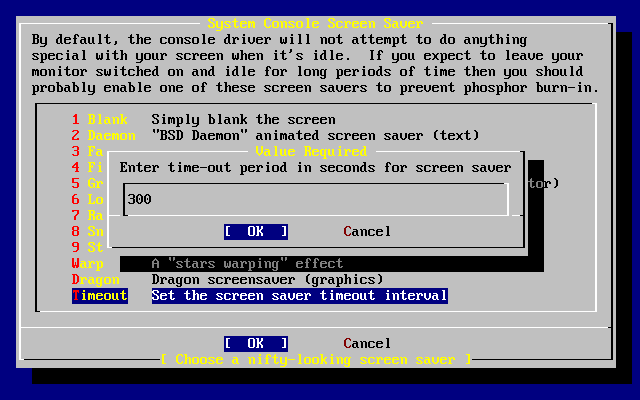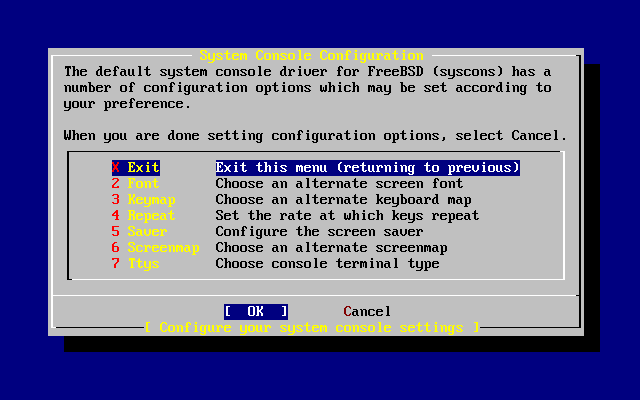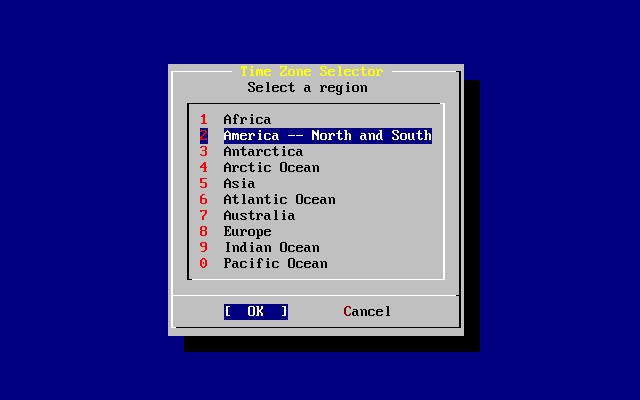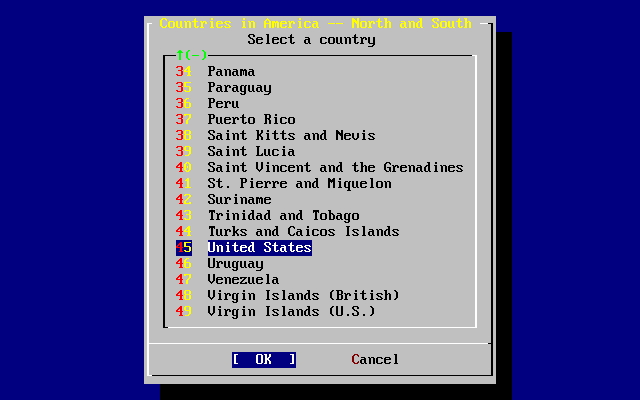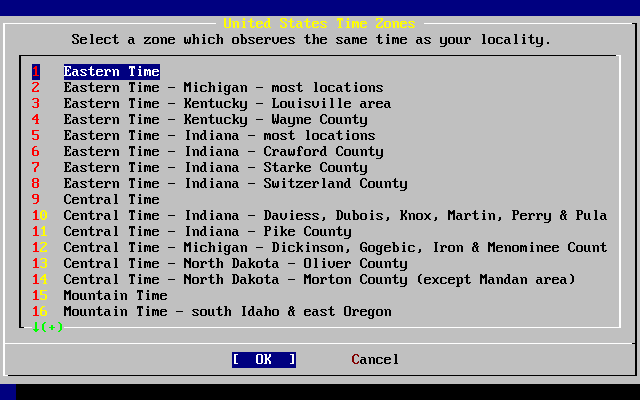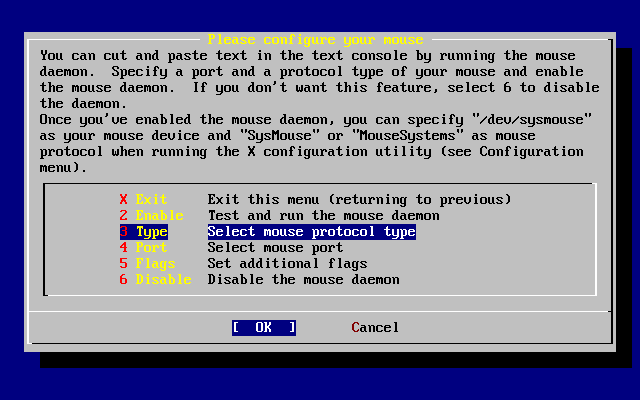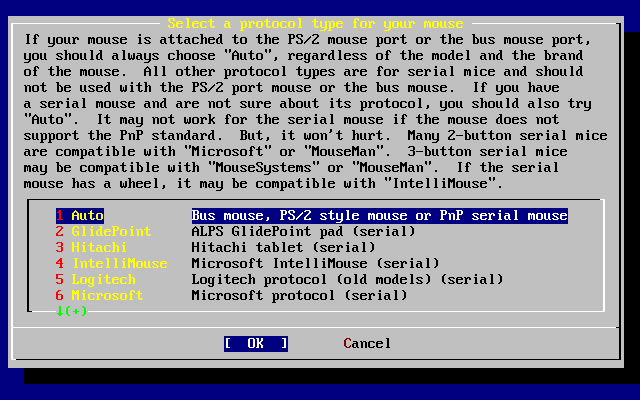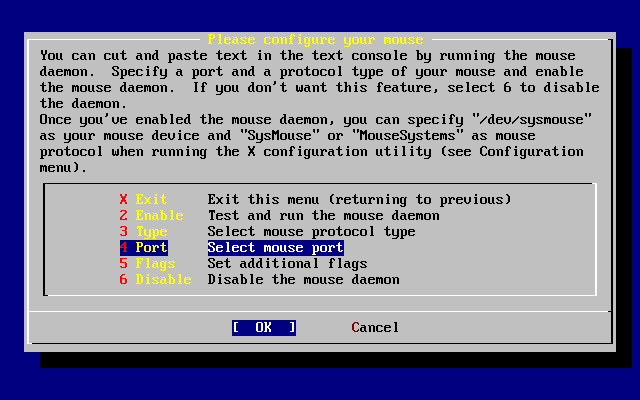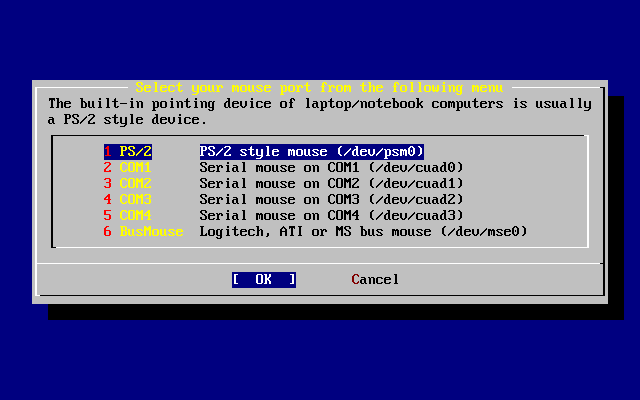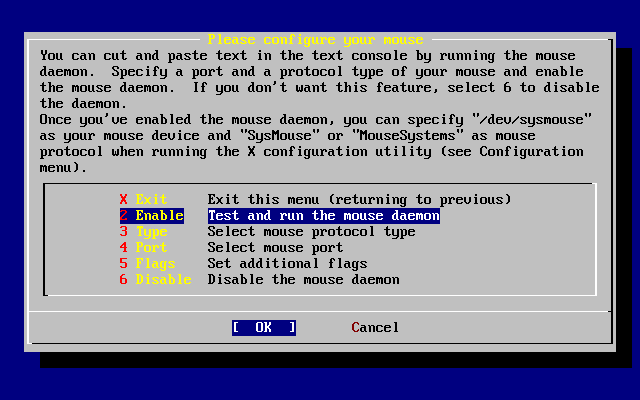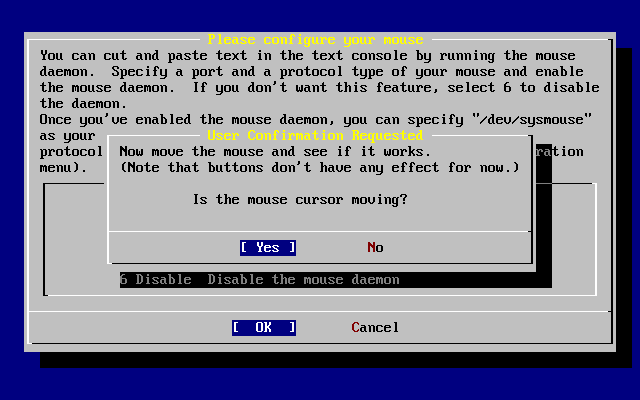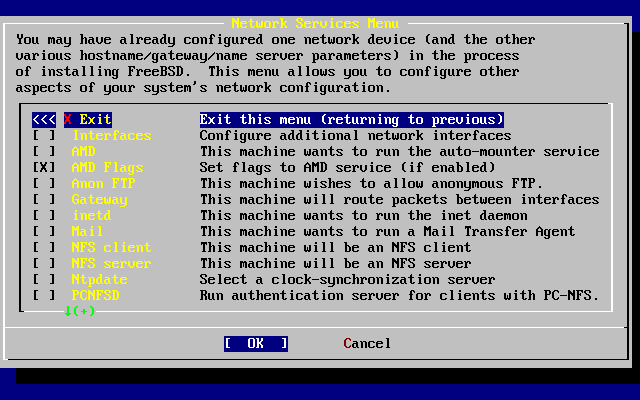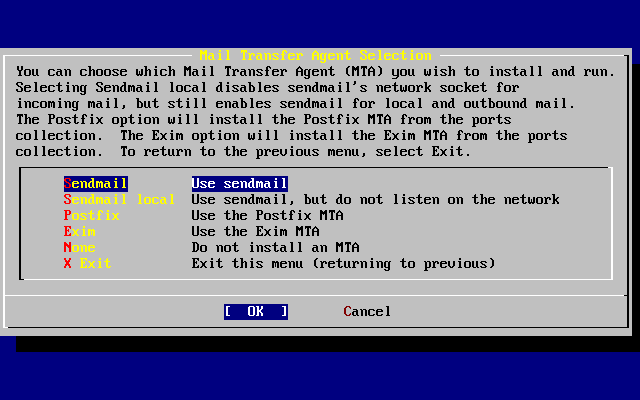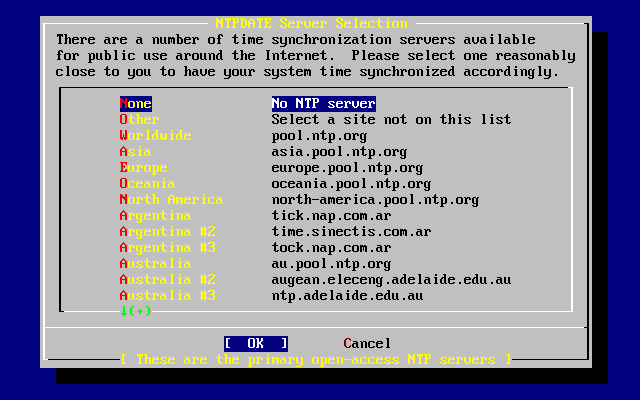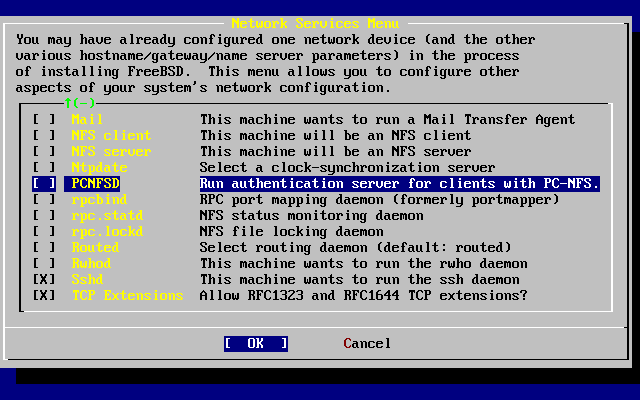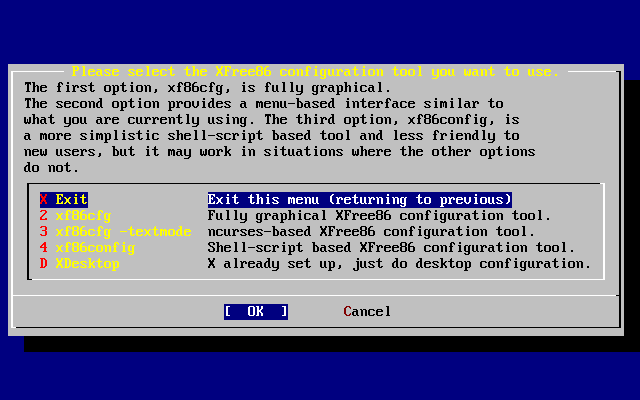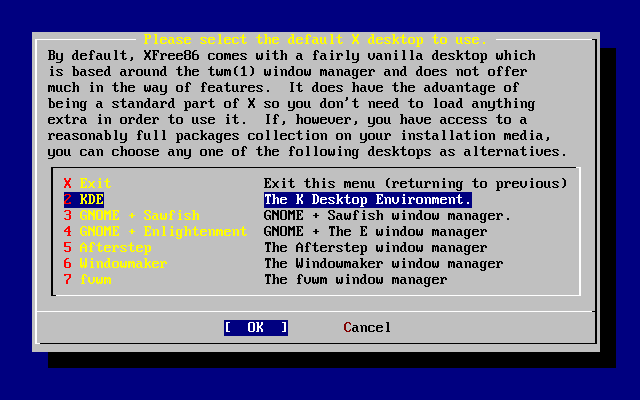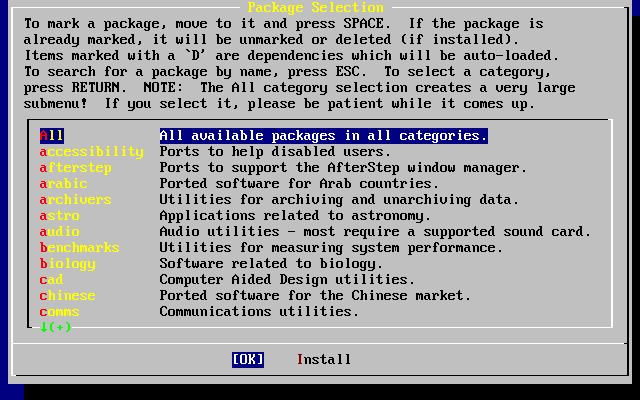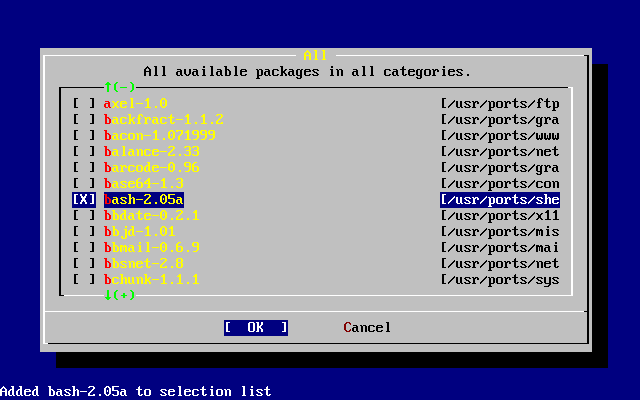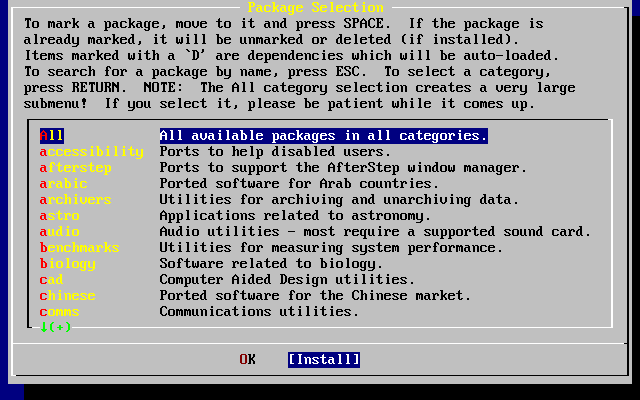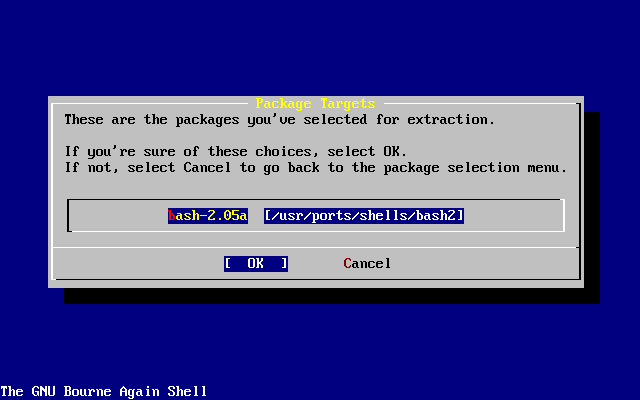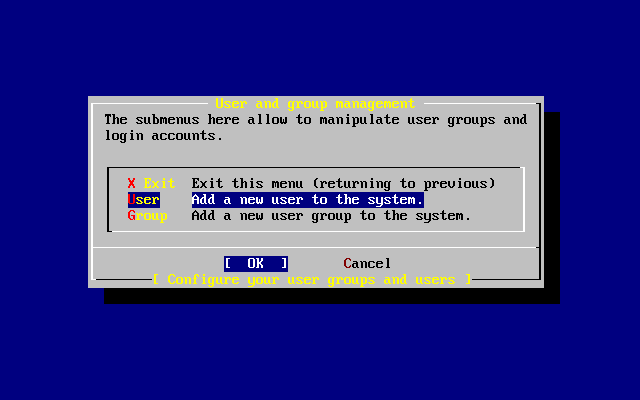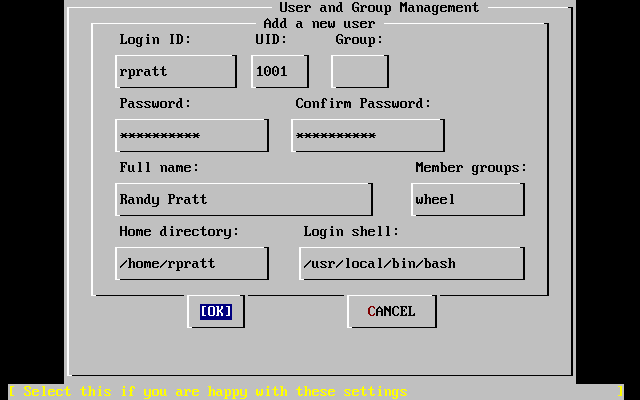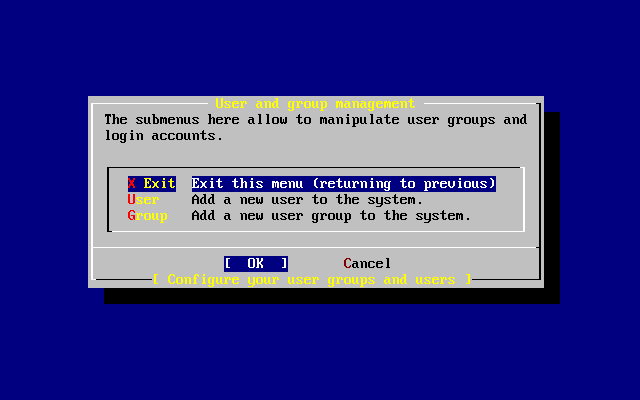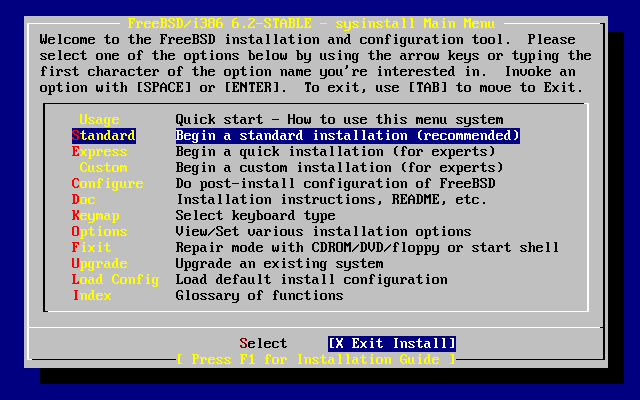2.9 Post-installazione
Dopo una corretta installazione segue la configurazione di varie opzioni. Un'opzione può essere configurata rientrando nelle opzioni di configurazione prima dell'avvio del nuovo sistema FreeBSD o dopo l'installazione usando sysinstall (/stand/sysinstall nelle versioni di FreeBSD prima della 5.2) e selezionando .
2.9.1 Configurazione del Dispositivo di Rete
Se hai configurato precedentemente PPP per l'installazione FTP, questa schermata non sarà visualizzata ora ma puoi configurarlo più avanti come descritto sotto.
Per informazioni dettagliate riguardo alla LAN e alla configurazione di FreeBSD come gateway/router fai riferimento al capitolo Networking Avanzato.
User Confirmation Requested
Would you like to configure any Ethernet or SLIP/PPP network devices?
[ Yes ] No
Per configurare un dispositivo di rete, seleziona e premi Invio. Altrimenti, seleziona per continuare.
Seleziona con i tasti freccia l'interfaccia che deve essere configurata e premi Invio.
User Confirmation Requested
Do you want to try IPv6 configuration of the interface?
Yes [ No ]
In questa LAN privata, il corrente protocollo di Internet (IPv4) era già sufficiente e è stato selezionato con i tasti freccia ed è stato premuto Invio.
Se sei connesso ad una rete IPv6 già esistente con un server RA, puoi selezionare e premere Invio. Lo scan dei server RA impiegherà un pò di secondi.
User Confirmation Requested
Do you want to try DHCP configuration of the interface?
Yes [ No ]
Se il DHCP (Dynamic Host Configuration Protocol) non è usato seleziona con i tasti freccia e premi Invio.
Selezionando si avvierà dhclient, e se tutto va bene, setterà in automatico le informazioni sulla configurazione della rete. Fai riferimento alla Sezione 27.5 per altre informazioni.
La seguente schermata di configurazione della rete mostra la configurazione di un dispositivo Ethernet per un sistema che funzionerà da gateway per una LAN.
Usa il Tab per selezionare i campi e riempili con le giuste informazioni:
- Host
-
Il nome host assoluto, come k6-2.example.com in questo caso.
- Domain
-
Il nome del dominio nel quale si trova la tua macchina, come example.com in questo caso.
- IPv4 Gateway
-
L'indirizzo IP dell'host che inoltra i pacchetti verso destinazioni non locali. Devi settarlo se la tua macchina è un nodo di una rete. Lascia questo campo vuoto se la macchina è il gateway di Internet per la rete. Il gateway IPv4 è anche conosciuto come il gateway di default o l'instradamento di default.
- Name server
-
L'indirizzo IP del tuo server DNS locale. Su questa lan privata non c'è un server DNS locale quindi è stato usato l'indirizzo IP del server DNS del provider (208.163.10.2).
- IPv4 address
-
L'indirizzo IP in uso su questa interfaccia è 192.168.0.1
- Netmask
-
Il blocco di indirizzi in uso per questa lan è un blocco di classe C (192.168.0.0 - 192.168.255.255). La netmask di default per una rete di classe C è (255.255.255.0).
- Extra options to ifconfig
-
Altre opzioni di ifconfig per l'interfaccia di rete che potresti voler aggiungere. In questo caso nessuna.
Usa il Tab per selezionare quando hai finito e poi premi Invio.
User Confirmation Requested
Would you like to Bring Up the ed0 interface right now?
[ Yes ] No
Selezionando e premendo Invio si porterà la macchina all'interno della rete pronta per l'uso. Comunque, questo non è fondamentale durante l'installazione, poichè la macchina deve essere riavviata.
2.9.2 Configurare Il Gateway
User Confirmation Requested
Do you want this machine to function as a network gateway?
[ Yes ] No
Se la macchina dovrà essere utilizzata come gateway per una LAN inoltrando pacchetti tra altre macchine allora seleziona e premi Invio. Se la macchina è un nodo di una rete allora seleziona e premi Invio per continuare.
2.9.3 Configurare I Servizi di Internet
User Confirmation Requested
Do you want to configure inetd and the network services that it provides?
Yes [ No ]
Se selezioni , diversi servizi tipo telnetd non saranno avviati. Questo significa che gli utenti remoti non saranno in grado di fare una sessione telnet su questa macchina. Gli utenti locali saranno tuttavia in grado di accedere alla macchina con telnet.
Questi servizi possono essere avviati dopo l'installazione editando /etc/inetd.conf con l'editor di testo che preferisci. Leggi la Sezione 27.2.1 per più informazioni.
Seleziona se desideri configurare questi servizi durante l'installazione. Ti verrà proposta un'ulteriore conferma:
User Confirmation Requested
The Internet Super Server (inetd) allows a number of simple Internet
services to be enabled, including finger, ftp and telnetd. Enabling
these services may increase risk of security problems by increasing
the exposure of your system.
With this in mind, do you wish to enable inetd?
[ Yes ] No
Seleziona per continuare.
User Confirmation Requested
inetd(8) relies on its configuration file, /etc/inetd.conf, to determine
which of its Internet services will be available. The default FreeBSD
inetd.conf(5) leaves all services disabled by default, so they must be
specifically enabled in the configuration file before they will
function, even once inetd(8) is enabled. Note that services for
IPv6 must be separately enabled from IPv4 services.
Select [Yes] now to invoke an editor on /etc/inetd.conf, or [No] to
use the current settings.
[ Yes ] No
Scegliendo ti sarà consentito aggiungere servizi eliminando # all'inizio delle relative linee.
Dopo che hai aggiunto i servizi desiderati, premendo Esc ti verrà mostrato un menù che ti consente di uscire salvando i cambiamenti che hai apportato.
2.9.4 FTP Anonimo
User Confirmation Requested
Do you want to have anonymous FTP access to this machine?
Yes [ No ]
2.9.4.1 Negare l'FTP Anonimo
Selezionando e premendo Invio consentirai a chi ha un account con password di usare l'FTP per accedere alla macchina.
2.9.4.2 Consentire l'FTP anonimo
Chiunque può accedere alla tua macchina se permetti connessioni FTP anonime. Dovrebbero essere considerate alcune implicazioni di sicurezza prima di abilitare questa opzione. Per altre informazioni sulla sicurezza guarda il Capitolo 14.
Per consentire l'FTP anonimo, usa i tasti freccia e seleziona e premi Invio. Ti verrà visualizzato il seguente messaggio:
Premendo F1 visualizzerai l'help in linea:
This screen allows you to configure the anonymous FTP user.
The following configuration values are editable:
UID: The user ID you wish to assign to the anonymous FTP user.
All files uploaded will be owned by this ID.
Group: Which group you wish the anonymous FTP user to be in.
Comment: String describing this user in /etc/passwd
FTP Root Directory:
Where files available for anonymous FTP will be kept.
Upload subdirectory:
Where files uploaded by anonymous FTP users will go.
Di default la directory root dell'ftp sarà /var. Se prevedi che lo spazio FTP non sia sufficiente, potresti usare la directory /usr settando la directory root dell'FTP a /usr/ftp.
Quando sei soddisfatto delle modifiche, premi Invio per continuare.
User Confirmation Requested
Create a welcome message file for anonymous FTP users?
[ Yes ] No
Se selezioni e premi Invio, verrà avviato un editor che ti permetterà di modificare il messaggio di benvenuto.
L'editor è ee. Usa le istruzioni per cambiare il messaggio oppure cambia il messaggio più tardi usando un editor di testo a tua scelta. Nota il nome/locazione del file in fondo alla schermata dell'editor.
Premendo Esc un menù pop-up ti sceglierà di default . Premi Invio per uscire e continuare. Premi di nuovo Invio per salvare gli eventuali cambiamenti.
2.9.5 Configurare NFS (Network File System)
NFS (Network File System) consente la condivisione di file attraverso una rete. Una macchina può essere configurata come server, client, o entrambi. Fai riferimento alla Sezione 27.3 per altre informazioni.
2.9.5.1 Server NFS
User Confirmation Requested
Do you want to configure this machine as an NFS server?
Yes [ No ]
Se non c'è bisogno di un server NFS, seleziona e premi Invio.
Se scegli , ti apparirà un messaggio che dice che il file exports deve essere creato.
Message
Operating as an NFS server means that you must first configure an
/etc/exports file to indicate which hosts are allowed certain kinds of
access to your local filesystems.
Press [Enter] now to invoke an editor on /etc/exports
[ OK ]
Premi Invio per continuare. Verrà avviato un editor di testo al fine di creare ed editare il file exports.
Usa le istruzione per aggiungere i filesystem che desideri esportare oppure fallo dopo l'installazione con il tuo editor preferito. Nota il nome/locazione del file in fondo alla schermata dell'editor.
Premi Invio e ti verrà mostrato un menù con selezionato . Premi Invio per uscire e continuare.
2.9.5.2 Client NFS
Il client NFS consente alla tua macchina di accedere ai server NFS.
User Confirmation Requested
Do you want to configure this machine as an NFS client?
Yes [ No ]
Con i tasti freccia, seleziona o come desiderato e premi Invio.
2.9.6 Profilo della Sicurezza
Un “profilo della sicurezza” è un insieme di opzioni di configurazione che tentano di raggiungere il desiderato rapporto sicurezza/convenienza abilitando o disabilitando certi programmi e settaggi. Con il profilo di sicurezza più severo, pochi programmi saranno abilitati di default. Questo è uno dei principi basi per la sicurezza: non mandare in esecuzione nulla se non quello che usi.
Per cortesia nota che il profilo di sicurezza è giusto una configurazione di default. Tutti i programmi possono essere abilitati o disabilitati dopo che hai installato FreeBSD modificando o aggiungendo le appropriate linee in /etc/rc.conf. Per altre informazioni, consulta la magina man rc.conf(5).
La seguente tabella descrive la configurazione di ogni profilo di sicurezza. Le colonne sono i profili di sicurezza che puoi scegliere, e le righe sono i programmi o le caratteristiche che il rispettivo profilo abilita o disabilita.
Tabella 2-4. Profili di sicurezza disponibili
| Extreme | Moderate | |
|---|---|---|
| sendmail(8) | NO | SI |
| sshd(8) | NO | SI |
| portmap(8) | NO | FORSE [a] |
| NFS server | NO | SI |
| securelevel(8) | YES [b] | NO |
| Note: a. Il portmapper è abilitato se la macchina è stata configurata in precedenza come un client o server NFS. b. Se hai scelto un profilo di sicurezza che regola il securelevel a “Extreme” o “High”, devi essere consapevole delle implicazioni. Per favore leggi prima la pagina man init(8) e poni particolare attenzione al significato dei livelli di sicurezza, o potresti incontrare grossi problemi in seguito! |
||
User Confirmation Requested
Do you want to select a default security profile for this host (select
No for "medium" security)?
[ Yes ] No
Selezionando e premendo Invio setterai il profilo di sicurezza su medio.
Selezionando e premendo Invio ti sarà consentito selezionare un diverso profilo di sicurezza.
Premi F1 per visualizzare l'help in linea. Premi Invio per ritornare al menù di selezione.
Usa i tasti freccia per scegliere a meno di essere sicuro che necessiti di un altro livello di sicurezza. Con selezionato, premi Invio.
Verrà visualizzato un messaggio di conferma a seconda del settaggio di sicurezza che hai scelto.
Message
Moderate security settings have been selected.
Sendmail and SSHd have been enabled, securelevels are
disabled, and NFS server setting have been left intact.
PLEASE NOTE that this still does not save you from having
to properly secure your system in other ways or exercise
due diligence in your administration, this simply picks
a standard set of out-of-box defaults to start with.
To change any of these settings later, edit /etc/rc.conf
[OK]
Message
Extreme security settings have been selected.
Sendmail, SSHd, and NFS services have been disabled, and
securelevels have been enabled.
PLEASE NOTE that this still does not save you from having
to properly secure your system in other ways or exercise
due diligence in your administration, this simply picks
a more secure set of out-of-box defaults to start with.
To change any of these settings later, edit /etc/rc.conf
[OK]
Premi Invio per continuare con la post-installazione.
Avvertimento: Il profilo di sicurezza non è una soluzione miracolosa! Anche se usi il settaggio estremo, devi stare al passo con i problemi di sicurezza leggendo la mailing lista appropriata (Sezione C.1), usando ottime password e frasi-password, e attenendosi alle comuni prassi di sicurezza. Qui semplicemente setti il desiderato rapporto sicurezza/convenienza della macchina.
2.9.7 Settaggio della Console di Sistema
Ci sono parecchie opzioni disponibili per personalizzare la console di sistema.
User Confirmation Requested
Would you like to customize your system console settings?
[ Yes ] No
Per vedere e configurare le opzioni, seleziona e premi Invio.
Un'opzione comunemente usata è lo screen saver. Usa i tasti freccia per selezionare e premi Invio.
Scegli lo screen saver che desideri usando i tasti freccia e quindi premi Invio. Verrà mostrato il menù di Configurazione della Console di Sistema.
Il tempo di inattesa di default è di 300 secondi. Per modificare l'intervallo di tempo, seleziona di nuovo. Nel menù delle opzioni dello Screen Saver, seleziona usando i tasti freccia e premi Invio. Verrà mostrato un menù:
Puoi cambiare il valore, quindi seleziona e premi Invio per ritornare al menù di Configurazione della Console di Sistema.
Selezionando e premendo Invio continuerai con le configurazioni post-installazione.
2.9.8 Regolazione della Zona di Fuso Orario
Il settaggio della zona di fuso orario per la tua macchina ti consentirà di correggere automaticamente i cambiamenti di tempo regionali e di realizzare altre funzioni relative al fuso orario.
L'esempio mostrato è per una macchina situata nella zona di fuso orario orientale degli stati Uniti. La tua selezione dipenderà dalla tua locazione geografica.
User Confirmation Requested
Would you like to set this machine's time zone now?
[ Yes ] No
Seleziona e premi Invio per settare la zona di fuso orario.
User Confirmation Requested
Is this machine's CMOS clock set to UTC? If it is set to local time
or you don't know, please choose NO here!
Yes [ No ]
Seleziona o a seconda di come è configurato l'orologio della macchina e poi premi Invio.
La regione appropriata viene selezionata usando i tasti freccia e quindi premendo Invio.
Scegli la nazione appropriata usando i tasti freccia e premi Invio.
La zona di fuso orario appropriata viene selezionata usando i tasti freccia e premendo Invio.
Confirmation
Does the abbreviation 'EDT' look reasonable?
[ Yes ] No
Viene richiesta una conferma per l'abbreviazione per la zona di fuso orario. Se va bene, premi Invio per continuare con la configurazione post-installazione.
2.9.9 Compatibilità Linux
User Confirmation Requested
Would you like to enable Linux binary compatibility?
[ Yes ] No
Selezionando e premendo Invio, potrai eseguire applicazioni Linux su FreeBSD. Verranno installati i package per la compatibilità Linux.
Se stai facendo l'installazione via FTP, la macchina necessiterà di collegarsi a Internet. A volte il sito remoto non ha tutte le distribuzioni così come la compatibilità Linux binaria. Puoi sempre installarlo più tardi.
2.9.10 Configurazione del Mouse
Questa opzione ti consentirà di tagliare ed incollare il testo nella console e nei programmi utenti con un mouse a 3 pulsanti. Se usi un mouse a 2 pulsanti, fai riferimento alla pagina man, moused(8), dopo l'installazione per i dettagli sull'emulazione del terzo pulsante. Questo esempio descrive una configurazione di un mouse non USB (come un mouse PS/2 o via porta COM):
User Confirmation Requested
Does this system have a non-USB mouse attached to it?
[ Yes ] No
Seleziona per un mouse non-USB o per un mouse USB e poi premi Invio.
Usa i tasti freccia per selezionare e premi Invio.
Il mouse usato in questo esempio è di tipo PS/2, quindi l'opzione di default era appropriata. Per cambiare il protocollo, usa i tasti freccia e seleziona un'altra opzione. Assicurati che sia selezionato e premi Invio per uscire da questo menù.
Usa i tasti freccia per selezionare e premi Invio.
Questo sistema aveva un mouse PS/2, dunque l'opzione di default andava bene. Per cambiare la porta, usa i tasti freccia e premi Invio.
Per ultimo, usa i tasti freccia per selezionare , e premi Invio per abilitare e testare il demone del mouse.
Muovi il cursore sullo schermo e verifica che il cursore risponda in modo appropriato. Se lo fa, seleziona e premi Invio. Se non lo fa, allora il mouse non è stato configurato correttamente — seleziona e prova ad usare delle differenti opzioni di configurazione.
Seleziona con i tasti freccia e premi Invio per continuare con la configurazione di post-installazione.
2.9.11 Configurare I Servizi Addizionali di Rete
Contributo di Tom Rhodes.La configurazione dei servizi di rete può spaventare i nuovi utenti se questi non hanno alle spalle una conoscenza in quest'area. La rete, Internet incluso, è cruciale per tutti i moderni sistemi operativi FreeBSD incluso; detto ciò, è del tutto utile conoscere le grandi capacità di rete di FreeBSD. Fare questo durante l'installazione permetterà agli utenti di avere alcune conoscenze dei vari servizi che sono disponibili.
I servizi di rete sono programmi che accettano input da qualunque posto sulla rete. Sono stati fatti molti sforzi per assicurare che questi programmi non fanno nulla di “dannoso”. Sfortunatamente, i programmatori non sono perfetti e in passato ci sono stati casi dove alcuni bug nei servizi di rete sono stati sfruttati da aggressori per fare cose maligne. È importante che abiliti sono i servizi di rete che sai di aver bisogno. Se sei nel dubbio è meglio non abilitare un servizio di rete fino a quando scopri di averlo bisogno. Lo puoi sempre abilitare successivamente ri-avviando sysinstall o usando le funzionalità fornite dal file /etc/rc.conf.
Selezionando l'opzione verrà visualizzato un menù simile a questo:
La prima opzione, , è stata trattata precedentemente durante la Sezione 2.9.1, e quindi questa opzione può essere tranquillamente ignorata.
Selezionando l'opzione verrà aggiunto il supporto per l'utility di mount automatica di BSD. Di solito questo viene usato in combinazione con il protocollo NFS (vedi sotto) per montare automaticamente i filesystem remoti. Non è richiesta alcuna configurazione speciale.
La linea successiva è l'opzione . Quando selezionata, viene visualizzato un menù per settare delle flag specifiche di AMD. Il menù contiene già una serie di opzioni di default:
-a /.amd_mnt -l syslog /host /etc/amd.map /net /etc/amd.map
L'opzione -a setta la locazione di mount di default che è qui specificata come /.amd_mnt. L'opzione -l specifica il file di log; di default; comunque, quando viene usato syslogd tutte le attività di log saranno inviate al demone di log del sistema. La directory /host è usata per montare un filesystem esportato da un host remoto, mentre la directory /net è usata per montare un filesystem esportato da un indirizzo IP. Il file /etc/amd.map definisce le opzioni di default per le esportazioni AMD.
L'opzione permette connessioni FTP anonime. Seleziona questa opzione per rendere questa macchina un server FTP anonimo. Sii consapevole dei rischi di sicurezza che questa opzione comporta. Verrà visualizzato un altro menù nel quale vengono spiegati più nel dettaglio i rischi di sicurezza e la configurazione.
Il menù di configurazione configurerà la macchina per essere un gateway come spiegato in precedenza. Lo puoi usare per deselezionare l'opzione se l'hai selezionata sbadatamente nel processo di installazione.
L'opzione può essere usata per configurare o disabilitare completamente il demone inetd(8) come discusso sopra.
L'opzione è usata per configurare l'MTA (Mail Transfer Agent) di default per il sistema. Selezionando questa opzione apparirà il seguente menù:
Ti viene data una scelta per quale MTA di default installare e configurare. Un MTA non è altro che un server di posta che consegna email agli utenti sul sistema o via Internet.
Selezionando verrà installato il famoso server sendmail, di default per FreeBSD. L'opzione imposterà sendmail per essere l'MTA di default, ma disabilita la sua funzionalità di ricevere email in ingresso provenienti da Internet. Le alternative, e si comportano in modo simile a . Sono entrambi distributori di email; ad ogni modo, alcuni utenti preferiscono queste alternative all'MTA sendmail.
Dopo aver scelto o meno un MTA, apparirà il menù di configurazione della rete con la prossima opzione .
L'opzione configurerà il sistema per comunicare con un server tramite NFS. Un server NFS rende i filesystem disponibili a altre macchine sulla rete tramite il protocollo NFS. Se questa è una macchina a se stante, questa opzione può non essere selezionata. Il sistema può richiedere un'ulteriore configurazione in seguito; consulta la Sezione 27.3 per maggiori informazioni sulla configurazione riguardo client e server.
Sotto all'opzione precedente c'è l'opzione , che ti permette di configurare il sistema come un server NFS. Questo aggiunge le informazioni richieste per avviare RPC, servizi di chiamata a procedura remota. RPC è usato per coordinare le connessioni tra host e i programmi.
La prossima linea è l'opzione , che tratta la sincronizzazione del tempo. Quando selezionato, viene mostrato un menù come questo:
Da questo menù, seleziona il server più vicino alla tua posizione. Selezionando il più vicino renderai la sincronizzazione del tempo più accurata poichè un server lontano dalla tua posizione potrebbe avere una latenza di connessione maggiore.
La prossima opzione è PCNFSD. Questa opzione installerà il package net/pcnfsd dalla collezione dei port. Questa è un'utilità che fornisce servizi di autenticazione NFS per i sistemi che sono incapaci di fornirne dei propri, come il sistema operativo MS-DOS® della Microsoft.
Adesso scorri in giù per vedere le altre opzioni:
Le utility rpcbind(8), rpc.statd(8), e rpc.lockd(8) sono tutte usate per RPC (Chiamate a Procedura Remote). L'utility rpcbind gestisce la comunicazione con server e client NFS, ed è richiesta per i server NFS per operare correttamente. Il demone rpc.statd interagisce con il demone rpc.statd su altri host per fornire un controllo sullo stato. Lo stato riportato è solitamente tenuto nel file /var/db/statd.status. La prossima opzione qui elencata è l'opzione , che, quando selezionata, fornisce servizi di locking dei file. Viene solitamente usato con rpc.statd per controllare quali host stanno richiedendo lock e con quale frequenza. Mentre queste ultime due opzioni sono meravigliose per il debugging, non sono richieste per i client e server NFS per operare correttamente.
Come puoi vedere avanzando nella lista il prossimo elemento è , che è il demone di instradamento. L'utility routed(8) gestisce le tabelle di instradamento di rete, trova router multicast, e fornisce una copia della tabella di instradamento ad ogni host fisicamente connesso previa richiesta via rete. Questo è principalmente usato per le macchine che fungono da gateway per una lan. Quando selezionato, verrà visualizzato un menù che richiede la locazione di default dell'utility. La locazione di default è già definita e può essere selezionata con il tasto Invio. Poi ti sarà presentato un altro menù, questa volta per impostare le flag che desideri passare a routed. Sullo schermo dovrebbe apparire la flag di default -q.
La prossima linea è l'opzione che, quando selezionata, avvierà il demone rwhod(8) durante l'inizializzazione del sistema. L'utility rwhod invia periodicamente via rete messaggi di sistema broadcast, o in modalità “consumatore” li colleziona. Altre informazioni possono essere trovate nella pagine man ruptime(1) e rwho(1).
L'ultima opzione della lista è per il demone sshd(8). Questo è il server di shell sicuro di OpenSSH ed è altamente raccomandato al posto dei server telnet e FTP. Il server sshd è usato per creare una connessione sicura da un host ad un altro usando connessioni cifrate.
In fine c'è l'opzione . Questo abilita le estensioni TCP definite nelle RFC 1323 e RFC 1644. Mentre su molti host questo può velocizzare le connessioni, potrebbe anche causare la perdita di alcune connessioni. Non è raccomandato per server, ma può essere un beneficio per macchine a se stanti.
Ora che hai configurato i servizi di rete, puoi scorrere in alto fino all'opzione e continuare con la prossima sezione di configurazione.
2.9.12 Configurare il Server X
Nota: A partire da FreeBSD 5.3-RELEASE, la configurazione del server X è stata rimossa da sysinstall, devi installare e configurare il server X dopo l'installazione di FreeBSD. Maggiori informazioni riguardo all'installazione e alla configurazione del server X possono essere trovate nel Capitolo 5. Puoi saltare questa sezione se non stai installando una versione di FreeBSD antecedente la 5.3-RELEASE.
Per usare un'interfaccia utente grafica come ad esempio KDE, GNOME, o altri, hai bisogno di configurare il server X.
Nota: Per far girare XFree86™ come utente non root avrai bisogno di avere x11/wrapper installato. Questo è installato di default a partire da FreeBSD 4.7. Per le versioni precedenti questo può essere installato dal menù di selezione dei package.
Per vedere se la tua scheda video è supportata, vai sul sito di XFree86.
User Confirmation Requested
Would you like to configure your X server at this time?
[ Yes ] No
Avvertimento: È necessario conoscere le specifiche del tuo monitor e alcune informazioni della scheda video. Settaggi non corretti potrebbero creare danni all'attrezzatura. Se non hai queste informazioni, seleziona e quando hai le informazioni esegui la configurazione dopo l'installazione usando sysinstall (/stand/sysinstall nelle versioni di FreeBSD dopo la 5.2), selezionando e poi . Una configurazione errata del server X a questo punto può lasciare la macchina in uno stato di blocco. È consigliato configurare il server X una volta che l'installazione è stata completata.
Se hai le informazioni della scheda grafica e del monitor, seleziona e premi Invio per procedere alla configurazione del server X.
Ci sono diversi modi per configurare il server X. Usa i tasti freccia per selezionarne uno e premi Invio. Assicurati di leggere tutte le istruzioni attentamente.
I metodi xf86cfg e xf86cfg -textmode potrebbero richiedere alcuni secondi all'avvio con uno schermo nero. Abbiate pazienza.
Di seguito verrà illustrato l'uso del tool di configurazione xf86config. Le scelte di configurazione che farai dipenderanno dall'hardware nel sistema e quindi le tue scelte saranno probabilmente diverse da quelle qui mostrate:
Message
You have configured and been running the mouse daemon.
Choose "/dev/sysmouse" as the mouse port and "SysMouse" or
"MouseSystems" as the mouse protocol in the X configuration utility.
[ OK ]
[ Press enter to continue ]
Questo indica che è stato rilevato il demone del mouse precedentemente configurato. Premi Invio per continuare.
Avviando xf86config verrà visualizzata una breve introduzione:
This program will create a basic XF86Config file, based on menu selections you make. The XF86Config file usually resides in /usr/X11R6/etc/X11 or /etc/X11. A sample XF86Config file is supplied with XFree86; it is configured for a standard VGA card and monitor with 640x480 resolution. This program will ask for a pathname when it is ready to write the file. You can either take the sample XF86Config as a base and edit it for your configuration, or let this program produce a base XF86Config file for your configuration and fine-tune it. Before continuing with this program, make sure you know what video card you have, and preferably also the chipset it uses and the amount of video memory on your video card. SuperProbe may be able to help with this. Press enter to continue, or ctrl-c to abort.
Premendo Invio comincerà la configurazione del mouse. Assicurati di seguire le istruzioni e usa “Mouse Systems” come protocollo e /dev/sysmouse come porta del mouse; l'uso di un mouse PS/2 è mostrato a titolo illustrativo.
First specify a mouse protocol type. Choose one from the following list: 1. Microsoft compatible (2-button protocol) 2. Mouse Systems (3-button protocol) & FreeBSD moused protocol 3. Bus Mouse 4. PS/2 Mouse 5. Logitech Mouse (serial, old type, Logitech protocol) 6. Logitech MouseMan (Microsoft compatible) 7. MM Series 8. MM HitTablet 9. Microsoft IntelliMouse If you have a two-button mouse, it is most likely of type 1, and if you have a three-button mouse, it can probably support both protocol 1 and 2. There are two main varieties of the latter type: mice with a switch to select the protocol, and mice that default to 1 and require a button to be held at boot-time to select protocol 2. Some mice can be convinced to do 2 by sending a special sequence to the serial port (see the ClearDTR/ClearRTS options). Enter a protocol number: 2 You have selected a Mouse Systems protocol mouse. If your mouse is normally in Microsoft-compatible mode, enabling the ClearDTR and ClearRTS options may cause it to switch to Mouse Systems mode when the server starts. Please answer the following question with either 'y' or 'n'. Do you want to enable ClearDTR and ClearRTS? n You have selected a three-button mouse protocol. It is recommended that you do not enable Emulate3Buttons, unless the third button doesn't work. Please answer the following question with either 'y' or 'n'. Do you want to enable Emulate3Buttons? y Now give the full device name that the mouse is connected to, for example /dev/tty00. Just pressing enter will use the default, /dev/mouse. On FreeBSD, the default is /dev/sysmouse. Mouse device: /dev/sysmouse
Il prossimo oggetto da configurare è la tastiera. Un modello generico a 101 tasti è mostrato a titolo di esempio. Si possono usare diversi nomi per le varianti o semplicemente premi Invio per accettare il valore di default.
Please select one of the following keyboard types that is the better description of your keyboard. If nothing really matches, choose 1 (Generic 101-key PC) 1 Generic 101-key PC 2 Generic 102-key (Intl) PC 3 Generic 104-key PC 4 Generic 105-key (Intl) PC 5 Dell 101-key PC 6 Everex STEPnote 7 Keytronic FlexPro 8 Microsoft Natural 9 Northgate OmniKey 101 10 Winbook Model XP5 11 Japanese 106-key 12 PC-98xx Series 13 Brazilian ABNT2 14 HP Internet 15 Logitech iTouch 16 Logitech Cordless Desktop Pro 17 Logitech Internet Keyboard 18 Logitech Internet Navigator Keyboard 19 Compaq Internet 20 Microsoft Natural Pro 21 Genius Comfy KB-16M 22 IBM Rapid Access 23 IBM Rapid Access II 24 Chicony Internet Keyboard 25 Dell Internet Keyboard Enter a number to choose the keyboard. 1 Please select the layout corresponding to your keyboard 1 U.S. English 2 U.S. English w/ ISO9995-3 3 U.S. English w/ deadkeys 4 Albanian 5 Arabic 6 Armenian 7 Azerbaidjani 8 Belarusian 9 Belgian 10 Bengali 11 Brazilian 12 Bulgarian 13 Burmese 14 Canadian 15 Croatian 16 Czech 17 Czech (qwerty) 18 Danish Enter a number to choose the country. Press enter for the next page 1 Please enter a variant name for 'us' layout. Or just press enter for default variant us Please answer the following question with either 'y' or 'n'. Do you want to select additional XKB options (group switcher, group indicator, etc.)? n
Ora, procediamo alla configurazione del monitor. Non eccedere alla potenza del tuo monitor. Potrebbero accadere dei danni. Se hai alcuni dubbi, fai la configurazione quando hai le informazioni.
Now we want to set the specifications of the monitor. The two critical
parameters are the vertical refresh rate, which is the rate at which the
whole screen is refreshed, and most importantly the horizontal sync rate,
which is the rate at which scanlines are displayed.
The valid range for horizontal sync and vertical sync should be documented
in the manual of your monitor. If in doubt, check the monitor database
/usr/X11R6/lib/X11/doc/Monitors to see if your monitor is there.
Press enter to continue, or ctrl-c to abort.
You must indicate the horizontal sync range of your monitor. You can either
select one of the predefined ranges below that correspond to industry-
standard monitor types, or give a specific range.
It is VERY IMPORTANT that you do not specify a monitor type with a horizontal
sync range that is beyond the capabilities of your monitor. If in doubt,
choose a conservative setting.
hsync in kHz; monitor type with characteristic modes
1 31.5; Standard VGA, 640x480 @ 60 Hz
2 31.5 - 35.1; Super VGA, 800x600 @ 56 Hz
3 31.5, 35.5; 8514 Compatible, 1024x768 @ 87 Hz interlaced (no 800x600)
4 31.5, 35.15, 35.5; Super VGA, 1024x768 @ 87 Hz interlaced, 800x600 @ 56 Hz
5 31.5 - 37.9; Extended Super VGA, 800x600 @ 60 Hz, 640x480 @ 72 Hz
6 31.5 - 48.5; Non-Interlaced SVGA, 1024x768 @ 60 Hz, 800x600 @ 72 Hz
7 31.5 - 57.0; High Frequency SVGA, 1024x768 @ 70 Hz
8 31.5 - 64.3; Monitor that can do 1280x1024 @ 60 Hz
9 31.5 - 79.0; Monitor that can do 1280x1024 @ 74 Hz
10 31.5 - 82.0; Monitor that can do 1280x1024 @ 76 Hz
11 Enter your own horizontal sync range
Enter your choice (1-11): 6
You must indicate the vertical sync range of your monitor. You can either
select one of the predefined ranges below that correspond to industry-
standard monitor types, or give a specific range. For interlaced modes,
the number that counts is the high one (e.g. 87 Hz rather than 43 Hz).
1 50-70
2 50-90
3 50-100
4 40-150
5 Enter your own vertical sync range
Enter your choice: 2
You must now enter a few identification/description strings, namely an
identifier, a vendor name, and a model name. Just pressing enter will fill
in default names.
The strings are free-form, spaces are allowed.
Enter an identifier for your monitor definition: Hitachi
Ora tocca alla selezione della scheda video da una lista. Se passi la tua scheda dalla lista, continua a premere Invio e la lista ricomincerà da capo. Viene mostrato solo uno stralcio della lista.
Now we must configure video card specific settings. At this point you can choose to make a selection out of a database of video card definitions. Because there can be variation in Ramdacs and clock generators even between cards of the same model, it is not sensible to blindly copy the settings (e.g. a Device section). For this reason, after you make a selection, you will still be asked about the components of the card, with the settings from the chosen database entry presented as a strong hint. The database entries include information about the chipset, what driver to run, the Ramdac and ClockChip, and comments that will be included in the Device section. However, a lot of definitions only hint about what driver to run (based on the chipset the card uses) and are untested. If you can't find your card in the database, there's nothing to worry about. You should only choose a database entry that is exactly the same model as your card; choosing one that looks similar is just a bad idea (e.g. a GemStone Snail 64 may be as different from a GemStone Snail 64+ in terms of hardware as can be). Do you want to look at the card database? y 288 Matrox Millennium G200 8MB mgag200 289 Matrox Millennium G200 SD 16MB mgag200 290 Matrox Millennium G200 SD 4MB mgag200 291 Matrox Millennium G200 SD 8MB mgag200 292 Matrox Millennium G400 mgag400 293 Matrox Millennium II 16MB mga2164w 294 Matrox Millennium II 4MB mga2164w 295 Matrox Millennium II 8MB mga2164w 296 Matrox Mystique mga1064sg 297 Matrox Mystique G200 16MB mgag200 298 Matrox Mystique G200 4MB mgag200 299 Matrox Mystique G200 8MB mgag200 300 Matrox Productiva G100 4MB mgag100 301 Matrox Productiva G100 8MB mgag100 302 MediaGX mediagx 303 MediaVision Proaxcel 128 ET6000 304 Mirage Z-128 ET6000 305 Miro CRYSTAL VRX Verite 1000 Enter a number to choose the corresponding card definition. Press enter for the next page, q to continue configuration. 288 Your selected card definition: Identifier: Matrox Millennium G200 8MB Chipset: mgag200 Driver: mga Do NOT probe clocks or use any Clocks line. Press enter to continue, or ctrl-c to abort. Now you must give information about your video card. This will be used for the "Device" section of your video card in XF86Config. You must indicate how much video memory you have. It is probably a good idea to use the same approximate amount as that detected by the server you intend to use. If you encounter problems that are due to the used server not supporting the amount memory you have (e.g. ATI Mach64 is limited to 1024K with the SVGA server), specify the maximum amount supported by the server. How much video memory do you have on your video card: 1 256K 2 512K 3 1024K 4 2048K 5 4096K 6 Other Enter your choice: 6 Amount of video memory in Kbytes: 8192 You must now enter a few identification/description strings, namely an identifier, a vendor name, and a model name. Just pressing enter will fill in default names (possibly from a card definition). Your card definition is Matrox Millennium G200 8MB. The strings are free-form, spaces are allowed. Enter an identifier for your video card definition:
Andando ancora avanti, sono settate le modalità video per la risoluzione desiderata. Tipicamente, utili range sono 640x480, 800x600 e 1024x768, ma questi sono in funzione delle capacità della scheda video, della dimensione del monitor, e del comfort degli occhi. Quando selezioni una profondità di colore, seleziona la più alta che la tua scheda supporta.
For each depth, a list of modes (resolutions) is defined. The default resolution that the server will start-up with will be the first listed mode that can be supported by the monitor and card. Currently it is set to: "640x480" "800x600" "1024x768" "1280x1024" for 8-bit "640x480" "800x600" "1024x768" "1280x1024" for 16-bit "640x480" "800x600" "1024x768" "1280x1024" for 24-bit Modes that cannot be supported due to monitor or clock constraints will be automatically skipped by the server. 1 Change the modes for 8-bit (256 colors) 2 Change the modes for 16-bit (32K/64K colors) 3 Change the modes for 24-bit (24-bit color) 4 The modes are OK, continue. Enter your choice: 2 Select modes from the following list: 1 "640x400" 2 "640x480" 3 "800x600" 4 "1024x768" 5 "1280x1024" 6 "320x200" 7 "320x240" 8 "400x300" 9 "1152x864" a "1600x1200" b "1800x1400" c "512x384" Please type the digits corresponding to the modes that you want to select. For example, 432 selects "1024x768" "800x600" "640x480", with a default mode of 1024x768. Which modes? 432 You can have a virtual screen (desktop), which is screen area that is larger than the physical screen and which is panned by moving the mouse to the edge of the screen. If you don't want virtual desktop at a certain resolution, you cannot have modes listed that are larger. Each color depth can have a differently-sized virtual screen Please answer the following question with either 'y' or 'n'. Do you want a virtual screen that is larger than the physical screen? n For each depth, a list of modes (resolutions) is defined. The default resolution that the server will start-up with will be the first listed mode that can be supported by the monitor and card. Currently it is set to: "640x480" "800x600" "1024x768" "1280x1024" for 8-bit "1024x768" "800x600" "640x480" for 16-bit "640x480" "800x600" "1024x768" "1280x1024" for 24-bit Modes that cannot be supported due to monitor or clock constraints will be automatically skipped by the server. 1 Change the modes for 8-bit (256 colors) 2 Change the modes for 16-bit (32K/64K colors) 3 Change the modes for 24-bit (24-bit color) 4 The modes are OK, continue. Enter your choice: 4 Please specify which color depth you want to use by default: 1 1 bit (monochrome) 2 4 bits (16 colors) 3 8 bits (256 colors) 4 16 bits (65536 colors) 5 24 bits (16 million colors) Enter a number to choose the default depth. 4
In fine, devi salvare la configurazione. Assicurati di digitare /etc/X11/XF86Config come la locazione per salvare la configurazione.
I am going to write the XF86Config file now. Make sure you don't accidently overwrite a previously configured one. Shall I write it to /etc/X11/XF86Config? y
Se la configurazione fallisce, puoi provare a rifarla selezionando quando appare il seguente messaggio:
User Confirmation Requested
The XFree86 configuration process seems to have
failed. Would you like to try again?
[ Yes ] No
Se hai difficoltà a configurare XFree86, seleziona e premi Invio e prosegui con il processo di installazione. Dopo l'installazione puoi usare xf86cfg -textmode oppure xf86config come root per accedere alle utility di configurazione a linea di comando. C'è un altro metodo per configurare XFree86, descritto nel Capitolo 5. Se hai deciso di non configurare XFree86 il prossimo menù sarà per la selezione dei package.
Il settaggio di default che permette di killare il server è la sequenza di tasti Ctrl+Alt+Backspace. Puoi usarla se qualcosa nel settaggio del server è sbagliato prevenendo danni all'hardware.
Il settaggio di default che permette di saltare da una modalità video all'altra mentre X è in esecuzione è la sequenza di tasti Ctrl+Alt++ o Ctrl+Alt+-.
Dopo che hai XFree86 in esecuzione, puoi aggiustare la schermata in altezza, larghezza o centrarla usando xvidtune.
Ci sono avvisi che segnalano che settaggi impropri possono danneggiare il tuo equipaggiamento. Considerali. Se sei in dubbio, non farlo. Invece, usa i controlli del monitor per aggiustare la schermata per X Window. Così facendo ci potrebbero essere delle incongruenze di visualizzazione quando passi alla modalità testo, ma questo è meglio rispetto al danneggiamento dell'equipaggiamento.
Leggi la pagina man di xvidtune(1) prima di fare qualsiasi regolazione.
Al seguito di una configurazione di XFree86 andata a buon fine, si procederà alla selezione di un desktop di default.
2.9.13 Selezionare il Desktop X di Default
Nota: A partire da FreeBSD 5.3-RELEASE, la possibilità di selezione del desktop X è stata rimossa da sysinstall, devi configurare il desktop X dopo l'installazione di FreeBSD. Maggiori informazioni riguardo all'installazione e configurazione di un desktop X possono essere trovate nel Capitolo 5. Puoi saltare questa sezione se non stai installando una versione di FreeBSD precedente a 5.3-RELEASE.
Sono disponibili diversi gestori di finestre. Essi spaziano da ambienti veramente basilari fino a ambienti con desktop completi che includono diverse applicazioni. Alcuni richiedono uno spazio di disco minimo e poca memoria mentre altri con maggiori funzionalità richiedono più risorse. Il miglior modo per determinare quale gestore di finestre utilizzare è provarne alcuni. Sono disponibili dalla collezione dei port o come package e possono essere aggiunti dopo l'installazione.
Puoi selezionare uno dei desktop più popolari e sarà installato ed configurato come il desktop di default. Ciò ti permetterà di avviarlo appena dopo l'installazione.
Usa i tasti freccia per selezionare un desktop e premi Invio. Verrà avviata l'installazione del desktop selezionato.
2.9.14 Installazione dei Package
I package sono binari pre-compilati e risultano essere un modo conveniente per installare applicazioni.
A scopo illustrativo viene mostrata l'installazione di un package. Puoi installare ulteriori package se lo desideri. Dopo l'installazione puoi usare sysinstall (/stand/sysinstall nelle versioni di FreeBSD dopo la 5.2) per aggiungere ulteriori package.
User Confirmation Requested
The FreeBSD Package collection is a collection of hundreds of
ready-to-run applications, from text editors to games to WEB servers
and more. Would you like to browse the collection now?
[ Yes ] No
Selezionando e premendo Invio verranno visualizzate le seguenti schermate per la selezione dei package:
Soltanto i package che risiedono sul media di installazione corrente sono disponibili per l'installazione in un dato istante.
Se si seleziona saranno visualizzati tutti i package disponibili oppure puoi selezionare una categoria particolare. Evidenzia la tua selezione con i tasti freccia e premi Invio.
Verrà visualizzato un menù con i package disponibili in base alla selezione effettuata:
È stata selezionata la shell bash. Puoi selezionare altre cose portandoti sul package e premendo il tasto Spazio. Apparirà una breve descrizione di ogni package nell'angolo in basso a sinistra dello schermo.
Premendo il tasto Tab passerai ciclicamente dall'ultimo package selezionato, da , e da .
Quando hai finito di selezionare i package che vuoi installare, premi Tab una volta per andare a e premi Invio per tornare al menù della selezione dei package.
Con i tasti freccia sinistra e destra puoi passare tra e . Questo metodo può essere anche usato per selezionare e premere Invio per tornare al menù di selezione dei package.
Usa Tab e con i tasti freccia seleziona e premi Invio. Dovrai confermare l'installazione dei package:
Selezionando e premendo Invio inizierà l'installazione dei package. Appariranno dei messaggi di installazione fino al completamento della stessa. Prendi nota se c'è qualche messaggio di errore.
La configurazione finale continua dopo che i package sono stati installati. Se decidi di non selezionare alcun package, e vuoi ritornare alla configurazione finale, seleziona comunque .
2.9.15 Aggiungere Utenti/Gruppi
Dovresti aggiungere almeno un utente durante l'installazione in modo che puoi usare il sistema senza doverti loggare come root. La partizione root è generalmente di dimensioni ridotte ed eseguire applicazione da root può riempirla facilmente. Viene segnalato un pericolo:
User Confirmation Requested
Would you like to add any initial user accounts to the system? Adding
at least one account for yourself at this stage is suggested since
working as the "root" user is dangerous (it is easy to do things which
adversely affect the entire system).
[ Yes ] No
Seleziona e premi Invio per continuare nell'aggiunta di un utente.
Seleziona con i tasti freccia e premi Invio.
Le seguenti descrizioni appariranno nella parte bassa dello schermo ogni qual volta gli elementi sono selezionati con Tab per assistere all'immissione delle informazioni richieste:
- Login ID
-
Il nome di login del nuovo utente (obbligatorio).
- UID
-
L'ID numerico per questo utente (lasciare bianco per una scelta automatica).
- Group
-
Il nome del gruppo di login per questo utente (lasciate bianco per una scelta automatica).
- Password
-
La password per questo utente (inserisci questo campo con cura!).
- Full name
-
Il nome completo dell'utente (commento).
- Member groups
-
I gruppi a cui questo utente appartiene (cioè i diritti di accesso concessi).
- Home directory
-
La directory home dell'utente (lasciare in bianco per il default).
- Login shell
-
La shell di login dell'utente (lasciare in bianco per il default, per esempio /bin/sh).
La shell di login è stata modificata da /bin/sh a /usr/local/bin/bash per usare la shell bash che è stata in precedenza installata come package. Non tentare di usare una shell che non esiste o non sarai in grado di effettuare il login. La shell più comune usata nel mondo-BSD è la schell C, che può essere indicata come /bin/tcsh.
L'utente è stata aggiunto al gruppo wheel al fine di poter diventare un superutente con privilegi di root.
Quando sei soddisfatto, premi e ti verrà visualizzato il menù di gestione degli utenti e dei gruppi:
I gruppi possono essere aggiunti anche adesso se necessario. Altrimenti, puoi farlo usando sysinstall (/stand/sysinstall nelle versioni di FreeBSD dopo la 5.2) dopo che hai completato l'installazione.
Quando hai terminato di aggiungere gli utenti, seleziona con i tasti freccia e premi Invio per continuare l'installazione.
2.9.16 Settare la Password di root
Message
Now you must set the system manager's password.
This is the password you'll use to log in as "root".
[ OK ]
[ Press enter to continue ]
Premi Invio per settare la password di root.
La password dovrà essere battuta correttamente per due volte. Inutile a dirsi, assicurati di avere un modo di trovare la password nel caso dovessi dimenticarla. Nota che la password che digiti non è mostrata, e non vengono visualizzati neppure gli asterischi.
Changing local password for root. New password : Retype new password :
L'installazione continuerà dopo che la password è stata inserita correttamente.
2.9.17 Uscire dall'Installazione
Se hai bisogno di configurare altri dispositivi di rete o altre configurazioni, lo puoi fare a questo punto o dopo con sysinstall (/stand/sysinstall nelle versioni di FreeBSD dopo la 5.2).
User Confirmation Requested
Visit the general configuration menu for a chance to set any last
options?
Yes [ No ]
Seleziona con i tasti freccia e premi Invio per tornare al menù di Installazione Principale.
Seleziona con i tasti freccia e premi Invio. Ti sarà chiesto di confermare l'uscita dall'installazione:
User Confirmation Requested
Are you sure you wish to exit? The system will reboot (be sure to
remove any floppies from the drives).
[ Yes ] No
Seleziona e rimuovi il floppy se hai avviato tramite floppy. Il CDROM è bloccato fino a quando la macchina non verrà riavviata. Il CDROM verrà quindi sbloccato e il disco può essere rimosso dal dispositivo (velocemente).
Il sistema verrà riavviato, guarda eventuali messaggi di errore che potrebbero apparire.
2.9.18 Avvio di FreeBSD
2.9.18.1 Avvio di FreeBSD su i386™
Se tutto è andato bene, vedrai alcuni messaggi scorrere sullo schermo a arriverai al prompt di login. Puoi controllare il contenuto dei messaggi premendo Scroll-Lock e usando PgUp e PgDn. Premendo Scroll-Lock un'altra volta ritornerai al prompt.
Il messaggio completo non può essere visualizzato (per limitazioni del buffer) ma può essere visto dalla linea di comando dopo aver effettuato il login digitando al prompt dmesg.
Accedi usando il nome utente e la password che hai settato durante l'installazione (rpratt, in questo esempio). Evita di loggarti come root se non ne hai bisogno.
Tipici messaggi di avvio (le informazioni sulla versione sono state omesse):
Copyright (c) 1992-2002 The FreeBSD Project.
Copyright (c) 1979, 1980, 1983, 1986, 1988, 1989, 1991, 1992, 1993, 1994
The Regents of the University of California. All rights reserved.
Timecounter "i8254" frequency 1193182 Hz
CPU: AMD-K6(tm) 3D processor (300.68-MHz 586-class CPU)
Origin = "AuthenticAMD" Id = 0x580 Stepping = 0
Features=0x8001bf<FPU,VME,DE,PSE,TSC,MSR,MCE,CX8,MMX>
AMD Features=0x80000800<SYSCALL,3DNow!>
real memory = 268435456 (262144K bytes)
config> di sn0
config> di lnc0
config> di le0
config> di ie0
config> di fe0
config> di cs0
config> di bt0
config> di aic0
config> di aha0
config> di adv0
config> q
avail memory = 256311296 (250304K bytes)
Preloaded elf kernel "kernel" at 0xc0491000.
Preloaded userconfig_script "/boot/kernel.conf" at 0xc049109c.
md0: Malloc disk
Using $PIR table, 4 entries at 0xc00fde60
npx0: <math processor> on motherboard
npx0: INT 16 interface
pcib0: <Host to PCI bridge> on motherboard
pci0: <PCI bus> on pcib0
pcib1: <VIA 82C598MVP (Apollo MVP3) PCI-PCI (AGP) bridge> at device 1.0 on pci0
pci1: <PCI bus> on pcib1
pci1: <Matrox MGA G200 AGP graphics accelerator> at 0.0 irq 11
isab0: <VIA 82C586 PCI-ISA bridge> at device 7.0 on pci0
isa0: <ISA bus> on isab0
atapci0: <VIA 82C586 ATA33 controller> port 0xe000-0xe00f at device 7.1 on pci0
ata0: at 0x1f0 irq 14 on atapci0
ata1: at 0x170 irq 15 on atapci0
uhci0: <VIA 83C572 USB controller> port 0xe400-0xe41f irq 10 at device 7.2 on pci0
usb0: <VIA 83C572 USB controller> on uhci0
usb0: USB revision 1.0
uhub0: VIA UHCI root hub, class 9/0, rev 1.00/1.00, addr 1
uhub0: 2 ports with 2 removable, self powered
chip1: <VIA 82C586B ACPI interface> at device 7.3 on pci0
ed0: <NE2000 PCI Ethernet (RealTek 8029)> port 0xe800-0xe81f irq 9 at
device 10.0 on pci0
ed0: address 52:54:05:de:73:1b, type NE2000 (16 bit)
isa0: too many dependant configs (8)
isa0: unexpected small tag 14
fdc0: <NEC 72065B or clone> at port 0x3f0-0x3f5,0x3f7 irq 6 drq 2 on isa0
fdc0: FIFO enabled, 8 bytes threshold
fd0: <1440-KB 3.5" drive> on fdc0 drive 0
atkbdc0: <keyboard controller (i8042)> at port 0x60-0x64 on isa0
atkbd0: <AT Keyboard> flags 0x1 irq 1 on atkbdc0
kbd0 at atkbd0
psm0: <PS/2 Mouse> irq 12 on atkbdc0
psm0: model Generic PS/2 mouse, device ID 0
vga0: <Generic ISA VGA> at port 0x3c0-0x3df iomem 0xa0000-0xbffff on isa0
sc0: <System console> at flags 0x1 on isa0
sc0: VGA <16 virtual consoles, flags=0x300>
sio0 at port 0x3f8-0x3ff irq 4 flags 0x10 on isa0
sio0: type 16550A
sio1 at port 0x2f8-0x2ff irq 3 on isa0
sio1: type 16550A
ppc0: <Parallel port> at port 0x378-0x37f irq 7 on isa0
ppc0: SMC-like chipset (ECP/EPP/PS2/NIBBLE) in COMPATIBLE mode
ppc0: FIFO with 16/16/15 bytes threshold
ppbus0: IEEE1284 device found /NIBBLE
Probing for PnP devices on ppbus0:
plip0: <PLIP network interface> on ppbus0
lpt0: <Printer> on ppbus0
lpt0: Interrupt-driven port
ppi0: <Parallel I/O> on ppbus0
ad0: 8063MB <IBM-DHEA-38451> [16383/16/63] at ata0-master using UDMA33
ad2: 8063MB <IBM-DHEA-38451> [16383/16/63] at ata1-master using UDMA33
acd0: CDROM <DELTA OTC-H101/ST3 F/W by OIPD> at ata0-slave using PIO4
Mounting root from ufs:/dev/ad0s1a
swapon: adding /dev/ad0s1b as swap device
Automatic boot in progress...
/dev/ad0s1a: FILESYSTEM CLEAN; SKIPPING CHECKS
/dev/ad0s1a: clean, 48752 free (552 frags, 6025 blocks, 0.9% fragmentation)
/dev/ad0s1f: FILESYSTEM CLEAN; SKIPPING CHECKS
/dev/ad0s1f: clean, 128997 free (21 frags, 16122 blocks, 0.0% fragmentation)
/dev/ad0s1g: FILESYSTEM CLEAN; SKIPPING CHECKS
/dev/ad0s1g: clean, 3036299 free (43175 frags, 374073 blocks, 1.3% fragmentation)
/dev/ad0s1e: filesystem CLEAN; SKIPPING CHECKS
/dev/ad0s1e: clean, 128193 free (17 frags, 16022 blocks, 0.0% fragmentation)
Doing initial network setup: hostname.
ed0: flags=8843<UP,BROADCAST,RUNNING,SIMPLEX,MULTICAST> mtu 1500
inet 192.168.0.1 netmask 0xffffff00 broadcast 192.168.0.255
inet6 fe80::5054::5ff::fede:731b%ed0 prefixlen 64 tentative scopeid 0x1
ether 52:54:05:de:73:1b
lo0: flags=8049<UP,LOOPBACK,RUNNING,MULTICAST> mtu 16384
inet6 fe80::1%lo0 prefixlen 64 scopeid 0x8
inet6 ::1 prefixlen 128
inet 127.0.0.1 netmask 0xff000000
Additional routing options: IP gateway=YES TCP keepalive=YES
routing daemons:.
additional daemons: syslogd.
Doing additional network setup:.
Starting final network daemons: creating ssh RSA host key
Generating public/private rsa1 key pair.
Your identification has been saved in /etc/ssh/ssh_host_key.
Your public key has been saved in /etc/ssh/ssh_host_key.pub.
The key fingerprint is:
cd:76:89:16:69:0e:d0:6e:f8:66:d0:07:26:3c:7e:2d root@k6-2.example.com
creating ssh DSA host key
Generating public/private dsa key pair.
Your identification has been saved in /etc/ssh/ssh_host_dsa_key.
Your public key has been saved in /etc/ssh/ssh_host_dsa_key.pub.
The key fingerprint is:
f9:a1:a9:47:c4:ad:f9:8d:52:b8:b8:ff:8c:ad:2d:e6 root@k6-2.example.com.
setting ELF ldconfig path: /usr/lib /usr/lib/compat /usr/X11R6/lib
/usr/local/lib
a.out ldconfig path: /usr/lib/aout /usr/lib/compat/aout /usr/X11R6/lib/aout
starting standard daemons: inetd cron sshd usbd sendmail.
Initial rc.i386 initialization:.
rc.i386 configuring syscons: blank_time screensaver moused.
Additional ABI support: linux.
Local package initialization:.
Additional TCP options:.
FreeBSD/i386 (k6-2.example.com) (ttyv0)
login: rpratt
Password:
La generazione delle chiavi RSA e DSA può richiedere un pò di tempo sulle macchine lente. Questo succede solo al primo avvio di una nuova installazione. I successivi avvii saranno più veloci.
Se è stato configurato il server X ed è stato scelto un Desktop di default, questo può essere avviato digitando sulla linea di comando startx.
2.9.18.2 Avvio di FreeBSD su Alpha
Una volta finita la procedura di installazione, sarai in grado di avviare FreeBSD scrivendo qualcosa di simile a questo nel prompt SRM:
>>>BOOT DKC0
Questo istruisce il firmware ad avviare il disco specificato. Per avviare FreeBSD in automatico in futuro, usa questi comandi:
>>> SET BOOT_OSFLAGS A >>> SET BOOT_FILE '' >>> SET BOOTDEF_DEV DKC0 >>> SET AUTO_ACTION BOOT
I messaggi di avvio saranno simili (ma non identici) a quelli prodotti dall'avvio di FreeBSD su i386™.
2.9.19 Lo Shutdown di FreeBSD
È importante spegnere (effettuare lo shutdown) in modo adeguato il sistema operativo. Non farlo rimuovendo l'alimentazione. Innanzitutto, diventa superuser digitando su dalla linea di comando ed inserendo la password di root. Questo funziona solo se l'utente è un membro del gruppo wheel. Altrimenti, loggati come root e usa shutdown -h now.
The operating system has halted. Please press any key to reboot.
Quando appare il messaggio “Please press any key to reboot” puoi togliere con sicurezza l'alimentazione. Se premi qualunque tasto invece di premere il bottone per togliere l'alimentazione, il sistema verrà riavviato.
Potresti anche usare la combinazione di tasti Ctrl+Alt+Del per riavviare il sistema, comunque questo non è raccomandato durante un normale funzionamento.