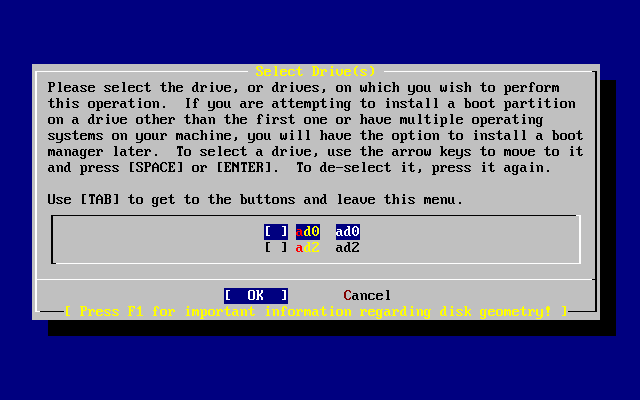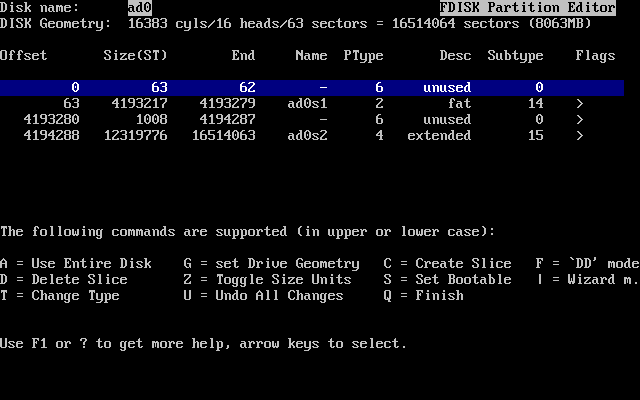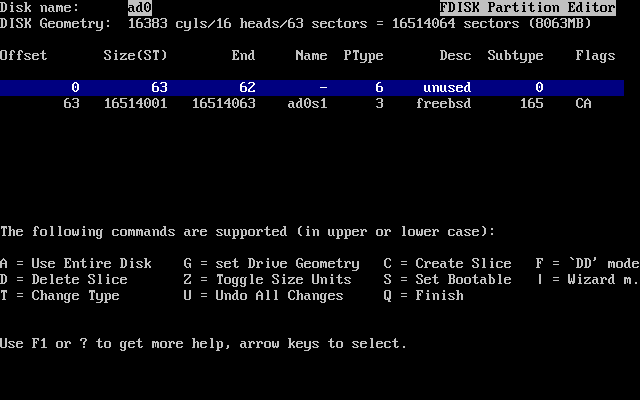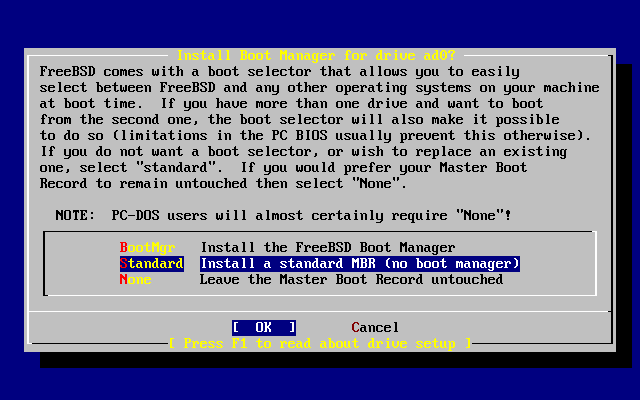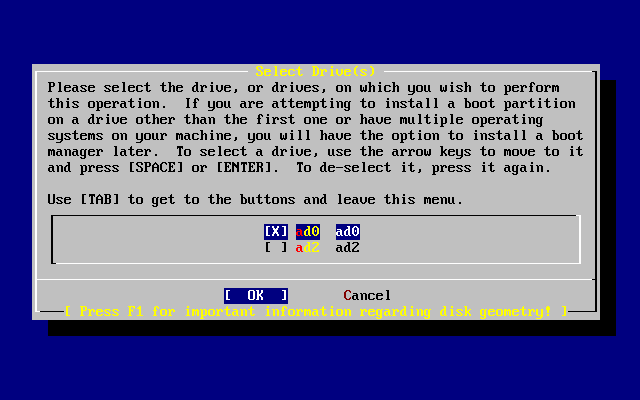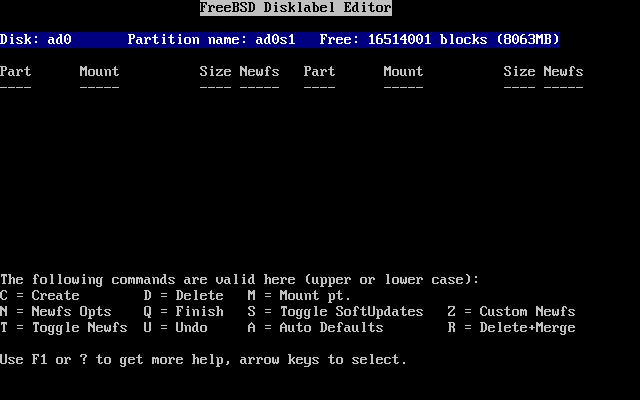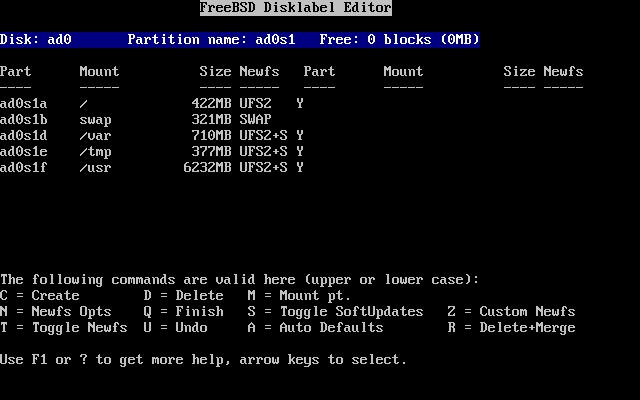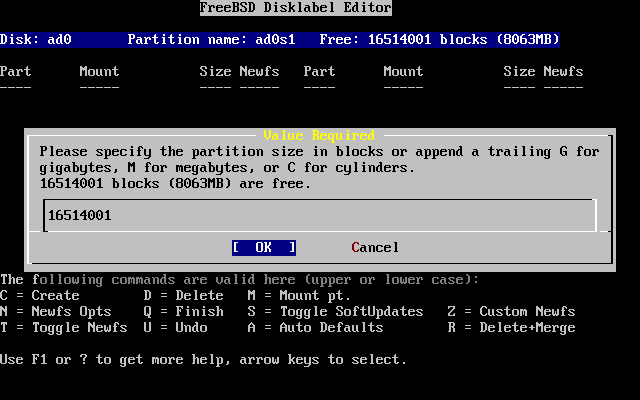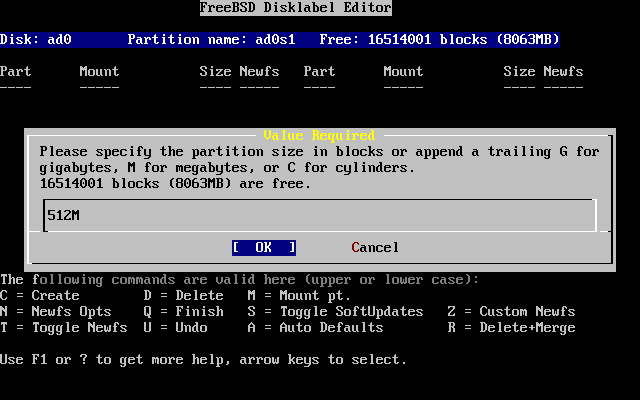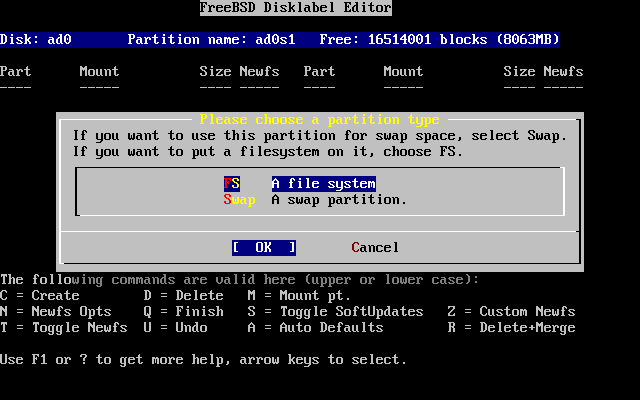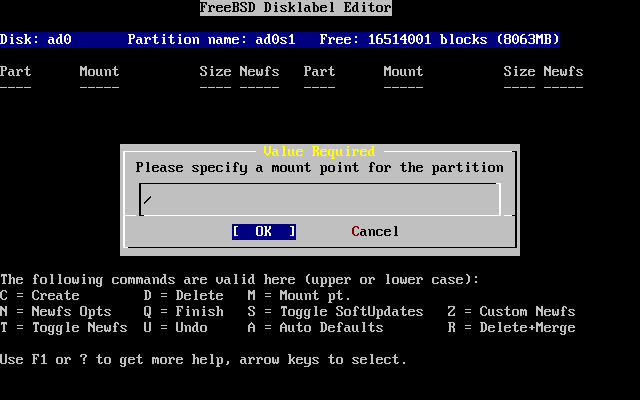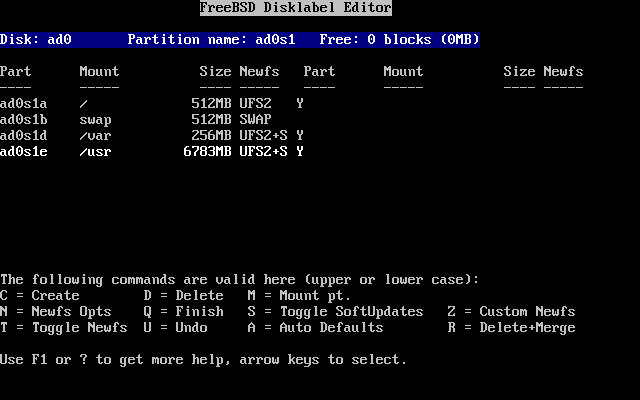2.6. Schijfruimte toewijzen
Als eerste moet schijfruimte aan FreeBSD worden toegewezen en die ruimte dient gemerkt te worden zodat sysinstall deze kan voorbereiden.Om dit te kunnen doen is kennis nodig over hoe FreeBSD informatie op schijven verwacht aan te treffen.
2.6.1. BIOS schijfnummering
Voordat FreeBSD op een systeem geïnstalleerd en ingesteld kan worden is er een belangrijk onderwerp waarover kennis nodig is, met name als er meerdere harde schijven zijn.
Op een PC met een BIOS-afhankelijk besturingssysteem zoals MS-DOS® en Microsoft® Windows®, kan het BIOS de normale schijfvolgorde abstraheren en volgt het besturingssysteem die wijzigingen. Dit stelt de gebruiker in staat op te starten van een andere schijf dan de zogenaamde “primary master”. Dit is erg handig voor gebruikers die er achter zijn gekomen dat de gemakkelijkste en goedkoopste manier om een systeemback-up te maken het plaatsen van een identieke tweede harde schijf is en het daarop regelmatig kopieëren van de inhoud van de eerste schijf met Ghost® of XCOPY. Als de eerste schijf weigert of aangevallen is door een virus of vervuild is door een fout in het besturingssysteem, dan kan eenvoudig overgeschakeld worden door in het BIOS de twee schijven logisch te wisselen. Dat is als het verwisselen van de kabels, maar dan zonder de systeemkast open te maken.
Duurdere systemen met SCSI controllers hebben vaak BIOS-uitbreidingen die het mogelijk maken SCSI-schijven op soortgelijke wijze in te delen voor maximaal zeven schijven.
Een gebruiker die gewend is hiervan gebruik te maken kan verrast worden als de resultaten met FreeBSD niet overeenkomen met de verwachtingen. FreeBSD maakt geen gebruik van het BIOS en heeft dus geen kennis van “logical BIOS drive mapping”. Dit kan leiden tot verbazingwekkende situaties, met name als de schijven fysiek gelijk zijn in geometrie en ook de data klonen van elkaar zijn.
Bij het gebruik van FreeBSD moet altijd de natuurlijke schijfnummering hersteld worden voordat een installatie wordt gestart en die moet ook zo blijven. Als de schijven gewisseld moeten worden, dan moet dat op de moeilijke manier: maak de systeemkast open en verplaats jumpers en kabels.
2.6.2. Slices maken met FDisk
Opmerking: Wijzigingen die op dit punt gemaakt worden, worden niet weggeschreven naar de schijf. Als er een fout gemaakt is kan opnieuw begonnen worden door via de menu's sysinstall te verlaten en het nog een keer te proberen of door U te toetsen kan de optie gebruikt worden. Als alles te verwarrend is kan zelfs de computer uitgezet worden.
Na de keuze een standaardinstallatie te beginnen toont sysinstall het volgende bericht:
Message
In the next menu, you will need to set up a DOS-style ("fdisk")
partitioning scheme for your hard disk. If you simply wish to devote
all disk space to FreeBSD (overwriting anything else that might be on
the disk(s) selected) then use the (A)ll command to select the default
partitioning scheme followed by a (Q)uit. If you wish to allocate only
free space to FreeBSD, move to a partition marked "unused" and use the
(C)reate command.
[ OK ]
[ Press enter or space ]
Toets Enter. Er wordt dan een lijst getoond met alle harde schijven die de kernel gevonden heeft bij het onderzoeken van de hardware. Figuur 2-13 toont een voorbeeld van een systeem met twee IDE-schijven. Ze heten ad0 en ad2.
Waarom staat ad1 niet in de lijst?
Stel er zitten twee IDE-schijven in een systeem, de eerste als master op de eerste IDE controller en de andere als master op de tweede IDE controller. Als FreeBSD deze zou nummeren zoals ze worden aangetroffen, als ad0 en ad1, dan zou het allemaal werken.
Maar als dan een derde schijf wordt toegevoegd, als slave op de eerste IDE controller, dan wordt die ad1 en de vorige ad1 wordt dan ad2. Omdat apparaatnamen (zoals ad1s1a) in gebruik zijn om bestandssystemen te vinden, lijken bestandssystemen niet meer in orde zijn en moeten de FreeBSD instellingen gewijzigd worden.
Om dit te omzeilen kan de kernel zo ingesteld worden dat de IDE schijven namen krijgen gebaseerd op hun lokatie en niet in de volgorde waarin ze gevonden worden. Met dat schema wordt de masterschijf op de tweede IDE controller altijd ad2, ook als er geen ad0 of ad1 apparaten zijn.
Dit is de standaardinstelling van de FreeBSD kernel, vandaar dat dit scherm ad0 en ad2 laat zien. De machine waarop deze schermafdruk gemaakt is had IDE schijven op beide masterkanalen van de IDE controllers en geen schijven op de slavekanalen.
Nu kan de schijf waarop de FreeBSD installatie moet komen worden geselecteerd. Druk daarna op . FDisk start op met een scherm vergelijkbaar met Figuur 2-14.
Het scherm van FDisk bestaat uit drie delen.
Het eerste deel, de eerste twee regels van het scherm, toont de details zien van de selecteerde schijf, inclusief de FreeBSD naam, de schijfgeometrie en de totale grootte van de schijf.
Het tweede deel laat de slices zien die momenteel op de schijf aanwezig zijn, waar ze beginnen en eindigen, hoe groot ze zijn en de namen die FreeBSD ze geeft, hun omschrijving en subtype. In dit voorbeeld zijn twee kleine ongebruikte delen te zien, die een afspiegeling zijn van de schijfindeling op het systeem. Het laat ook een grote FAT-slice zien, die bijna zeker zichtbaar is als C: in MS-DOS of Windows, en een extended deel, dat de andere schijfletters kan bevatten voor MS-DOS of Windows.
Het derde deel toont de commando's zien die beschikbaar zijn in FDisk.
De volgende stap hangt af van hoe de schijf moet worden opgedeeld.
Als de hele schijf voor FreeBSD wordt gebruikt (waardoor alle andere data op die schijf verwijderd wordt als later in de procedure met sysinstall wordt bevestigd dat de installatie verder kan gaan) toets dan A, de optie . De bestaande delen worden verwijderd en daarvoor in de plaats komt een klein gebied, dat als unused wordt aangegeven (alweer een afspiegeling van de PC schijfopmaak) en dan een groot deel voor FreeBSD. Hierna dient het nieuwe FreeBSD-deel met de pijltjestoetsen geselecteerd te worden en daarna kan S ingetoetst worden om het deel bootable te maken. Het scherm ziet er dan ongeveer uit als in Figuur 2-15. Let op de A in de kolom Flags. Deze geeft aan dat dit deel actief is en er van opgestart wordt.
Als er ruimte voor FreeBSD gemaakt wordt door een bestaande slice te verwijderen, dan moet dat deel geselecteerd worden met de pijltjestoetsen en kan vervolgens op D gedrukt worden. Daarna kan C getoetst worden en wordt er gevraagd hoe groot het deel moet zijn. Geef het gewenste getal in en druk op Enter. De standaardwaarde in dit invoervak is het grootst mogelijke deel dat gemaakt kan worden. Dat kan de grootst mogelijke aaneengesloten ruimte op de harde schijf zijn of de hele schijf.
Als er al ruimte gemaakt is voor FreeBSD (bijvoorbeeld met een programma als PartitionMagic®), dan kan de optie C gebruikt worden om een nieuw deel te maken. Opnieuw komt de vraag naar de grootte van het gebied dat aangemaakt moet worden.
Toets na afronding Q. De wijzigingen worden bewaard in sysinstall, maar worden nog niet op de schijf weggeschreven.
2.6.3. Bootmanager installeren
Hierna is het mogelijk een bootmanager te installeren. Het installeren van de FreeBSD bootmanager is verstandig als:
-
Er meer dan één schijf in een systeem zit en FreeBSD op een andere dan de eerste schijf wordt geïnstalleerd;
-
FreeBSD geïnstalleerd wordt naast een ander besturingssysteem op dezelfde schijf en er bij het opstarten van de computer gekozen moet worden of FreeBSD of het andere besturingssysteem wordt gestart.
Als FreeBSD het enige besturingssysteem op een computer wordt en het is geïnstalleerd op de eerste harde schijf, dan volstaat de bootmanager. Kies als een bootmanager van een derde partij wordt gebruikt die in staat is om FreeBSD te starten.
Maak de keuze en druk op Enter.
Het hulpscherm, bereikbaar via F1, beschrijft de problemen die mogelijk zijn als de harde schijf voor meerdere besturingssystemen gebruikt gaat worden.
2.6.4. Slices maken op een andere schijf
Als er meer dan één schijf is komt het programma terug in het scherm “Select Drives” na het installeren van de bootmanager. Als FreeBSD wordt geïnstalleerd op meerdere schijven, selecteer dan een andere schijf en herhaal het indelen van de schijf met FDisk.
Belangrijk: Als FreeBSD wordt geïnstalleerd op een andere dan de eerste schijf, dan moet de FreeBSD bootmanager geïnstalleerd worden op beide schijven.
Met Tab wordt gewisseld tussen de laatst geselecteerde schijf, en .
Druk één keer op Tab om actief te maken en druk dan op Enter om door te gaan met de installatie.
2.6.5. Partities maken met Disklabel
Nu moeten er slices in elke zojuist aangemaakte partitie aangemaakt worden. Onthoud dat elke partitie een letter heeft van a tot en met h en dat partities b, c en d een betekenis hebben die gehonoreerd moet worden.
Bepaalde programma's hebben voordeel van specifieke partitieschema's, met name als partities worden aanmaakt over meerdere schijven. Maar voor nu, als eerste FreeBSD installatie, is het niet zo van belang hoe de schijf wordt gepartitioneerd. Het is belangrijker dat FreeBSD wordt geïnstalleert en geleerd wordt hoe ermee te werken. FreeBSD kan altijd opnieuw geïnstalleerd worden om een partitieschema te wijzigen als er meer bekendheid is met het besturingssysteem.
Het onderstaande schema heeft vier partities. Eén als swapgebied en drie voor bestandssystemen.
Tabel 2-2. Partitieopmaak voor de eerste schijf
| Partitie | Bestandssysteem | Grootte | Omschrijving |
|---|---|---|---|
| a | / | 1 GB | Dit is het root-bestandssysteem. Elk ander bestandssyteem wordt ergens in dit systeem aangekoppeld. 1 GB is een redelijke grootte voor dit bestandssysteem. Er wordt niet al te veel data in opgeslagen, want een normale FreeBSD installatie slaat hier ongeveer 128 MB aan gegevens op. De rest van de ruimte is voor tijdelijke gegevens en laat extra ruimte over voor het geval nieuwere versies van FreeBSD meer ruimte nodig hebben in /. |
| b | N/A | 2-3 x RAM |
De swapruimte van een systeem wordt op de b-partitie opgeslagen. De keuze van de juiste hoeveelheid swapruimte is een beetje een kunst. Een goede vuistregel is dat swapruimte twee of drie keer de hoeveelheid intern geheugen (RAM) moet zijn. Er moet minstens 64 MB aan swap zijn, dus als er minder dan 32 MB RAM in een computer zit, zet dan de swapruimte op 64 MB. Als er meer dan één schijf in een computer zit, dan kan er op iedere schijf swapruimte gemaakt worden. FreeBSD gebruikt dan elke schijf als swap, wat effectief de snelheid van het swappen verhoogt. Bereken in dat geval de totale hoeveelheid swap die nodig is (bijvoorbeeld 128 MB) en deel dat door het aantal schijven dat aanwezig is (bijvoorbeeld twee schijven) om de hoeveelheid swap per schijf te bepalen, in dit voorbeeld 64 MB swapruimte per schijf. |
| e | /var | 512 MB tot 4096 MB | De map /var bevat bestanden die constant veranderen: logboekbestanden en andere administratieve bestanden. Veel van deze bestanden worden intensief gelezen of beschreven gedurende het dagelijks draaien van FreeBSD. Door deze bestanden op een apart bestandssysteem te zetten heeft FreeBSD de mogelijkheid de toegang tot deze bestanden te optimaliseren, zonder invloed te hebben op bestanden in andere map die niet zo'n toegangspatroon hebben. |
| f | /usr | Overige schijfruimte (minstens 8 GB) | Alle andere bestanden worden gewoonlijk opgeslagen in /usr en submappen. |
WaarschuwingDe bovenstaande waardes dienen als voorbeeld en dienen alleen door ervaren gebruikers gebruikt te worden. Gebruikers worden aangeraden om de automatische partitie-indeling genaamd Auto Defaultsvan de partitiebewerker van FreeBSD te gebruiken.
Als FreeBSD wordt geïnstalleerd op meer dan één schijf dan moeten ook partities aangemaakt worden op de andere slices die zijn ingesteld. De meest eenvoudige manier om dat te doen is het aanmaken van twee partities op elke schijf: een als swap en een voor een bestandssysteem.
Tabel 2-3. Partitieopmaak voor volgende schijven
| Partitie | Bestandssysteem | Grootte | Omschrijving |
|---|---|---|---|
| b | N/A | Zie omschrijving | Zoals beschreven kan swapruimte over alle schijven verdeeld worden. Ook al is de a partitie vrij, de conventie schrijft voor dat de swapruimte op partitie b staat. |
| e | /diskn | Overige schijfruimte | De overige schijfruimte wordt gebruikt voor één grote partitie. Dit kan gemakkelijk op de a-partitie, in plaats van de e-partitie. De conventie schrijft echter voor dat partitie a op een slice is gereserveerd voor het bestandssysteem dat de root (/) van het bestandssysteem is. Deze conventie hoeft niet gevolgd te worden, maar sysinstall doet dat wel, dus als de conventie wordt nageleefd wordt de installatie iets schoner. Er kan gekozen worden om dit bestandssysteem waar dan ook te mounten. Dit voorbeeld suggereert dat het wordt aangekoppeld als /diskn, waarbij n een getal is dat verandert voor elke schijf. Er kan natuurlijk ook een ander schema worden aanhouden als dat de voorkeur heeft. |
Na het kiezen van de partitieopmaak kunnen ze worden aangemaakt met sysinstall. Dan verschijnt het volgende bericht:
Message
Now, you need to create BSD partitions inside of the fdisk
partition(s) just created. If you have a reasonable amount of disk
space (1GB or more) and don't have any special requirements, simply
use the (A)uto command to allocate space automatically. If you have
more specific needs or just don't care for the layout chosen by
(A)uto, press F1 for more information on manual layout.
[ OK ]
[ Press enter or space ]
Druk op Enter om de FreeBSD partitie-editor, Disklabel te starten.
Figuur 2-18 toont het scherm als Disklabel opstart. Het scherm bestaat uit drie delen.
De eerste paar regels tonen de naam van de actieve schijf en het gebied dat de partities bevat die worden aangemaakt (op dit punt noemt Disklabel dit de Partitienaam in plaats van de slicenaam). Dit scherm toont ook de hoeveelheid vrije ruimte in de slice. Dat is de gereserveerde ruimte in de slice die nog niet aan een partitie is toegewezen.
Het middelste deel toont de partities die aangemaakt zijn, de naam van het bestandssysteem dat elke partitie bevat, de grootte en enkele opties betreffende het aanmaken van het bestandssysteem.
Het onderste deel van het scherm toont de toetsaanslagen die geldig zijn in Disklabel.
Disklabel kan automatisch de partities aanmaken en ze de standaardgrootte geven. De standaardgroottes worden met behulp van een intern algoritme om de partitiegrootte te bepalen gebaseerd op de schijfgrootte berekend. Dit kan door op A te drukken. Dan verschijnt een scherm zoals in Figuur 2-19. Afhankelijk van de grootte van de schrijf die wordt gebruikt zijn de standaardwaarden wel of niet van toepassing. Dit maakt niets uit, omdat de standaardwaarden niet geaccepteerd hoeven te worden.
Opmerking: De standaard partitionering wijst /tmp zijn eigen partitie toe en is die geen onderdeel meer van de partitie /. Dit voorkomt het vollopen van de partitie / met tijdelijke bestanden.
Als er gekozen is om niet de standaard partities te gebruiken en ze te vervangen door een eigen indeling, gebruik dan de pijltjestoetsen om de eerste partitie te selecteren en druk dan op D om deze te verwijderen. Herhaal dit om alle aanbevolen partities te verwijderen.
Selecteer het juiste schijfdeel aan de bovenkant van het scherm om de eerste partitie aan te maken (a, gemount als / – root) en druk op C. Een dialoogscherm verschijnt met de vraag hoe groot de nieuwe partitie moet zijn (zoals te zien in Figuur 2-20). De grootte kan opgeven worden in schijfblokken of als een getal gevolgd door M voor megabytes, G voor gigabytes of C voor cylinders.
De standaardgrootte maakt een partitie aan zo groot als de rest van het schijfdeel. Als de partitiegroottes worden gebruikt als beschreven in het eerdere voorbeeld, verwijder dan het reeds ingevulde getal met Backspace en type 512M, zoals te zien in Figuur 2-21. Druk dan op .
Als de grootte van een partitie gekozen is, wordt gevraagd of deze partitie een bestandssysteem of een wisselbestand (swap) bevat. Deze dialoog is te zien in Figuur 2-22. Deze eerste partitie bevat een bestandssysteem, dus controleer of geselecteerd is en druk op Enter.
Omdat een bestandssysteem wordt aangemaakt moet disklabel verteld worden waar het bestandssysteem gemount moet worden. Het dialoogscherm is te zien in Figuur 2-23. Het mountpunt van het root-bestandssysteem is /, dus type / en druk dan op Enter.
Het scherm wordt dan bijgewerkt met de nieuw aangemaakte partitie. Deze stappen moeten herhaald worden voor de andere partities. Als een wisselbestandpartitie wordt aanmaakt, wordt niet gevraagd naar het mountpunt, want wisselbestanden worden nooit gemount. Als de laatste partitie is aanmaakt, /usr, kan de aangegeven grootte blijven staan, want dat is de rest van de schijf.
Het uiteindelijke FreeBSD Disklabel Editor scherm kan eruit zien als Figuur 2-24, maar de waarden kunnen afwijken. Druk op Q om af te sluiten.