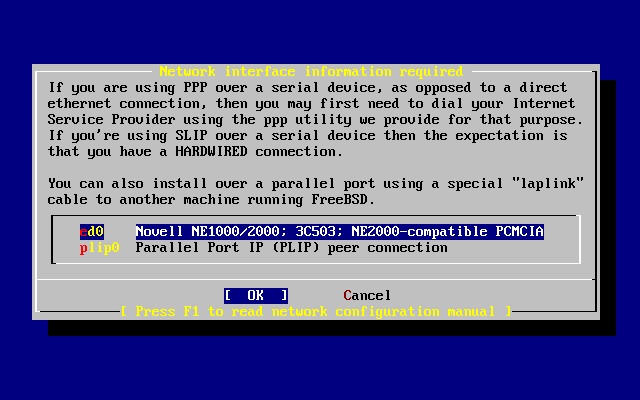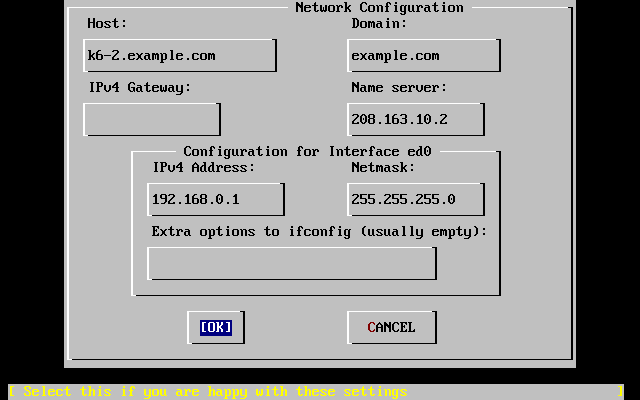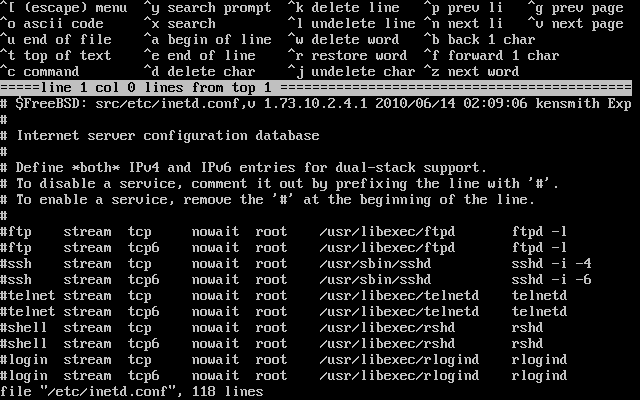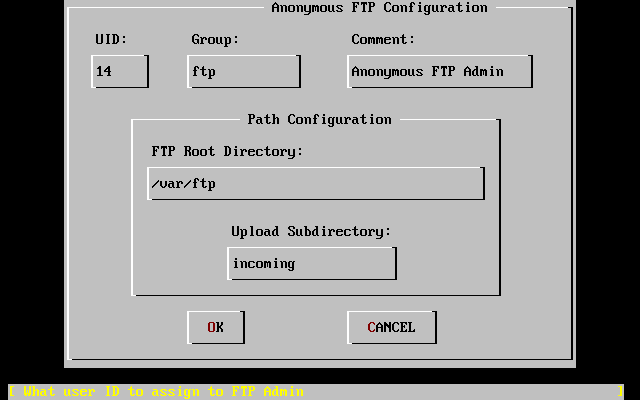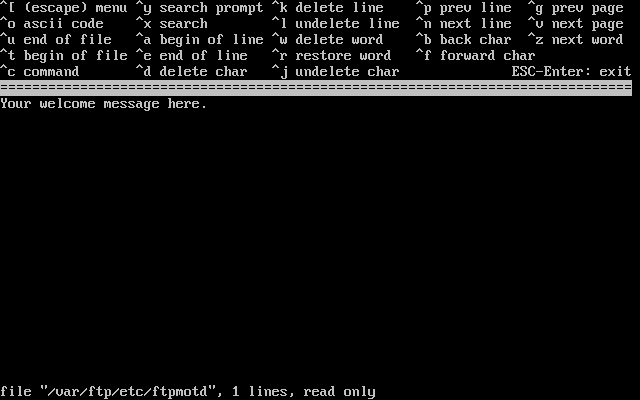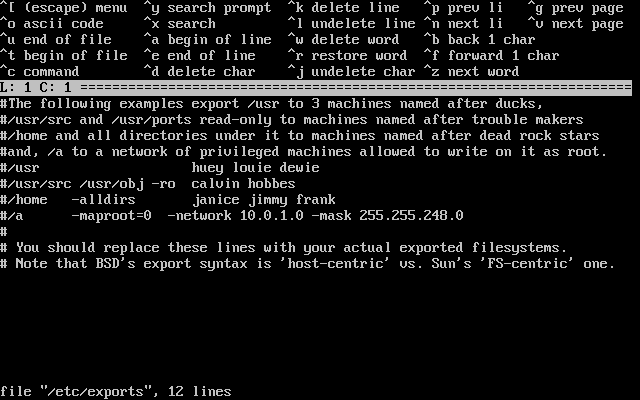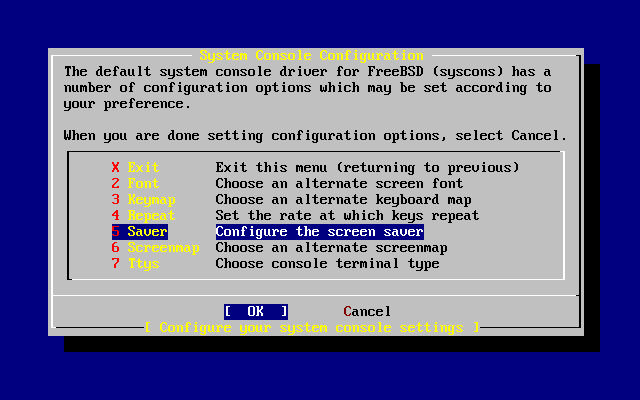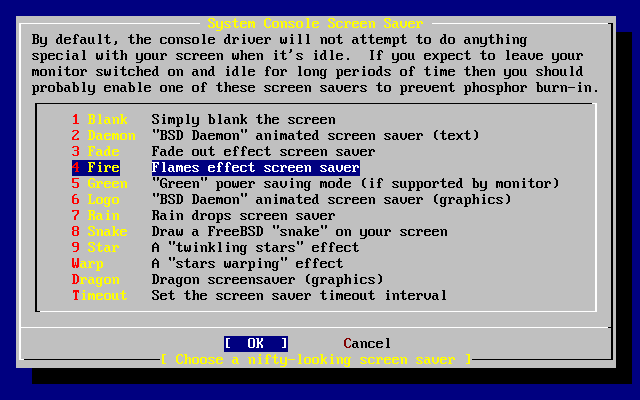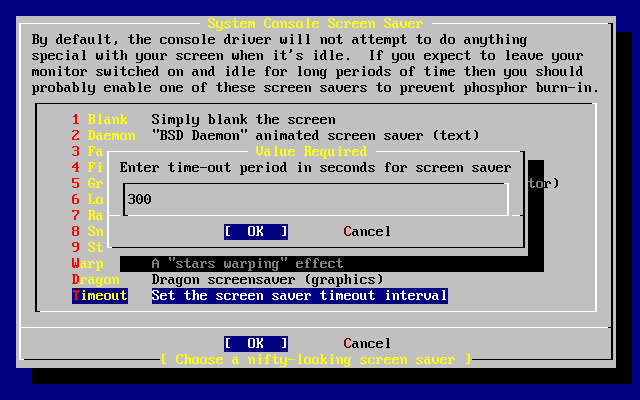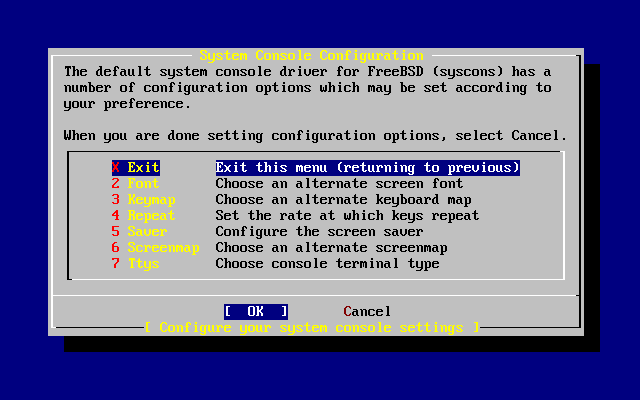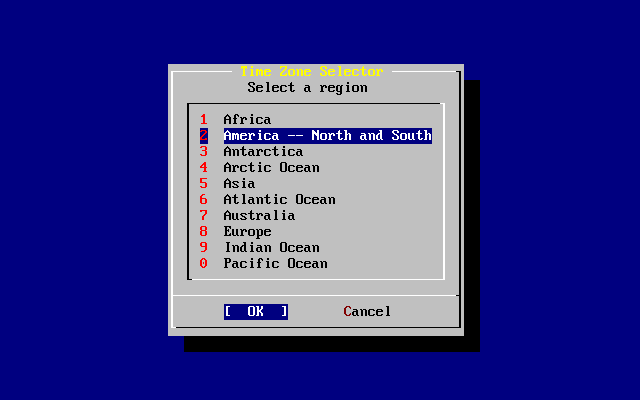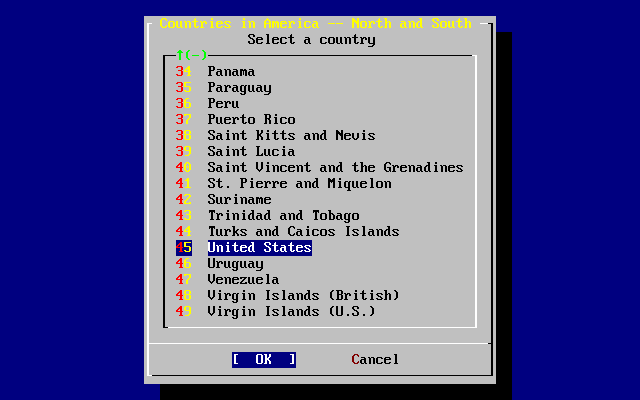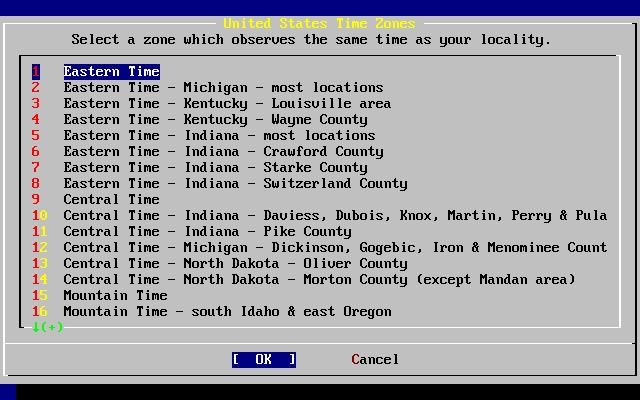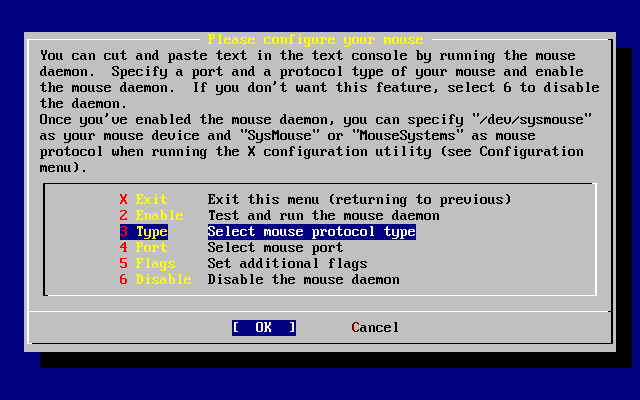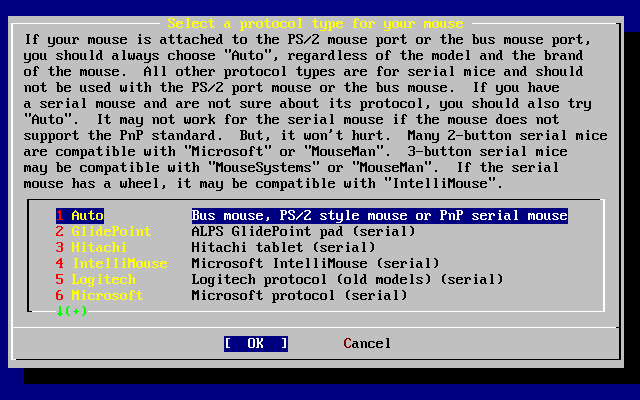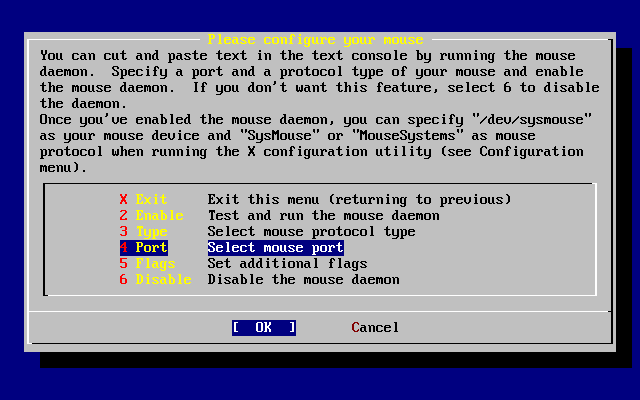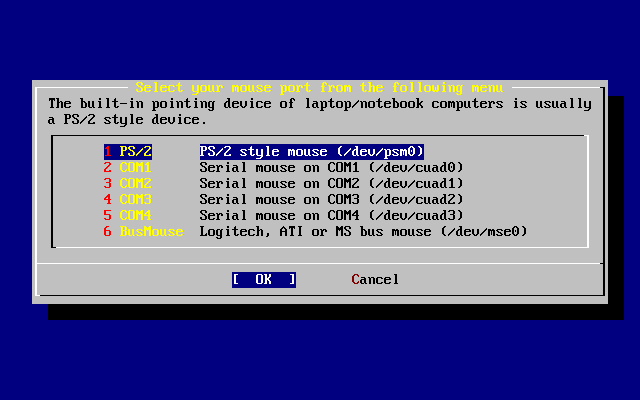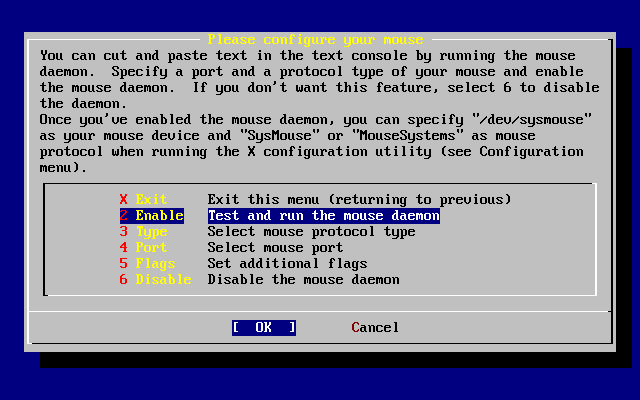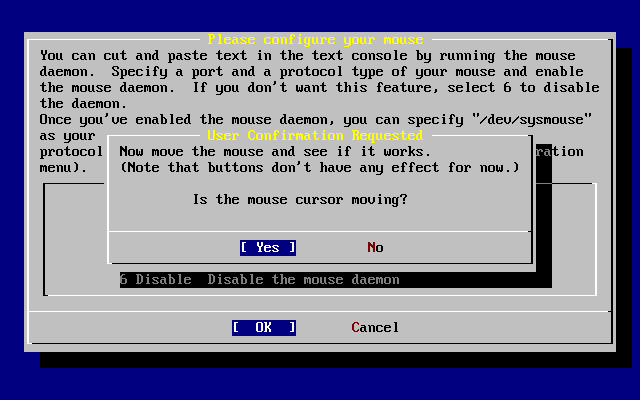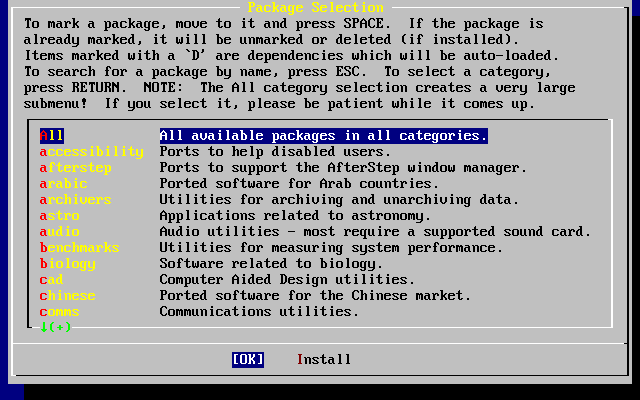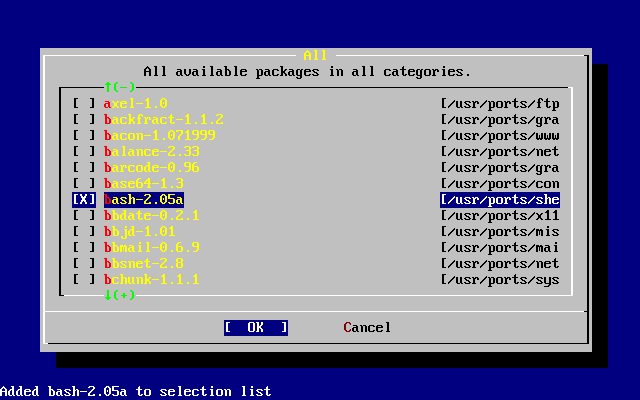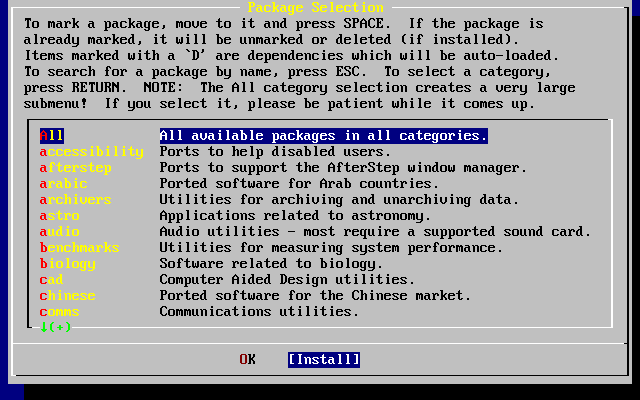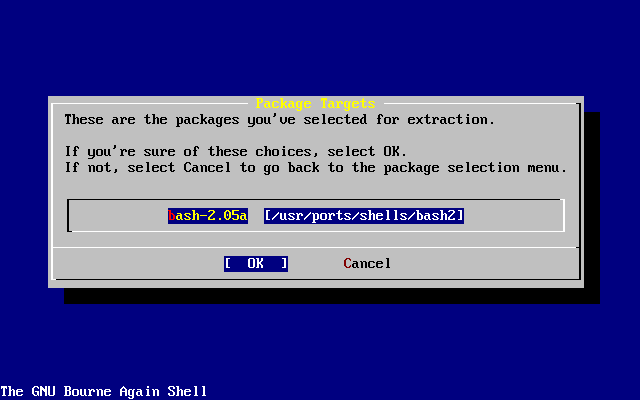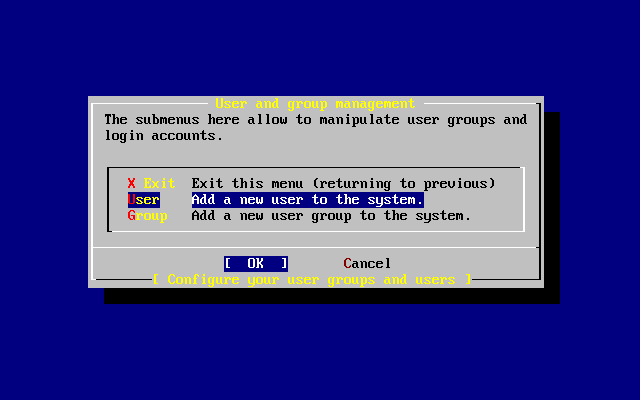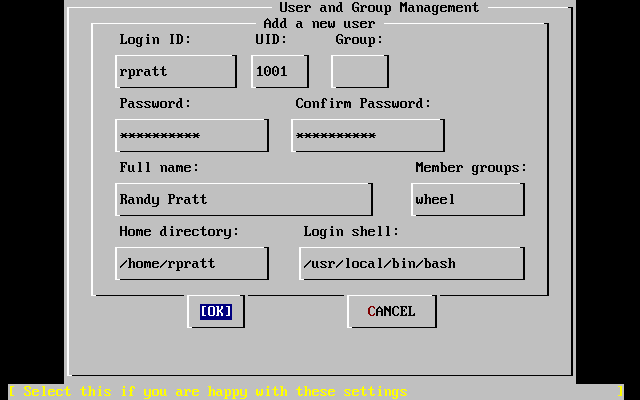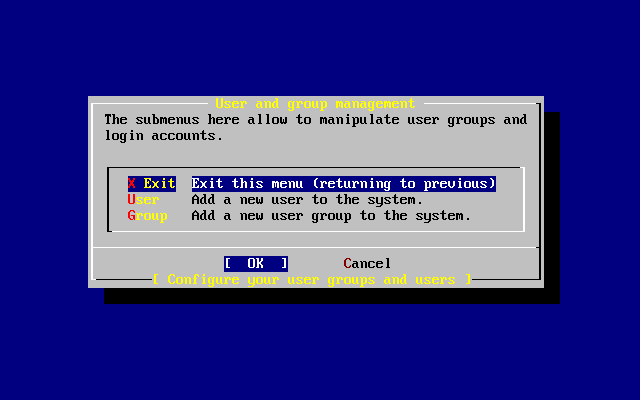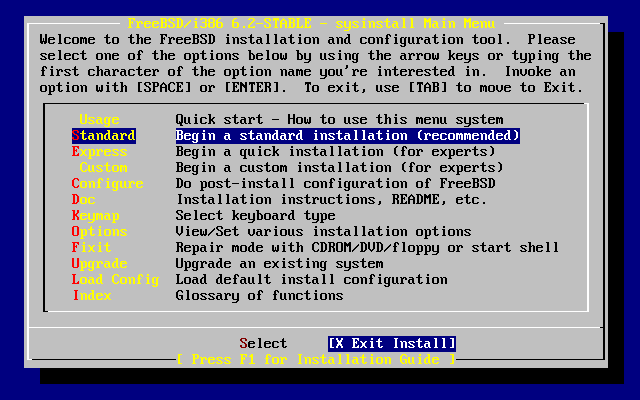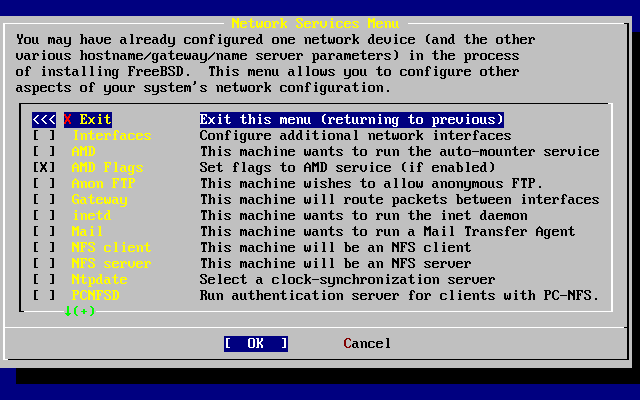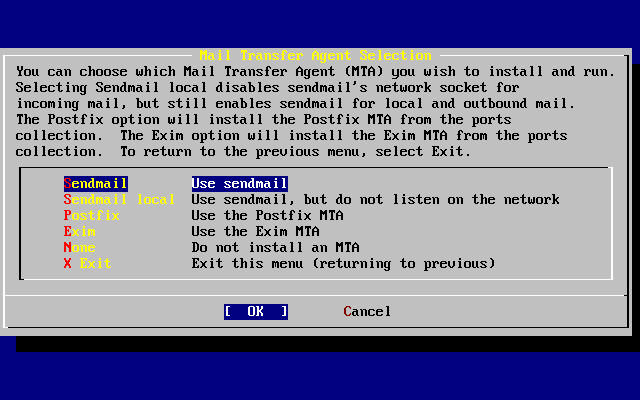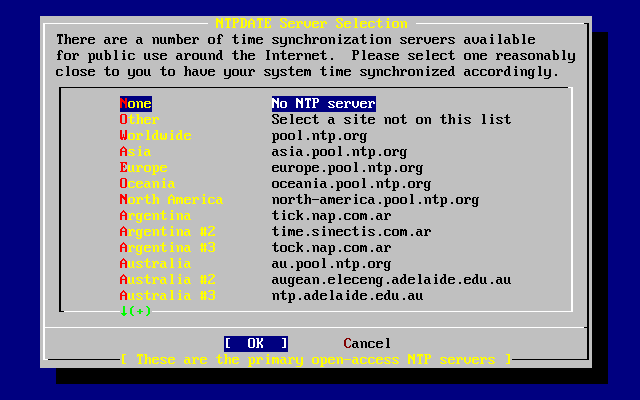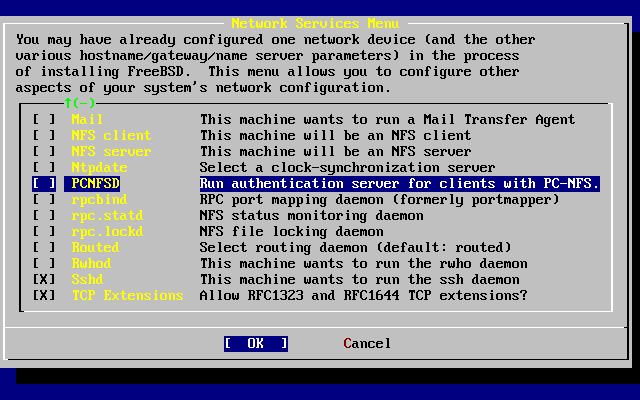2.10. Instellingen na de installatie
Na het installeren volgt de instelling van diverse opties. Een optie kan worden ingesteld door opnieuw naar de instellingenopties te gaan voordat de nieuwe FreeBSD-installatie wordt gestart of door na de installatie sysinstall te gebruiken en te kiezen voor .
2.10.1. Netwerkapparaten instellen
Als al eerder PPP is ingesteld voor een FTP-installatie verschijnt het volgende scherm niet en kan dit onderdeel worden geÔnstalleerd zoals eerder beschreven.
Gedetailleerde informatie over lokale netwerken (LAN's) en het instellen van FreeBSD als een gateway of router staat in het hoofdstuk Netwerken voor Gevorderden.
User Confirmation Requested
Would you like to configure any Ethernet or PPP network devices?
[ Yes ] No
Kies en druk op Enter om een netwerkapparaat in te stellen. Kies anders om verder te gaan.
Kies de in te stellen interface met de pijltjestoetsen en druk op Enter.
User Confirmation Requested
Do you want to try IPv6 configuration of the interface?
Yes [ No ]
In dit gesloten lokale netwerk was het huidige type Internet protocol (IPv4) toereikend en dus werd geselecteerd met de pijltjestoetsen en kon met Enter verder gegaan worden.
Als er verbinding is met een bestaand IPv6 netwerk met een RA server, kies dan en druk op Enter. Zoeken naar RA servers duurt een paar seconden.
User Confirmation Requested
Do you want to try DHCP configuration of the interface?
Yes [ No ]
Kies met de pijltjestoetsen en druk op Enter als DHCP (Dynamic Host Configuration Protocol) niet nodig is.
kiezen start dhclient op en als het goed gaat stelt het netwerk zichzelf in. In Paragraaf 30.5 staat meer informatie.
Het volgende scherm met netwerkinstellingen toont de instellingen van een Ethernetapparaat van een systeem dat als gateway voor een lokaal netwerk functioneert.
Met Tab kunnen de velden geselecteerd worden waarna de juiste informatie ingevuld kan worden:
- Host
-
De “fully-qualified hostname”, in dit geval k6-2.example.com.
- Domain
-
De naam van het domein waar toe de machine behoort, in dit geval example.com.
- IPv4 Gateway
-
Het IP-adres van de host die pakketjes doorstuurt naar niet-lokale bestemmingen. Dit moet ingesteld worden als een machine een onderdeel is van netwerk. Laat dit veld leeg als de machine de gateway is naar het Internet voor het netwerk. De IPv4 Gateway staat ook bekend onder de naam default gateway of default route.
- Name server
-
Het IP-adres van de lokale DNS server. Er is op dit gesloten lokale netwerk geen DNS server, dus wordt het IP-adres van de DNS server van de provider gebruikt (208.163.10.2).
- IPv4 Address
-
Het IP-adres dat gebruikt moet worden voor deze interface (192.168.0.1).
- Netmask
-
Het adresblok dat gebruikt wordt door het lokale netwerk is 192.168.0.0 - 192.168.255.255 met netmasker 255.255.255.0.
- Extra options to ifconfig
-
Elke interface-specifieke optie voor ifconfig die toegevoegd moet worden. In dit geval waren er geen.
Gebruik Tab om te selecteren als de instellingen gereed zijn en druk op Enter.
User Confirmation Requested
Would you like to Bring the ed0 interface up right now?
[ Yes ] No
Het kiezen van en het drukken op Enter maakt een machine onderdeel van een netwerk en daarna is hij klaar voor gebruik. Dit heeft echter nog weinig zin, omdat de machine nog opnieuw opgestart moet worden.
2.10.2. Als gateway instellen
User Confirmation Requested
Do you want this machine to function as a network gateway?
[ Yes ] No
Als de machine gateway voor een lokaal netwerk is en pakketjes doorstuurt naar andere machines kies dan en druk op Enter. Als de machine alleen host op een netwerk is, kies dan en druk op Enter om verder te gaan.
2.10.3. Internetdiensten instellen
User Confirmation Requested
Do you want to configure inetd and the network services that it provides?
Yes [ No ]
Door het selecteren van worden diverse diensten als telnetd niet aangezet. Dat betekent dat gebruikers op afstand niet met telnet bij de machine kunnen. Lokale gebruikers kunnen wel met telnet naar andere machines.
Deze diensten kunnen na de installatie worden aangezet door /etc/inetd.conf te wijzigen met een editor naar keuze. In Paragraaf 30.2.1 staat meer informatie.
Selecteer om deze diensten in te stellen tijdens de installatie. Er wordt een extra bevestiging getoond:
User Confirmation Requested
The Internet Super Server (inetd) allows a number of simple Internet
services to be enabled, including finger, ftp and telnetd. Enabling
these services may increase risk of security problems by increasing
the exposure of your system.
With this in mind, do you wish to enable inetd?
[ Yes ] No
Selecteer om verder te gaan.
User Confirmation Requested
inetd(8) relies on its configuration file, /etc/inetd.conf, to determine
which of its Internet services will be available. The default FreeBSD
inetd.conf(5) leaves all services disabled by default, so they must be
specifically enabled in the configuration file before they will
function, even once inetd(8) is enabled. Note that services for
IPv6 must be separately enabled from IPv4 services.
Select [Yes] now to invoke an editor on /etc/inetd.conf, or [No] to
use the current settings.
[ Yes ] No
Het selecteren van geeft de mogelijkheid diensten toe te voegen door het teken # aan het begin van een regel te verwijderen.
Druk na het toevoegen van de gewenste diensten, op Esc om het menu te krijgen waarin de wijzigingen opgeslagen kunnen worden en de editor verlaten kan worden.
2.10.4. SSH-login aanzetten
User Confirmation Requested
Would you like to enable SSH login?
Yes [ No ]
Het kiezen van zal sshd(8) aanzetten, het daemon-programma voor OpenSSH. Dit zal beveiligde toegang op afstand tot uw machine toestaan. Zie voor meer informatie over OpenSSH Paragraaf 15.10.
2.10.5. Anonieme FTP
User Confirmation Requested
Do you want to have anonymous FTP access to this machine?
Yes [ No ]
2.10.5.1. Anonieme FTP weigeren
Het selecteren van de standaardwaarde en het drukken op Enter stelt gebruikers met toegang en een wachtwoord nog steeds in staat om de machine via FTP te benaderen.
2.10.5.2. Anonieme FTP toestaan
Als anonieme FTP wordt toegestaan kan iedereen de machine met FTP benaderen. De gevolgen voor de veiligheid van de machine moeten overwogen worden voordat deze optie wordt ingeschakeld. Meer informatie over beveiliging staat in Hoofdstuk 15.
Selecteer met de pijltjestoetsen om anonieme FTP toe te staan en druk op Enter. Een aanvullende bevestiging zal verschijnen:
User Confirmation Requested
Anonymous FTP permits un-authenticated users to connect to the system
FTP server, if FTP service is enabled. Anonymous users are
restricted to a specific subset of the file system, and the default
configuration provides a drop-box incoming directory to which uploads
are permitted. You must separately enable both inetd(8), and enable
ftpd(8) in inetd.conf(5) for FTP services to be available. If you
did not do so earlier, you will have the opportunity to enable inetd(8)
again later.
If you want the server to be read-only you should leave the upload
directory option empty and add the -r command-line option to ftpd(8)
in inetd.conf(5)
Do you wish to continue configuring anonymous FTP?
[ Yes ] No
Dit bericht informeert u dat de FTP-dienst ook in /etc/inetd.conf aangezet moet worden als u anonieme FTP-verbindingen wilt toestaan, zie Paragraaf 2.10.3. Kies en druk op Enter om verder te gaan; het volgende scherm zal verschijnen:
Gebruik Tab om de informatievelden te selecteren en de juiste informatie in te vullen:
- UID
-
De gebruikers-ID die u aan de anonieme FTP-gebruiker wilt toekennen. Alle geuploade bestanden zullen eigendom zijn van deze ID.
- Group
-
In welke groep de anonieme FTP-gebruiker dient te zitten.
- Comment
-
Een string die deze gebruiker in /etc/passwd beschrijft.
- FTP Root Directory
-
Waar de bestanden beschikbaar voor anonieme FTP worden bewaard.
- Upload Subdirectory
-
Waar bestanden geupload door anonieme FTP-gebruikers naar toe gaan.
De startmap voor FTP wordt standaard ingesteld op /var. Als daar niet genoeg ruimte is voor de geschatte FTP-wensen dan kan /usr gebruikt worden door de waarde FTP root directory op /usr/ftp in te stellen.
Druk op Enter om verder te gaan als de instellingen gemaakt zijn.
User Confirmation Requested
Create a welcome message file for anonymous FTP users?
[ Yes ] No
Na het kiezen van en op Enter drukken opent zich een editor waarin het welkomstbericht bewerkt kan worden.
De bovenstaande editor is ee. Volg de instructies om het bericht te wijzigen of wijzig het bericht later door gebruik te maken van een editor naar keuze. Let op de bestandsnaam en lokatie onderaan het scherm van de editor.
Druk op Esc en een pop-up menu verschijnt met als standaardoptie . Druk op Enter om de editor te verlaten en verder te gaan. Druk nog een keer op Enter om de eventuele wijzigingen te bewaren.
2.10.6. Network File System instellen
Network File System (NFS) maakt het mogelijk bestanden te delen over een netwerk. Een machine kan worden ingesteld als server, client of beide. In Paragraaf 30.3 staat meer informatie.
2.10.6.1. NFS Server
User Confirmation Requested
Do you want to configure this machine as an NFS server?
Yes [ No ]
Kies als er geen noodzaak is voor een Network File System server en druk op Enter.
Na het kiezen van wordt een bericht getoond dat aangeeft dat er een betand exports moet worden gemaakt.
Message
Operating as an NFS server means that you must first configure an
/etc/exports file to indicate which hosts are allowed certain kinds of
access to your local filesystems.
Press [Enter] now to invoke an editor on /etc/exports
[ OK ]
Druk op Enter om verder te gaan. Een editor start om exports te maken en te bewerken.
Volg de instructies om een te exporteren bestandssysteem toe te voegen of doe het later met een editor naar keuze. Let op de bestandsnaam en lokatie onderaan het scherm van de editor.
Druk op Esc en een pop-up menu verschijnt met als standaardoptie . Druk op Enter om de editor te verlaten en verder te gaan.
2.10.6.2. NFS Client
De NFS client maakt het mogelijk om NFS servers te benaderen.
User Confirmation Requested
Do you want to configure this machine as an NFS client?
Yes [ No ]
Kies met de pijltjestoetsen de optie of en druk op Enter.
2.10.7. Systeemconsole instellen
Er is een aantal opties beschikbaar om de systeemconsole in aan te passen.
User Confirmation Requested
Would you like to customize your system console settings?
[ Yes ] No
Om de opties te bekijken en in te stellen, kies en druk op Enter.
Een gebruikelijke optie is de schermbeveiliging. Gebruik de pijltjestoetsen om te selecteren en druk op Enter.
Kies met de pijltjestoetsen de gewenste schermbeveiliging en druk op Enter. Het instellingenmenu System Console verschijnt weer.
De standaard activeringstijd is 300 seconden. Kies voor het wijzigen van de activeringstijd weer . Kies in het optiemenu Screen Saver met de pijltjestoetsen en druk op Enter. Een pop-up verschijnt:
Wijzig de waarde, selecteer en druk op Enter om terug te gaan naar het instellingenmenu System Console.
Met het selecteren van en drukken op Enter kan verdergegaan worden met de andere instellingen.
2.10.8. Tijdzone instellen
Het instellen van de tijdzone van een machine maakt het mogelijk om automatisch correcties door te voeren voor regionale tijdswijzigingen en het juist uitvoeren van andere tijdzone-afhankelijke functies.
Het voorbeeld toont een machine die staat in de oostelijke tijdzone van de Verenigde Staten. De keuze voor een specifiek systeem hangt af van de geografische locatie.
User Confirmation Requested
Would you like to set this machine's time zone now?
[ Yes ] No
Selecteer en druk op Enter om de tijdzone in te stellen.
User Confirmation Requested
Is this machine's CMOS clock set to UTC? If it is set to local time
or you don't know, please choose NO here!
Yes [ No ]
Kies of afhankelijk van de instellingen van de klok van de machine en druk op Enter.
Kies met de pijltjestoetsen de juiste regio en druk op Enter.
Kies met de pijltjestoetsen het juiste land en druk op Enter.
Kies met de pijltjestoetsen de juiste tijdzone en druk op Enter.
Confirmation
Does the abbreviation 'EDT' look reasonable?
[ Yes ] No
Bevestig dat de afkorting van de tijdzone juist is. Als die er goed uit ziet, druk dan op Enter om verder te gaan met de overige instellingen.
2.10.9. Linux compatibiliteit
Opmerking: Dit gedeelte is alleen van toepassing op installaties van FreeBSD†7.X, als u FreeBSD†8.X installeert wordt dit scherm niet getoond.
User Confirmation Requested
Would you like to enable Linux binary compatibility?
[ Yes ] No
Selecteer en druk op Enter als de mogelijkheid om Linux software te draaien op FreeBSD geactiveerd moet worden. Deze optie installeert de voor Linux compatibiliteit benodigde pakketten.
Als via FTP wordt geÔnstalleerd, dan moet de machine verbonden zijn met Internet. Soms heeft een FTP-site niet alle distributies, zoals de Linux comptabiliteit, beschikbaar. Zonodig kan deze ook later geÔnstalleerd worden.
2.10.10. Muisinstellingen
Deze optie geeft de mogelijkheid om tekst te kopiŽren en te plakken in de console en programma's met een 3-knops muis. Als een 2-knops muis wordt gebruikt, ga dan naar de hulppagina moused(8) na de installatie voor de details over het emuleren van een 3-knops muis. Dit voorbeeld toont een niet-USB muisinstelling (zoals een PS/2 of seriŽle poort muis):
User Confirmation Requested
Does this system have a PS/2, serial, or bus mouse?
[ Yes ] No
Selecteer voor een PS/2-, seriŽle of busmuis of voor een USB-muis en druk op Enter.
Gebruik de pijltjestoetsen om te selecteren en druk op Enter.
De muis in dit voorbeeld is een PS/2-muis, dus de standaardoptie was van toepassing. Selecteer met de pijltjestoetsen een andere optie om het protocol te wijzigen. Zorg ervoor dat geselecteerd is en druk op Enter om dit menu te verlaten.
Gebruik de pijltjestoetsen om te selecteren en druk op Enter.
Dit systeem heeft een PS/2 muis, dus de standaardoptie was van toepassing. Gebruik de pijltjestoetsen en druk op Enter om de poort te wijzigen.
Gebruik tenslotte de pijltjestoetsen om te selecteren en druk op Enter om de muisdaemon aan te zetten en te testen.
Beweeg de muis over het scherm en controleer of de cursor op de juiste manier reageert. Als dat in orde is, selecteer dan en druk op Enter. Als het niet goed gaat, dan is de muis niet goed ingesteld. Kies dan en probeer het met andere instellingen.
Kies met de pijltjestoetsen en druk op Enter om terug te gaan naar het instellingenmenu.
2.10.11. Pakketten installeren
Pakketten zijn voorgebouwde binaire bestanden en zijn een gemakkelijke manier om software te installeren.
De installatie van ťťn pakket wordt als voorbeeld getoond. Er kunnen nog meer pakketten geÔnstalleerd worden als dat wenselijk is. Na de installatie kan sysinstall gebruikt worden om extra pakketten te installeren.
User Confirmation Requested
The FreeBSD package collection is a collection of hundreds of
ready-to-run applications, from text editors to games to WEB servers
and more. Would you like to browse the collection now?
[ Yes ] No
Na het kiezen van en drukken op Enter verschijnt het menu pakketkeuze:
Alleen pakketten die aanwezig zijn op het huidige installatiemedium zijn beschikbaar voor installatie op dat moment.
Alle beschikbare pakketten worden getoond na het selecteren van , maar er kan ook een bepaalde categorie geselecteerd worden. De categorie kan gekozen worden met de pijltjestoetsen en door te bevestigen met Enter.
Dan wordt een menu getoond met alle beschikbare pakketten binnen de gemaakte selectie:
De shell bash is geselecteerd. Er kunnen zoveel pakketten als wenselijk gekozen worden door ze te selecteren en op de spatiebalk te drukken. Een korte beschrijving van elk pakket verschijnt in de linker benedenhoek van het scherm.
Door te drukken op Tab wordt gewisseld tussen het laatst geselecteerde pakket, en .
Druk na het selecteren van pakketten voor installatie ťťn keer op Tab om naar te gaan en druk op Enter om terug te gaan naar het menu pakketkeuze.
De linker- en rechterpijltjestoets wisselen eveneens tussen en . Die manier kan ook gebruikt worden om te kiezen en op Enter te drukken om terug te gaan naar het menu pakketkeuze.
Gebruik Tab en de pijltjestoetsen om te selecteren en druk op Enter. Daarna moet de pakketinstallatie bevestigd worden:
Het selecteren van en drukken op Enter start de installatie. Er worden installatieberichten getoond tot alle installaties zijn afgerond. Maak een notitie van eventuele foutmeldingen.
Na het installeren van pakketten gaat het maken van de laatste instellingen verder. Als er geen pakketten geselecteerd zijn kan om terug te gaan naar het menu toch gekozen worden.
2.10.12. Gebruikers en groepen toevoegen
Er moet minstens ťťn gebruiker toegevoegd worden tijdens de installatie, zodat het systeem gebruikt kan worden zonder als root aan te hoeven melden. De rootpartitie is in het algemeen klein en het draaien van programma's als root kan de schijfruimte snel vullen. Een groter gevaar wordt hieronder aangegeven:
User Confirmation Requested
Would you like to add any initial user accounts to the system? Adding
at least one account for yourself at this stage is suggested since
working as the "root" user is dangerous (it is easy to do things which
adversely affect the entire system).
[ Yes ] No
Kies en druk op Enter om verder te gaan met het toevoegen van een gebruiker.
Selecteer met de pijltjestoetsen en druk op Enter.
De volgende beschrijvingen verschijnen in het onderste deel van het scherm als opties zijn geselecteerd met Tab en kunnen behulpzaam zijn bij het invullen van de benodigde informatie:
- Login ID
-
De aanmeldnaam van de nieuwe gebruiker (verplicht).
- UID
-
Het numerieke ID van de gebruiker (laat leeg voor automatische toewijzing).
- Group
-
De naam van de aanmeldgroep van de gebruiker (laat leeg voor automatische keuze).
- Password
-
Het wachtwoord voor de gebruiker (vul dit zorgvuldig in!).
- Full name
-
De volledige naam van de gebruiker (commentaar).
- Member groups
-
De groepen waar de gebruiker in zit (waar hij toegangsrechten voor krijgt).
- Home directory
-
De locatie van de thuismap van de gebruiker (laat leeg voor de standaardwaarde).
- Login shell
-
De aanmeldshell voor de gebruiker (laat leeg voor de standaardwaarde, zoals /bin/sh).
De aanmeldshell is hier veranderd van /bin/sh in /usr/local/bin/bash om de shell bash te gebruiken die eerder is geÔnstalleerd als pakket. Probeer geen shell op te geven die niet bestaat, want dan kan niet aangemeld worden. De meest gebruikte shell in de BSD-wereld is de C shell, die aangegeven kan worden als /bin/tcsh.
De gebruiker is ook toegevoegd aan de groep wheel om het mogelijk te maken superuser te worden met root-rechten.
Druk op als de instellingen zijn gemaakt om naar het menu User and Group Management terug te gaan:
Op dit moment kunnen ook groepen worden toegevoegd als de specifieke behoeften bekend zijn. Dit kan ook door sysinstall (/stand/sysinstall in FreeBSD versies ouder dan 5.2) na de installatie te gebruiken.
Kies na het toevoegen van gebruikers met de pijltjestoetsen en druk op Enter om verder te gaan met de installatie.
2.10.13. root wachtwoord instellen
Message
Now you must set the system manager's password.
This is the password you'll use to log in as "root".
[ OK ]
[ Press enter or space ]
Druk op Enter om het root wachtwoord in te stellen.
Het wachtwoord moet twee keer gelijk ingegeven worden. Het is vast overbodig om op te merken dat het belangrijk is zorg te dragen voor een manier om het wachtwoord terug te vinden in het geval het wordt vergeten. Tijdens de ingave van het wachtwoord wordt dit niet weergegeven en er worden ook geen sterretjes getoond.
Changing local password for root. New password: Retype new password :
De installatie gaat verder als het wachtwoord succesvol is ingevoerd.
2.10.14. Install verlaten
Als het nodig is om extra netwerkapparaten toe te voegen of andere instellingen te maken, dan kan dat nu of later met sysinstall.
User Confirmation Requested
Visit the general configuration menu for a chance to set any last
options?
Yes [ No ]
Selecteer met de pijltjestoetsen en druk op Enter om terug te gaan naar het menu Main Installation.
Selecteer met de pijltjestoetsen en druk op Enter. Er wordt om bevestiging gevraagd:
User Confirmation Requested
Are you sure you wish to exit? The system will reboot.
[ Yes ] No
Selecteer . Als u van het CD-ROM-station opstart zal de volgende boodschap u eraan herinneren de schijf te verwijderen:
Message
Be sure to remove the media from the drive.
[ OK ]
[ Press enter or space ]
Het CD-ROM-station is geblokkeerd totdat de machine opnieuw wordt opgestart, dan kan de schijf snel uit het station worden gehaald. Druk op om opnieuw op te starten.
Het systeem start op, dus let op eventuele foutberichten die getoond worden, zie Paragraaf 2.10.16 voor meer details.
2.10.15. Extra netwerkdiensten instellen
Geschreven door Tom Rhodes.Het instellen van netwerkdiensten kan afschrikwekkend zijn voor nieuwe gebruikers zonder (voldoende) voorkennis op dit gebied. Netwerken, inclusief Internet, is van levensbelang voor alle moderne besturingssystemen, inclusief FreeBSD. Als gevolg daarvan is het handig enig begrip te hebben van de uitgebreide netwerkmogelijkheden van FreeBSD. Door dit tijdens de installatie te doen hebben gebruikers in elk geval enige kennis van de diverse netwerkdiensten die hen ter beschikking staan.
Netwerkdiensten zijn programma's die invoer accepteren vanaf het netwerk. Al het mogelijke is gedaan om er voor te zorgen dat deze programma's niets “schadelijks” doen. Helaas zijn programmeurs niet perfect en in de loop van de tijd zijn er fouten gevonden in netwerkdiensten die door aanvallers zijn uitgebuit om slechte dingen te doen. Het is belangrijk alleen netwerkdiensten aan te zetten die nodig zijn. Bij twijfel kan een netwerkdienst het beste niet ingeschakeld worden totdat duidelijk is dat de dienst wťl nodig is. Diensten kunnen later alsnog ingeschakeld worden door sysinstall nog een keer te draaien of door middel van de mogelijkheden van het bestand /etc/rc.conf.
Het kiezen van de optie toont het volgende menu:
De eerste optie, , is al behandeld in Paragraaf 2.10.1, dus die wordt overgeslagen.
Kies voor het toevoegen van ondersteuning voor het BSD hulpprogramma voor automatisch mounten. Dit wordt meestal gebruikt in combinatie met het NFS protocol (zie verderop) voor het automatisch mounten van externe bestandssystemen. Hier zijn geen speciale instellingen nodig.
De volgende optie is . Als deze optie wordt selecteert komt er een pop-up menu waarin de specifieke AMD vlaggen kunnen worden ingesteld. Het menu bevat al een lijst standaardopties:
-a /.amd_mnt -l syslog /host /etc/amd.map /net /etc/amd.map
De optie -a bepaalt de standaard mountlocatie die is
hier ingesteld op /.amd_mnt. De optie -l bepaalt het standaardbestand voor log, maar als syslogd wordt gebruikt,
dan worden alle acties naar de systeemlogdaemon gestuurd. De map /host wordt gebruikt om een geŽxporteerd bestandssysteem van
een externe host te mounten, terwijl de map /net wordt
gebruikt om een geŽxporteerd bestandssysteem van een IP-adres te mounten. Het bestand /etc/amd.map bepaalt de standaardopties voor AMD exports.
De optie staat anonieme FTP verbindingen toe. Kies deze optie om van een machine een anonieme FTP server te maken. Hierbij zijn de beveiligingsimplicaties van belang. Er wordt een volgend menu getoond om de beveiligingsrisico's en verdere instellingen te verklaren.
Het instellingenmenu maakt van de machine een gateway, zoals eerder beschreven. Hier kan de optie ook gebruikt worden om de optie uit te zetten als die eerder in de installatie per ongeluk is aangezet.
De optie kan gebruikt worden om de inetd(8) daemon in te stellen of helemaal uit te schakelen, zoals boven beschreven.
De optie kan gebruikt worden om de standaard MTA (Mail Transfer Agent) van het systeem in te stellen. Hiervoor wordt het volgende menu gebruikt:
Hier kan gekozen worden welke MTA moet worden geÔnstalleerd en gebruikt. Een MTA is niets meer dan een mailserver die mail aflevert bij gebruikers op het systeem of op Internet.
Het kiezen van installeert de populaire server sendmail, die de standaard is voor FreeBSD. De optie maakt van sendmail de standaard MTA, maar zet de mogelijkheid om mail te ontvangen vanaf het Internet uit. De andere opties, en werken net zo als . Allebei leveren ze mail af. Sommige gebruikers geven de voorkeur aan deze alternatieven boven de sendmail MTA.
Na het kiezen van een MTA of de keuze geen MTA te installeren, verschijnt het menu netwerkinstellingen met als volgende optie .
De optie stelt het systeem in om te communiceren met een server via NFS. Een NFS server stelt bestandssystemen beschikbaar aan andere machines via het NFS protocol. Als de te installeren machine een op zichzelf staande machine is, dan kan deze optie uitgeschakeld blijven. Het kan zijn dat het systeem later meer instellingen nodig heeft. In Paragraaf 30.3 staat meer informatie over client- en serverinstellingen.
De volgende optie is , die het mogelijk maakt een systeem in te stellen als NFS server. Deze optie voegt de nodige informatie toe om de dienst RPC, “remote procedure call”, op te starten. RPC wordt gebruikt om de verbindingen tussen hosts en programma's te coŲrdineren.
Daarna volgt de optie die de tijdsynchronisatie afhandelt. Als deze wordt geselecteerd verschijnt het volgende menu:
Kies uit dit menu de server die het dichtst bij het te installeren systeem staat. Door het kiezen van een server in de buurt is de synchronisatie preciezer omdat een verder gelegen server meer vertraging in de verbinding kan hebben.
De volgende optie is de PCNFSD selectie. Deze optie installeert het pakket net/pcnfsd uit de Portscollectie. Dat is een handig hulpprogramma dat het mogelijk maakt om aan te melden bij NFS met systemen die zelf geen aanmeldsysteem hebben, zoals het besturingssysteem MS-DOS® van Microsoft®.
Door naar beneden te scrollen in het hoofdmenu worden de onderstaande opties zichtbaar:
De hulpprogramma's rpcbind(8), rpc.statd(8) en rpc.lockd(8) worden allemaal gebruikt voor “Remote Procedure Calls” (RPC). Het hulpprogramma rpcbind beheert de communicatie tussen NFS servers en clients en is noodzakelijk om NFS servers correct te laten werken. De daemon rpc.statd communiceert met de daemon rpc.statd op andere machines om statusinformatie te leveren. De gerapporteerde status wordt gewoonlijk bijgehouden in het bestand /var/db/statd.status. De volgende optie in de lijst is die, mits geselecteerd, bestandslockdiensten mogelijk maakt. Dit wordt meestal gebruikt door rpc.statd om bij te houden welke hosts vragen om bestanden te locken en hoe vaak ze dat doen. Hoewel deze laatste twee opties fantastisch zijn om fouten om te sporen, zijn ze niet noodzakelijk voor NFS servers en clients om correct te werken.
De dan volgende optie in de lijst is , een
routeringsdaemon. Het hulpprogramma routed(8) beheert
netwerkrouteringstabellen, ontdekt “multicast” routers en stelt op
verzoek kopieŽn van de routeringstabellen ter beschikking aan fysiek verbonden
apparaten. Dit wordt vooral gebruikt door machines die dienst doen als gateway voor
het lokale netwerk. Na het selecteren van deze optie verschijnt een menu waarin
naar de standaardlocatie van het hulpprogramma wordt gevraagd. De
standaardlocatie is al gedefiniŽerd en kan met Enter worden
geactiveerd. Dan komt er een ander menu dat vraagt om de opties die doorgegeven
moeten worden aan routed op te geven. De standaard
is -q en die staat al op het scherm.
Dan volgt de optie die, als geselecteerd, de daemon rwhod(8) inschakelt bij het opstarten. Het hulpprogramma rwhod zendt periodiek systeemberichten uit over het netwerk of verzamelt die in de modus “consumer”. Meer informatie staat in de hulppagina's ruptime(1) en rwho(1).
De ťťn na laatste optie in de lijst is de daemon sshd(8). Dat is de “secure shell server” van OpenSSH en deze wordt sterk aangeraden boven de standaardservers telnet en FTP. De server sshd wordt gebruikt om een veilige verbinding op te zetten van de ene computer naar de andere door een versleutelde verbinding te gebruiken.
Tenslotte is er de optie . Dit schakelt TCP uitbreidingen in zoals gedefiniŽerd in RFC†1323 en RFC†1644. Hoewel dit op veel machines de verbindingen kan versnellen, kan het ook de oorzaak zijn van het wegvallen van sommige verbindingen. Het wordt niet aangeraden voor servers, maar voor alleenstaande machines kan het voordelig zijn.
Nu de netwerkmogelijkheden zijn ingesteld kan het menu via verlaten worden en doorgegaan worden met het instellen in de volgende sectie.
2.10.16. FreeBSD opstarten
2.10.16.1. FreeBSD/i386 opstarten
Als alles goed is gegaan komen er berichten over het scherm rollen en komt dit uit bij de aanmeldprompt. De inhoud van de berichten kan bekeken worden door te drukken op Scroll-Lock en dan met PgUp en PgDn door de tekst heen te lopen. Druk weer op Scroll-Lock om terug te gaan naar de prompt.
Het kan zijn dat het totale bericht niet getoond kan worden (beperking van de buffer). Dan kunnen de berichten later bekeken worden op de commandoregel door na het aanmelden dmesg in te geven op de prompt.
Meld aan met de gebruikersnaam en het wachtwoord die zijn aangemaakt tijdens de installatie (in dit voorbeeld rpratt). Vermijd het aanmelden als root, behalve als het noodzakelijk is.
Gebruikelijke opstartberichten (versie-informatie verwijderd):
Copyright (c) 1992-2002 The FreeBSD Project.
Copyright (c) 1979, 1980, 1983, 1986, 1988, 1989, 1991, 1992, 1993, 1994
The Regents of the University of California. All rights reserved.
Timecounter "i8254" frequency 1193182 Hz
CPU: AMD-K6(tm) 3D processor (300.68-MHz 586-class CPU)
Origin = "AuthenticAMD" Id = 0x580 Stepping = 0
Features=0x8001bf<FPU,VME,DE,PSE,TSC,MSR,MCE,CX8,MMX>
AMD Features=0x80000800<SYSCALL,3DNow!>
real memory = 268435456 (262144K bytes)
config> di sn0
config> di lnc0
config> di le0
config> di ie0
config> di fe0
config> di cs0
config> di bt0
config> di aic0
config> di aha0
config> di adv0
config> q
avail memory = 256311296 (250304K bytes)
Preloaded elf kernel "kernel" at 0xc0491000.
Preloaded userconfig_script "/boot/kernel.conf" at 0xc049109c.
md0: Malloc disk
Using $PIR table, 4 entries at 0xc00fde60
npx0: <math processor> on motherboard
npx0: INT 16 interface
pcib0: <Host to PCI bridge> on motherboard
pci0: <PCI bus> on pcib0
pcib1: <VIA 82C598MVP (Apollo MVP3) PCI-PCI (AGP) bridge> at device 1.0 on pci0
pci1: <PCI bus> on pcib1
pci1: <Matrox MGA G200 AGP graphics accelerator> at 0.0 irq 11
isab0: <VIA 82C586 PCI-ISA bridge> at device 7.0 on pci0
isa0: <ISA bus> on isab0
atapci0: <VIA 82C586 ATA33 controller> port 0xe000-0xe00f at device 7.1 on pci0
ata0: at 0x1f0 irq 14 on atapci0
ata1: at 0x170 irq 15 on atapci0
uhci0: <VIA 83C572 USB controller> port 0xe400-0xe41f irq 10 at device 7.2 on pci0
usb0: <VIA 83C572 USB controller> on uhci0
usb0: USB revision 1.0
uhub0: VIA UHCI root hub, class 9/0, rev 1.00/1.00, addr 1
uhub0: 2 ports with 2 removable, self powered
chip1: <VIA 82C586B ACPI interface> at device 7.3 on pci0
ed0: <NE2000 PCI Ethernet (RealTek 8029)> port 0xe800-0xe81f irq 9 at
device 10.0 on pci0
ed0: address 52:54:05:de:73:1b, type NE2000 (16 bit)
isa0: too many dependant configs (8)
isa0: unexpected small tag 14
fdc0: <NEC 72065B or clone> at port 0x3f0-0x3f5,0x3f7 irq 6 drq 2 on isa0
fdc0: FIFO enabled, 8 bytes threshold
fd0: <1440-KB 3.5" drive> on fdc0 drive 0
atkbdc0: <keyboard controller (i8042)> at port 0x60-0x64 on isa0
atkbd0: <AT Keyboard> flags 0x1 irq 1 on atkbdc0
kbd0 at atkbd0
psm0: <PS/2 Mouse> irq 12 on atkbdc0
psm0: model Generic PS/2 mouse, device ID 0
vga0: <Generic ISA VGA> at port 0x3c0-0x3df iomem 0xa0000-0xbffff on isa0
sc0: <System console> at flags 0x1 on isa0
sc0: VGA <16 virtual consoles, flags=0x300>
sio0 at port 0x3f8-0x3ff irq 4 flags 0x10 on isa0
sio0: type 16550A
sio1 at port 0x2f8-0x2ff irq 3 on isa0
sio1: type 16550A
ppc0: <Parallel port> at port 0x378-0x37f irq 7 on isa0
ppc0: SMC-like chipset (ECP/EPP/PS2/NIBBLE) in COMPATIBLE mode
ppc0: FIFO with 16/16/15 bytes threshold
ppbus0: IEEE1284 device found /NIBBLE
Probing for PnP devices on ppbus0:
plip0: <PLIP network interface> on ppbus0
lpt0: <Printer> on ppbus0
lpt0: Interrupt-driven port
ppi0: <Parallel I/O> on ppbus0
ad0: 8063MB <IBM-DHEA-38451> [16383/16/63] at ata0-master using UDMA33
ad2: 8063MB <IBM-DHEA-38451> [16383/16/63] at ata1-master using UDMA33
acd0: CDROM <DELTA OTC-H101/ST3 F/W by OIPD> at ata0-slave using PIO4
Mounting root from ufs:/dev/ad0s1a
swapon: adding /dev/ad0s1b as swap device
Automatic boot in progress...
/dev/ad0s1a: FILESYSTEM CLEAN; SKIPPING CHECKS
/dev/ad0s1a: clean, 48752 free (552 frags, 6025 blocks, 0.9% fragmentation)
/dev/ad0s1f: FILESYSTEM CLEAN; SKIPPING CHECKS
/dev/ad0s1f: clean, 128997 free (21 frags, 16122 blocks, 0.0% fragmentation)
/dev/ad0s1g: FILESYSTEM CLEAN; SKIPPING CHECKS
/dev/ad0s1g: clean, 3036299 free (43175 frags, 374073 blocks, 1.3% fragmentation)
/dev/ad0s1e: filesystem CLEAN; SKIPPING CHECKS
/dev/ad0s1e: clean, 128193 free (17 frags, 16022 blocks, 0.0% fragmentation)
Doing initial network setup: hostname.
ed0: flags=8843<UP,BROADCAST,RUNNING,SIMPLEX,MULTICAST> mtu 1500
inet 192.168.0.1 netmask 0xffffff00 broadcast 192.168.0.255
inet6 fe80::5054::5ff::fede:731b%ed0 prefixlen 64 tentative scopeid 0x1
ether 52:54:05:de:73:1b
lo0: flags=8049<UP,LOOPBACK,RUNNING,MULTICAST> mtu 16384
inet6 fe80::1%lo0 prefixlen 64 scopeid 0x8
inet6 ::1 prefixlen 128
inet 127.0.0.1 netmask 0xff000000
Additional routing options: IP gateway=YES TCP keepalive=YES
routing daemons:.
additional daemons: syslogd.
Doing additional network setup:.
Starting final network daemons: creating ssh RSA host key
Generating public/private rsa1 key pair.
Your identification has been saved in /etc/ssh/ssh_host_key.
Your public key has been saved in /etc/ssh/ssh_host_key.pub.
The key fingerprint is:
cd:76:89:16:69:0e:d0:6e:f8:66:d0:07:26:3c:7e:2d root@k6-2.example.com
creating ssh DSA host key
Generating public/private dsa key pair.
Your identification has been saved in /etc/ssh/ssh_host_dsa_key.
Your public key has been saved in /etc/ssh/ssh_host_dsa_key.pub.
The key fingerprint is:
f9:a1:a9:47:c4:ad:f9:8d:52:b8:b8:ff:8c:ad:2d:e6 root@k6-2.example.com.
setting ELF ldconfig path: /usr/lib /usr/lib/compat /usr/X11R6/lib
/usr/local/lib
a.out ldconfig path: /usr/lib/aout /usr/lib/compat/aout /usr/X11R6/lib/aout
starting standard daemons: inetd cron sshd usbd sendmail.
Initial rc.i386 initialization:.
rc.i386 configuring syscons: blank_time screensaver moused.
Additional ABI support: linux.
Local package initialization:.
Additional TCP options:.
FreeBSD/i386 (k6-2.example.com) (ttyv0)
login: rpratt
Password:
Het aanmaken van de RSA en DSA sleutels kan een tijdje duren op langzamere machines. Dit gebeurt alleen bij de eerste keer aanmelden na een nieuwe installatie. De volgende keren gaan sneller.
Als de X-server ingesteld is en er een standaard desktop is gekozen, dan kan die worden gestart door startx in te geven op de commandoregel.
2.10.17. FreeBSD uitschakelen
Het is belangrijk om het besturingssysteem op de juiste manier uit te schakelen. Schakel niet gewoon de stroom uit. Neem eerst de rol van superuser aan door su in te geven op de commandoregel en het root wachtwoord in te geven. Dit kan alleen als gebruiker die lid is van de groep wheel. Anders moet eerst worden aangemeld als root. Gebruik shutdown -h now om het systeem uit te schakelen.
The operating system has halted. Please press any key to reboot.
Het is veilig om de stroom uit te schakelen als na het commando shutdown het bericht “Please press any key to reboot” getoond wordt. Als een toets wordt ingedrukt in plaats van het uitschakelen van de stroom, dan start het systeem opnieuw.
De combinatie Ctrl+Alt+Del kan ook gebruikt worden om het systeem te herstarten, maar dit wordt niet aangeraden tijdens normaal gebruik.