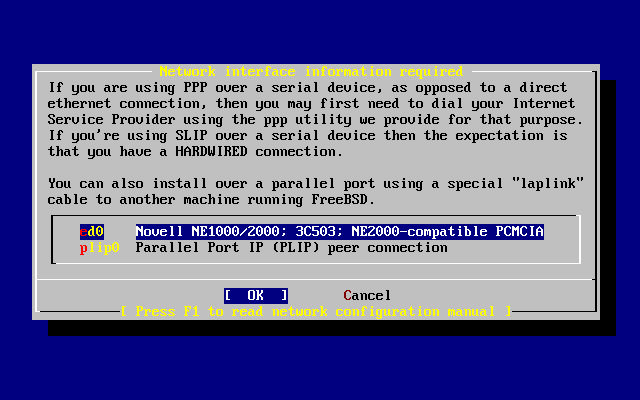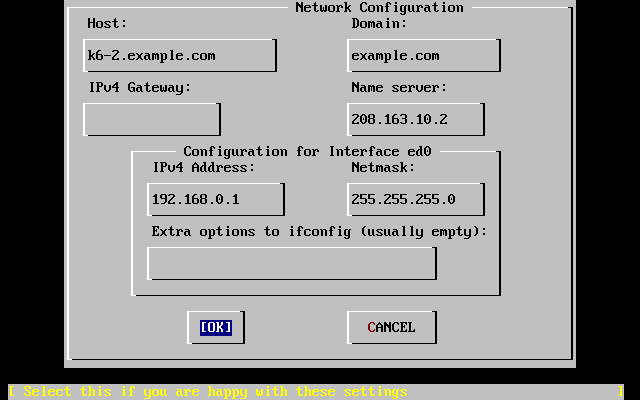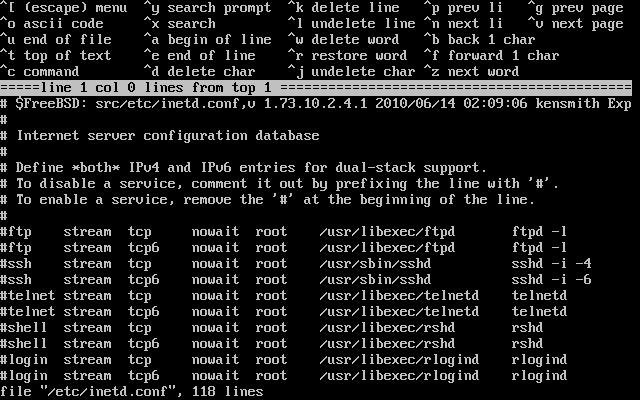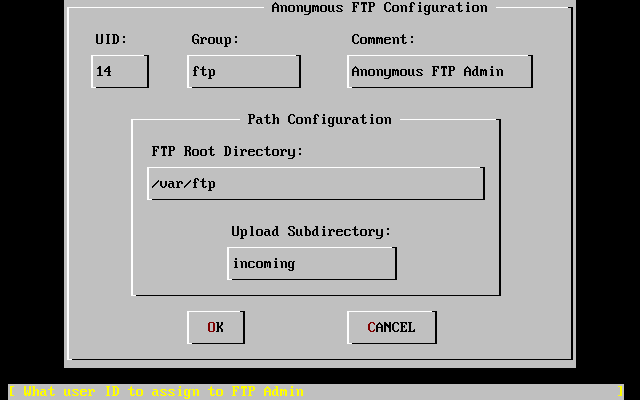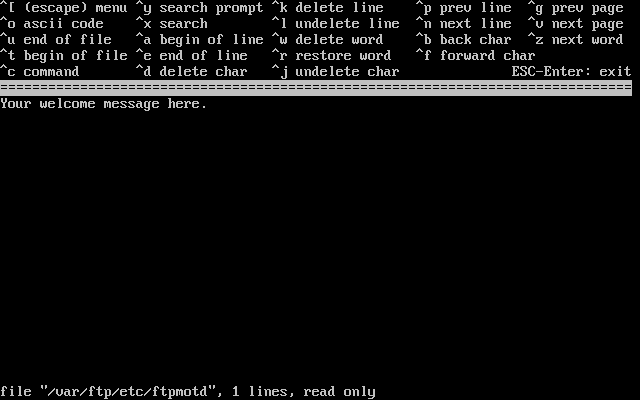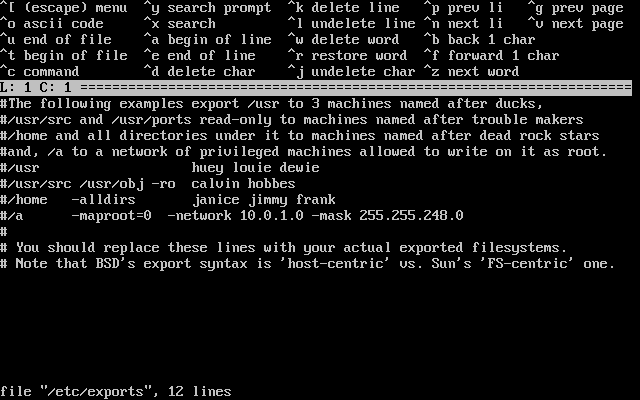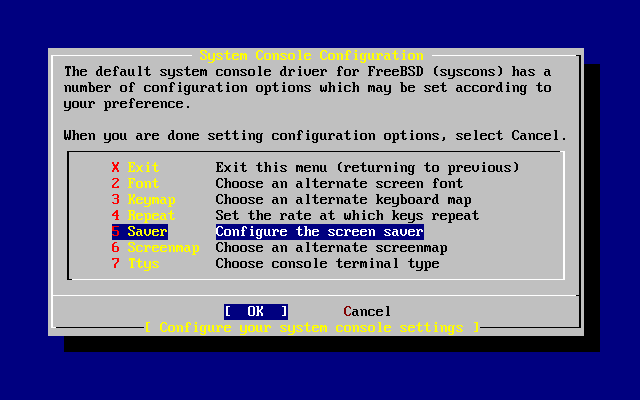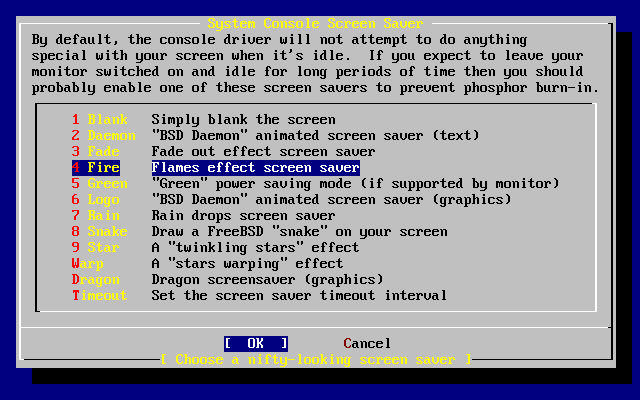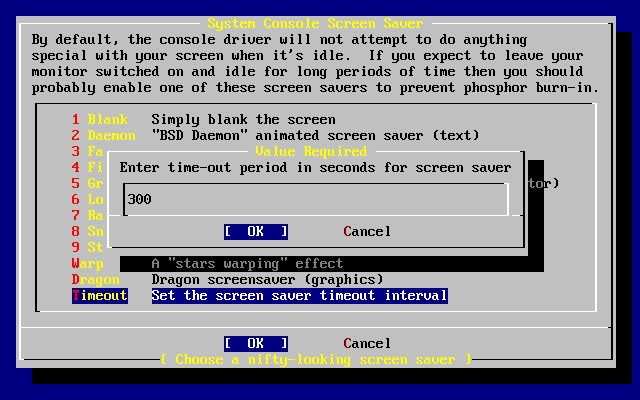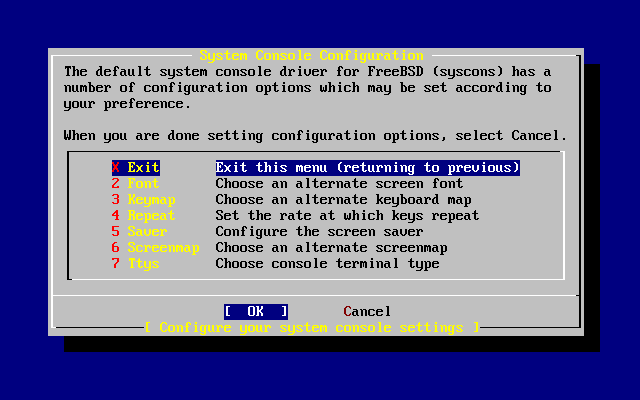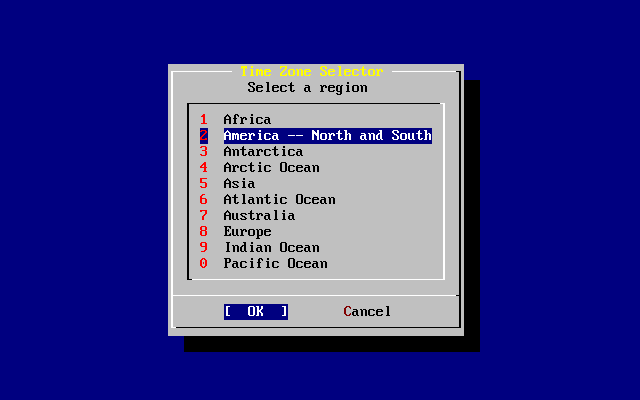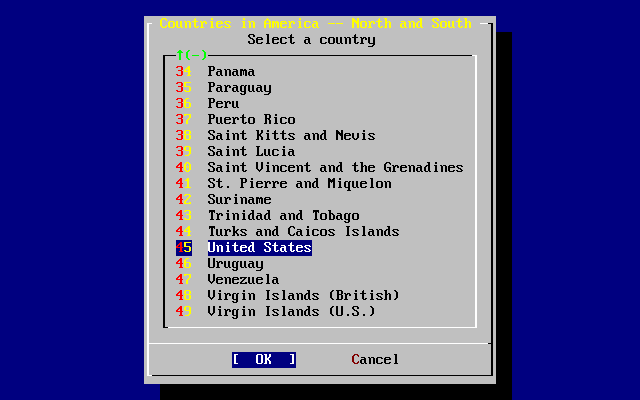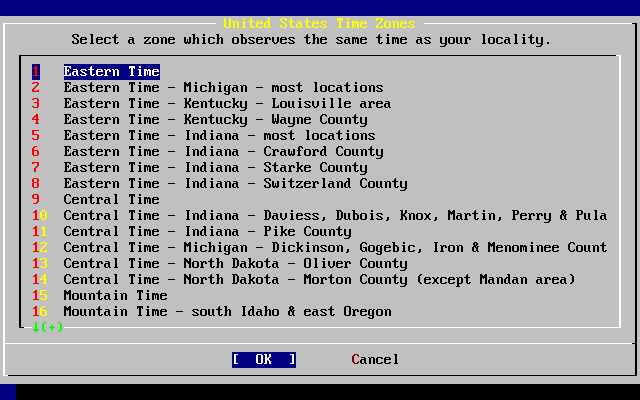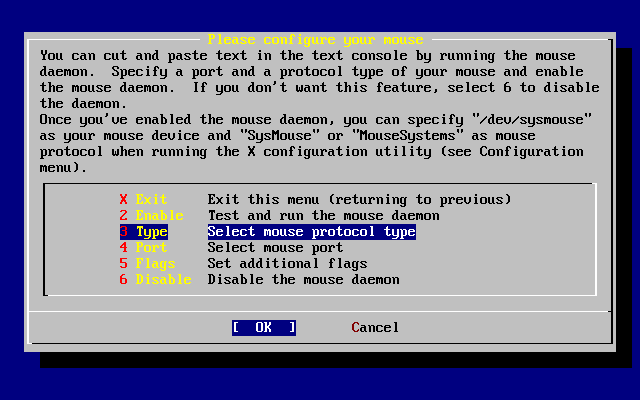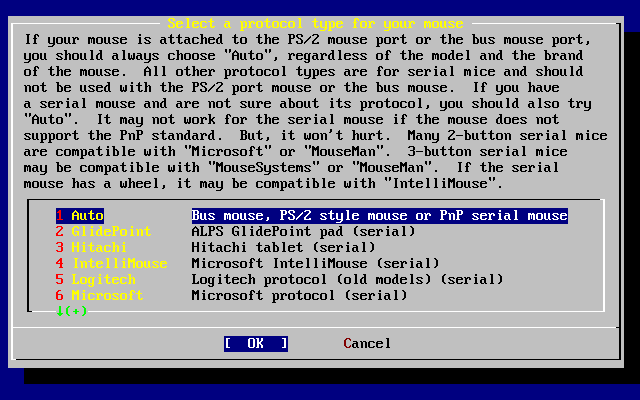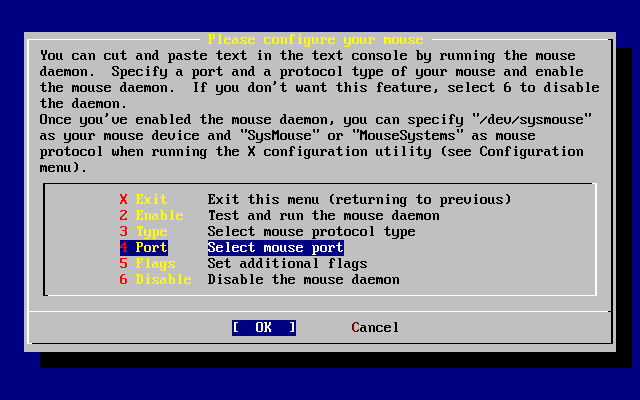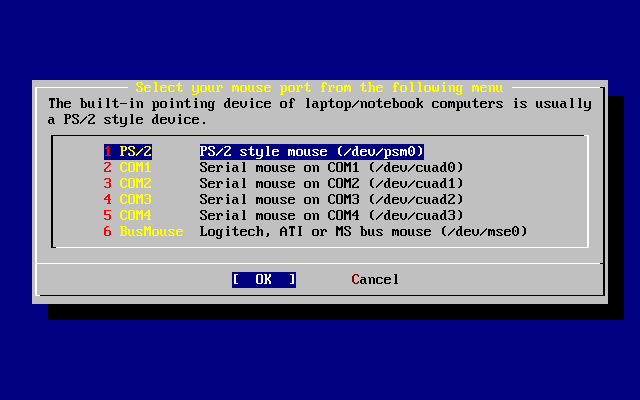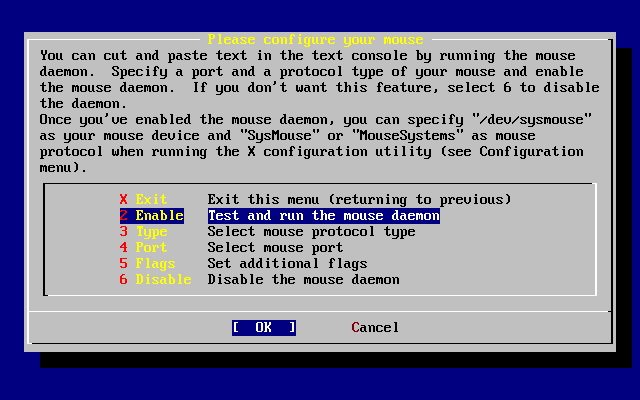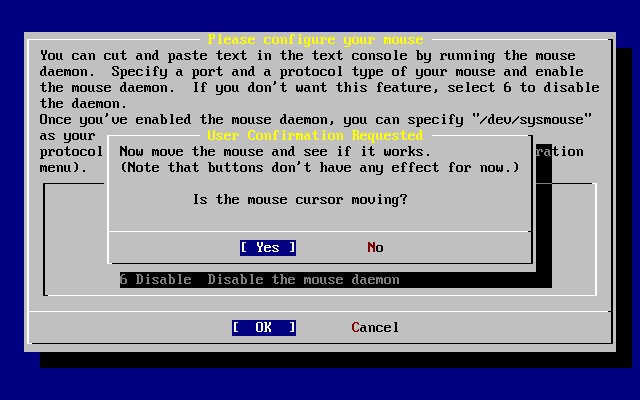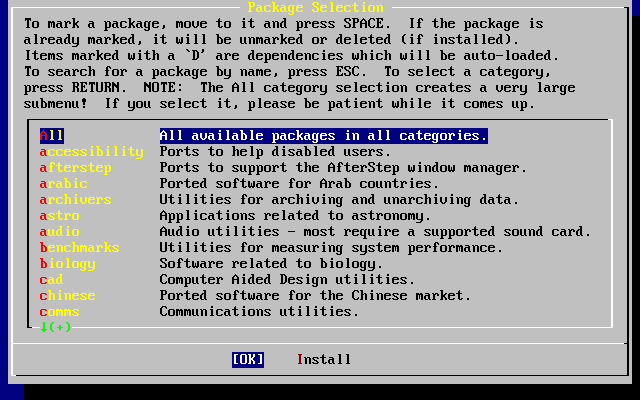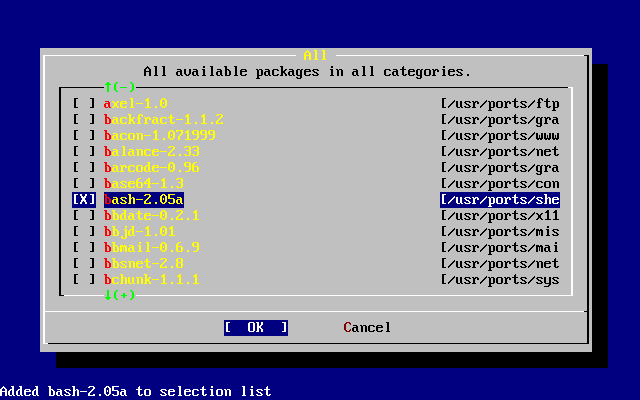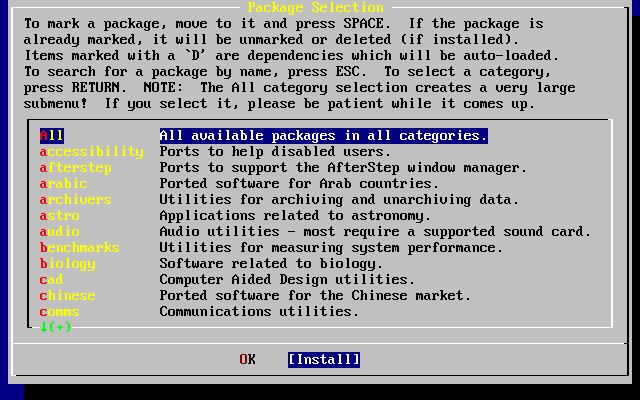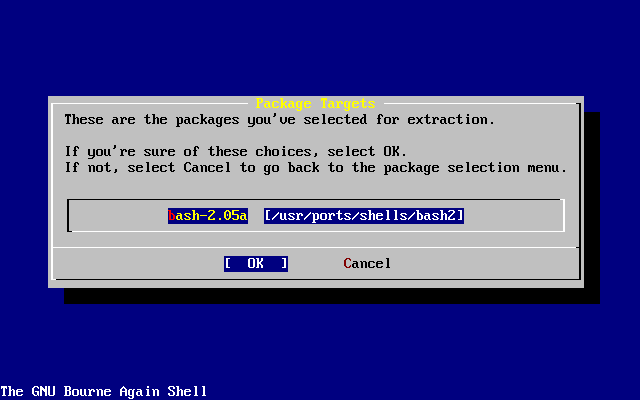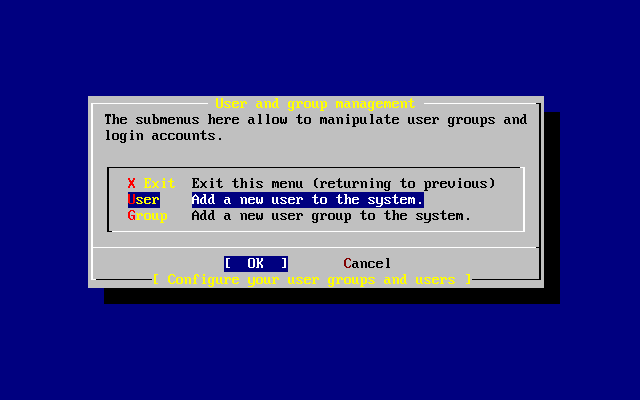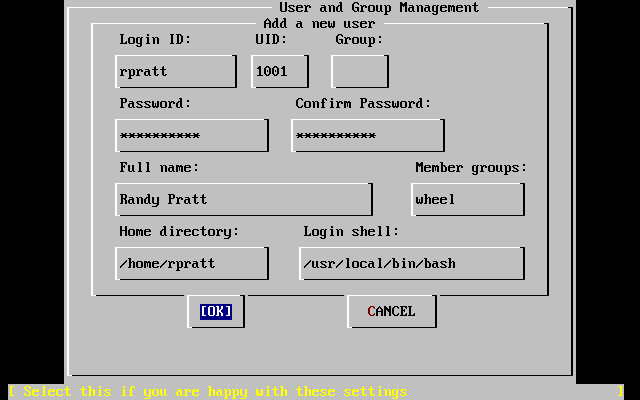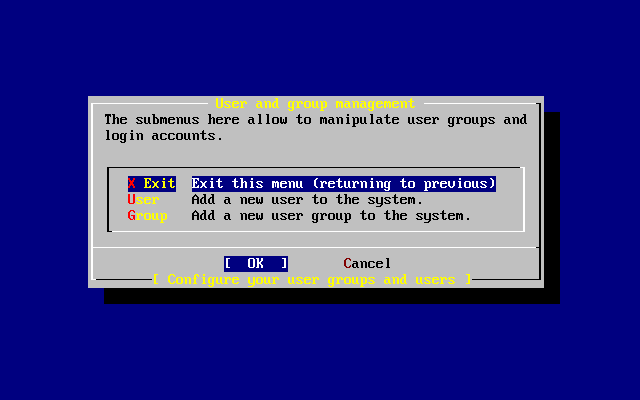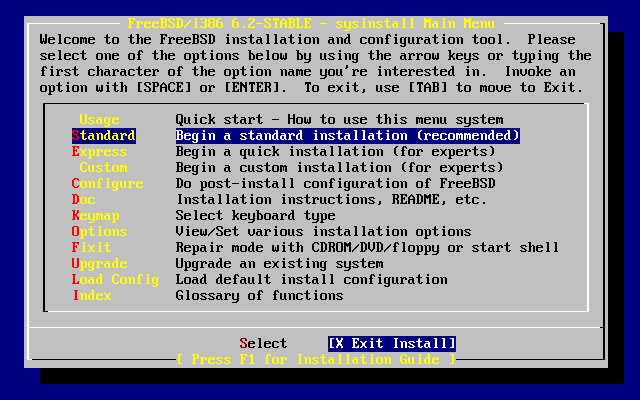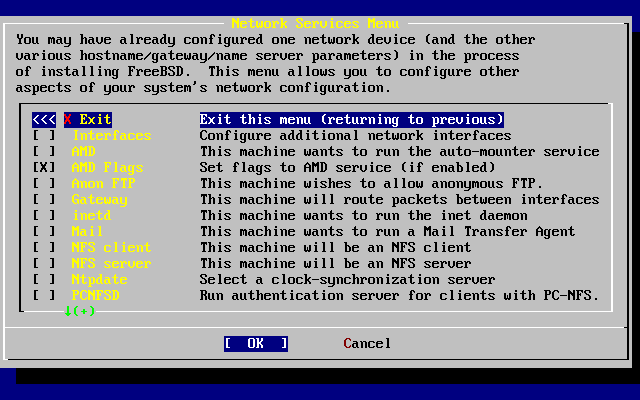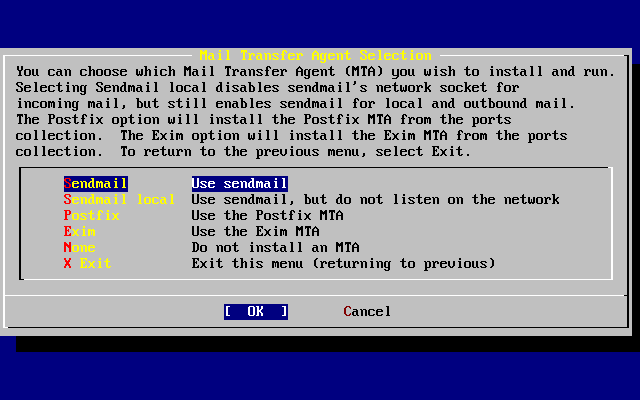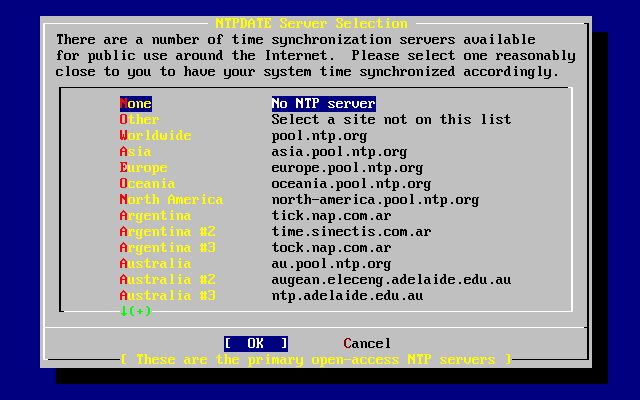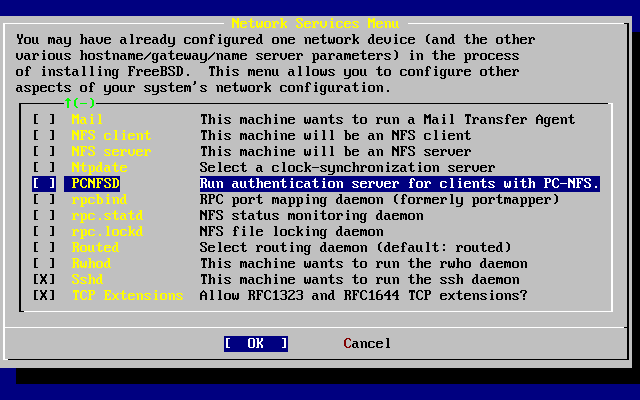3.10. Суулгацын дараах тохиргоо
Амжилттай суулгацын дараа маш олон тохируулгын хэсэг эхэлдэг. Уг тохируулгыг, шинээр FreeBSD-г ачаалахын өмнө хийж болох бөгөөд эсвэл суулгацын дараа sysinstall-г ажиллуулан -г сонгож тохиргоог дахин хийж болдог.
3.10.1. Сүлжээний тохиргоо
Хэрэв та өмнө нь FTP суулгац хийхдээ РРР тохируулга хийчихсэн бол, энэ дэлгэц танд харуулагдахгүй бөгөөд хэрэв дахин тохируулах шаардлагатай бол өмнө бичсэний дагуу үйлдэх боломж буй.
Дотоод сүлжээний тухай нарийвчилсан мэдээлэл мөн FreeBSD-г сүлжээний gateway/router буюу хаалга/дамжуулагч (гарц/чиглүүлэгч) хэрхэн болгох талаар Нэмэлт сүлжээ хэсгээс харна уу.
User Confirmation Requested
Would you like to configure any Ethernet or PPP network devices?
[ Yes ] No
Сүлжээний төхөөрөмжийг тохируулахыг хүсвэл гэж сонгоод Enter товч дээр дарах хэрэгтэй. Үгүй бол гэдгийг сонгоод цааш нь үргэлжлүүлээрэй.
Тохируулах төхөөрөмжөө сумтай товч хэрэглэж сонгоод Enter товч дээр дарна.
User Confirmation Requested
Do you want to try IPv6 configuration of the interface?
Yes [ No ]
Энэ жишээ болгож авсан хувийн локал сүлжээнд одоо сонгосон байгаа интернэт төрлийн протокол нь (IPv4) бүрэн хангалттай болохоор гэж сонгогдоод Enter товч дарагдсан байна.
Хэрэв та өмнө нь байсан IPv6 сүлжээгээр RA сервер уруу холбогдсон байгаа бол гэж сонгоод Enter дарах хэрэгтэй. Ингэсний дараа хэсэг хугацааны турш RA серверийг хайдаг.
User Confirmation Requested
Do you want to try DHCP configuration of the interface?
Yes [ No ]
Хэрэв DHCP (Dynamic Host Configuration Protocol буюу Динамикаар компьютерийг тохируулах протокол) шаардлагагүй бол гэж сонгоод Enter дээр дарах хэрэгтэй.
гэж сонгосноор dhclient хэрэгслийг ажиллуулдаг бөгөөд хэрэв энэ нь амжилттай болвол сүлжээний тохиргоо автоматаар хийгдсэн байдаг. Нэмэлт мэдээлэл авахыг хүсвэл Хэсэг 30.5 хэсгээс харна уу.
Дараах сүлжээг тохируулах цонхонд, уг системийг дотоод сүлжээний gateway буюу хаалга болгон тохируулж байгааг харуулж байна.
Tab товч хэрэглэн тохиргооны талбаруудад сэлгэж шаардлагатай тохируулгыг нь оруулаарай:
- Host буюу уг компьютерийн нэр
-
Уг компьютерийн бүрэн нэр. Жишээ нь энэ тохиолдолд k6-2.example.com.
- Domain буюу домэйн
-
Таны компьютерийн ашиглаж буй домэйн нэр. Энэ тохиолдолд example.com болж байна.
- IPv4 Gateway буюу хаалга
-
Дотоод биш компьютер уруу өгөгдөл цааш дамжуулан илгээгч компьютерийн IP хаяг. Хэрэв таны тохируулж байгаа машин тань сүлжээндээ ийм дамжуулагчийн үүрэг гүйцэтгэгч биш, харин тийм дамжуулагчийг ашигладаг бол, энэ талбарт бөглөөрэй. Хэрэв таны машин интернэт уруу оруулдаг gateway буюу хаалганы үүрэг гүйцэтгэдэг бол, энэ талбарыг хоосон орхих ёстой . IPv4 Gateway буюу хаалга нь анхдагч хаалга юм уу эсвэл анхдагч route буюу зам заагч гэж нэрлэгддэг.
- Name server буюу Нэрийн сервер
-
Дотоод DNS серверийн IP хаяг. Хэрэв дотоод хувийн сүлжээнд DNS сервер гэж байхгүй бол интернэтээр хангагч байгууллагын DNS серверийн хаягийг оруулж өгдөг. (энэ жишээнд 208.163.10.2).
- IPv4 хаяг
-
Энэ сүлжээний төхөөрөмжид өгөгдсөн IP хаяг нь 192.168.0.1 гэж тохируулагдаж байна
- Netmask буюу сүлжээний ангилагч
-
Энэ дотоод сүлжээний хаягийн хувьд ашиглагдах хаягийн блок нь 255.255.255.0 бүхий сүлжээний ангилагчтай байх бөгөөд ингэснээр хаяглалт нь 192.168.0.0 - 192.168.255.255 хүртэл байх болно.
- Extra options to ifconfig буюу ifconfig-н нэмэлт тохиргоонууд
-
ifconfig дээр нэмэгдэх сүлжээний төхөөрөмжтэй холбоотой нэмэлт тохиргоонууд энд бичигдэнэ. Энэ жишээн дээр нэмэх зүйл байхгүй байна.
Хэрэв дууссан бол Tab товч ашиглан цэсийг сонгоод Enter товч дарна.
User Confirmation Requested
Would you like to bring the ed0 interface right now?
[ Yes ] No
гэж сонгоод Enter товч дарснаар уг машины сүлжээний холболтыг идэвхжүүлдэг. Нэгэнт машиныг дараа нь дахин ачаалах хэрэг гардаг болохоор энэ холболт нь нэг их ашиглагдаад байдаггүй билээ.
3.10.2. Gateway буюу сүлжээний хаалганы тохиргоо
User Confirmation Requested
Do you want this machine to function as a network gateway?
[ Yes ] No
Хэрэв уг машин нь, дотоод сүлжээнд хаалгачийн үүрэг гүйцэтгэж машинуудын хооронд багц мэдээллүүдийг дамжуулах үүрэгтэй бол гэдгийг сонгоод Enter дээр дараарай. Хэрэв зөвхөн сүлжээнд холбогдох машин бол гэж сонгоод Enter дээр дарж үргэлжлүүлнэ.
3.10.3. Интернэт үйлчилгээнүүдийг тохируулах
User Confirmation Requested
Do you want to configure inetd and the network services that it provides?
Yes [ No ]
Хэрэв гэж сонговол, telnetd гэх мэт төрөл бүрийн үйлчилгээнүүдийг хорьдог. Ингэсэн үед алсаас холбогдох хэрэглэгч нь telnet мэтийн програм хэрэглэж уг машин уруу холбогдож чадахгүй болно гэсэн үг. Харин дотоод хэрэглэгчид бол гадаад машин уруу telnet-г ашиглан холбогдож чадсаар байх болно.
Эдгээр үйлчилгээнүүдийг суулгацын дараа /etc/inetd.conf файлыг дуртай завсарлагчаараа нээж засварласнаар идэвхжүүлж болдог. Энэ тухай дэлгэрэнгүй мэдээллийг Хэсэг 30.2.1 хэсгээс харна уу.
Хэрэв та суулгаж байх явцад эдгээр үйлчилгээнүүдийг тохируулахыг хүсвэл гэж сонгоно. Нэмэлт лавлаж асуусан цонх харуулагдах болно:
User Confirmation Requested
The Internet Super Server (inetd) allows a number of simple Internet
services to be enabled, including finger, ftp and telnetd. Enabling
these services may increase risk of security problems by increasing
the exposure of your system.
With this in mind, do you wish to enable inetd?
[ Yes ] No
дээр дарж үргэлжлүүлээрэй.
User Confirmation Requested
inetd(8) relies on its configuration file, /etc/inetd.conf, to determine
which of its Internet services will be available. The default FreeBSD
inetd.conf(5) leaves all services disabled by default, so they must be
specifically enabled in the configuration file before they will
function, even once inetd(8) is enabled. Note that services for
IPv6 must be separately enabled from IPv4 services.
Select [Yes] now to invoke an editor on /etc/inetd.conf, or [No] to
use the current settings.
[ Yes ] No
гэж сонгосноор тохируулгын файлыг засварлагч файл дээр нээдэг бөгөөд мөрний урд нь буй # тэмдгийг авсанаар тухайн үйлчилгээг идэвхжүүлдэг.
Хүссэн үйлчилгээгээ нэмсний дараа Esc товч дарвал, хийсэн өөрчлөлтөө хадгалаад гарах сонголттой цэс харуулагддаг.
3.10.4. SSH нэвтрэлтийг идэвхжүүлэх нь
User Confirmation Requested
Would you like to enable SSH login?
Yes [ No ]
-г сонгосноор OpenSSH-ийн демон програм болох sshd(8)-г идэвхжүүлэх болно. Энэ нь таны машин руу алсаас аюулгүйгээр хандах боломжийг олгоно. OpenSSH-ийн талаар дэлгэрэнгүй мэдээллийг Хэсэг 15.10-с үзнэ үү.
3.10.5. Anonymous буюу нэр нь үл мэдэгч FTP үйлчилгээ
User Confirmation Requested
Do you want to have anonymous FTP access to this machine?
Yes [ No ]
3.10.5.1. Anonymous буюу нэр нь үл мэдэгдэгч FTP хэрэглэгчийг хориглох
Анхдагч сонгогдсон байгаа гэдэг дээр Enter дарвал нэр нь үл мэдэгдэгчээр FTP үйлчилгээг хориглодог бөгөөд харин FTP хандах эрхтэй ба нууц үгтэй хэрэглэгчид хандаж болдог.
3.10.5.2. Anonymous буюу нэр нь үл мэдэгдэгч FTP хэрэглэгчийг зөвшөөрөх
Энэ тохиолдолд хүн болгон таны машин уруу нэр нь үл мэдэгдэгч болж FTP холболт хэрэглэн хандаж болдог. Нууцлал болон аюулгүй байдлынхаа талаар сайн бодсоны дараа энэ үйлчилгээг хэрэглэх эсэхээ шийдэх хэрэгтэй. Нууцлал болон аюулгүй байдлын талаар Бүлэг 15 хуудсанд бичсэн буй.
anonymous буюу нэр нь үл мэдэгдэгч FTP хэрэглэгчийг зөвшөөрөхийн тулд, сумтай товч ашиглан гэж сонгоод Enter дараарай. Нэмэлт батлалт хүлээх дэлгэц харуулагдах болно:
User Confirmation Requested
Anonymous FTP permits un-authenticated users to connect to the system
FTP server, if FTP service is enabled. Anonymous users are
restricted to a specific subset of the file system, and the default
configuration provides a drop-box incoming directory to which uploads
are permitted. You must separately enable both inetd(8), and enable
ftpd(8) in inetd.conf(5) for FTP services to be available. If you
did not do so earlier, you will have the opportunity to enable inetd(8)
again later.
If you want the server to be read-only you should leave the upload
directory option empty and add the -r command-line option to ftpd(8)
in inetd.conf(5)
Do you wish to continue configuring anonymous FTP?
[ Yes ] No
Энэ мэдэгдэл нь хэрэв та нэр нь үл мэдэгдэгч FTP холболтуудыг зөвшөөрөхийг хүсэж байгаа бол FTP үйлчилгээг /etc/inetd.conf файлд бас идэвхжүүлэх ёстойг мэдээлж байна, Хэсэг 3.10.3-г үзнэ үү. Үргэлжлүүлэхийн тулд -г сонгож Enter-г дарна; доор үзүүлсэн дэлгэц гарах болно:
Мэдээллийн талбаруудыг сонгохын тулд Tab ашиглаж тохирох мэдээллийг оруулах хэрэгтэй:
- UID
-
Нэр нь үл мэдэгдэх FTP хэрэглэгчид өгөхийг хүссэн хэрэглэгчийн ID. Хуулагдсан бүх файлуудыг энэ ID эзэмших болно.
- Group
-
Нэр нь үл мэдэгдэх FTP хэрэглэгчийг аль бүлэгт байхыг заана.
- Comment
-
/etc/passwd файл дахь энэ хэрэглэгчийн тайлбарласан мөр.
- FTP Root Directory
-
Нэр нь үл мэдэгдэх FTP-д зориулсан файлууд хаана байхыг заана.
- Upload Subdirectory
-
Нэр нь үл мэдэгдэх FTP хэрэглэгчдийн хуулсан файлууд байх сан.
FTP-н root буюу эх сан нь анхдагч тохиргоогоор /var санд байрлагддаг. Хэрэв тэнд хангалттай зай байхгүй бол /usr санг ашиглаж FTP эх сангаа /usr/ftp гэж тохируулж болох юм.
Хэрэв та оруулсан утгуудыг зөв болсон гэж бодож байгаа бол Enter дээр дарж үргэлжлүүлээрэй.
User Confirmation Requested
Create a welcome message file for anonymous FTP users?
[ Yes ] No
Хэрэв та гэж сонгоод Enter дээр дарвал, танаас текст оруулуулах зорилгоор засварлагч програм автоматаар ажилладаг.
Энэ бол ee гэгч засварлагч юм. Зааврын дагуу мэндчилгээний захиаг өөрчилж болох бөгөөд, эсвэл дараа нь өөрийн дуртай засварлагчаар нээж уг бичлэгийг өөрчилж бас болно. Тэмдэглэж хэлэхэд, уг файлын нэр болон байрлал нь програмын доод хэсэгт харуулагдаж байгааг анзаарна уу.
Esc дээр дарвал, цэстэй жижиг цонх үүсэх бөгөөд түүн дотор цэс анхдагчаар сонгогдсон байдаг. Enter дарж гараад үргэлжлүүлж болно. Эсвэл Enter дахин дарж оруулсан өөрчлөлтүүдээ хадгалдаг.
3.10.6. Network File System буюу сүлжээний файл системийг тохируулах
Network File System (NFS) нь сүлжээнд буй файлуудыг хувааж хэрэглэх боломж олгодог. Машин нь сервер, хэрэглэгч эсвэл хоёулангаар нь болж тохируулагдаж болдог. Хэсэг 30.3 хэсгээс нэмэлт мэдээллийг харна уу.
3.10.6.1. NFS сервер
User Confirmation Requested
Do you want to configure this machine as an NFS server?
Yes [ No ]
Хэрэв танд сүлжээний файл системийн сервер шаардлагагүй бол гэж сонгоод Enter дараарай.
Хэрэв сервер хэрэгтэй гэвэл гэж сонгох хэрэгтэй бөгөөд танд жижиг цонхон дээр exports файл үүсгэгдэх ёстой гэсэн сануулга гарч ирдэг.
Message
Operating as an NFS server means that you must first configure an
/etc/exports file to indicate which hosts are allowed certain kinds of
access to your local filesystems.
Press [Enter] now to invoke an editor on /etc/exports
[ OK ]
Enter дарж үргэлжлүүлдэг. Текст засварлагч ажиллаж, түүнд exports файлуудыг үүсгэх ба засварлах үйлдлүүдийг гүйцэтгэдэг.
Заавар ашиглан, одоо байгаа файл системийг нэмэх эсвэл сүүлд дуртай засварлагчаараа нээж засварлаж болох юм. Файлын нэр болон байршлыг дэлгэцийн доод хэсэгт харуулсан байгааг анзаарна уу.
Esc дарахад цэстэй цонх үүсэх бөгөөд цэс анхлан сонгогдсон байдаг. Enter дарж гараад цааш нь үргэлжлүүлнэ.
3.10.6.2. NFS Client буюу хэрэглэгч
NFS хэрэглэгчид нь NFS сервер уруу холбогддог.
User Confirmation Requested
Do you want to configure this machine as an NFS client?
Yes [ No ]
Сумтай товч ашиглан эсвэл сонголтыг шийдвэрээсээ шалтгаалан сонгоод Enter дээр дараарай.
3.10.7. Системийн консол тохиргоо
Системийнхээ консолыг өөрчлөх хэд хэдэн тохиргоо байдаг.
User Confirmation Requested
Would you like to customize your system console settings?
[ Yes ] No
Тохиргооны сонголтуудыг харах юм уу тохируулахын тулд гэж сонгоод Enter дарна.
Дэлгэц амраах тохиргоо байнга хэрэглэгддэг. Сумтай товчоор гэж сонгоод Enter дараарай.
Сум товч ашиглаж хүссэн дэлгэц амраах хөтөлбөрөө сонгоод Enter дарна. Системийн консол тохируулах цонх буцаж гарч ирдэг.
Дэлгэц амраах хөтөлбөрийн ажиллах анхдагч хугацаа нь 300 секунд байдаг. Цагийн энэ хугацааг өөрчлөхийнх тулд гэдгийг дахин сонгоно. Түүн дотор байгаа сонголтуудаас гэдгийг сумтай товч ашиглаж сонгоод Enter дээр дарна. Ингэхэд танд жижиг цонх харуулагддаг:
Утгыг өөрчлөөд гэж сонгон Enter дээр дарж буцаад системийн консолын тохиргооны цэсэнд очдог.
гэдгийг сонгоод Enter дээр дарвал суулгацын дараах тохиргоогоо үргэлжлүүлэх хэсэгт очино.
3.10.8. Цагийн бүсийг тохируулах
Машиныхаа цагийн бүсийг тохируулснаар тухайн бүсийн цагтай холбогдолтой өөрчлөлтүүд автоматаар хийгдэх давуу талтай байдаг.
Жишээн дээр, Америкийн Нэгдсэн Улсын Eastern буюу зүүн хэсгийн цагийн бүсийг тохируулж байна. Таны тохируулга байгаа газраасаа шалтгаалж өөр байх болно.
User Confirmation Requested
Would you like to set this machine's time zone now?
[ Yes ] No
гэж сонгоод Enter дарвал цагийн бүсийг тохируулах болно.
User Confirmation Requested
Is this machine's CMOS clock set to UTC? If it is set to local time
or you don't know, please choose NO here!
Yes [ No ]
Машиныхаа цагийн тохируулгаасаа хамаарч эсвэл гэдгийг сонгоод Enter дарна ( мэдэхгүй бол гэдгийг сонгоорой ) .
Тохирсон бүсээ сумтай товч хэрэглэж сонгоод Enter дээр дарна.
Тохирох улсаа сонгоод Enter дээр дарна.
Сумтай товч хэрэглэж тохирсон цагийн бүсээ сонгоод Enter дээр дарна.
Confirmation
Does the abbreviation 'EDT' look reasonable?
[ Yes ] No
Цагийн бүсийн товчлол нэрийг лавлаж асуух хэсэг гарч ирдэг. Хэрэв уг товчлол нь танд тохирч байвал Enter дарж суулгацын дараах тохиргоог цааш нь үргэлжлүүлээрэй.
3.10.9. Линукс тохиромж
Тэмдэглэл: Энэ хэсэг нь зөвхөн FreeBSD 7.X-ийн суулгалттай хамааралтай бөгөөд хэрэв та FreeBSD 8.X-г суулгах бол энэ дэлгэц гарч ирэхгүй.
User Confirmation Requested
Would you like to enable Linux binary compatibility?
[ Yes ] No
гэж сонгоод Enter дээр дарвал Линуксийн програмууд FreeBSD дээр ажиллах боломжтой болдог. Суулгац нь Линукстай тохиромжтой ажиллуулах нэмэлт багцыг нэмдэг.
Хэрэв та FTP-р суулгаж байгаа бол машин интернэт уруу холбогдох хэрэгтэй болно. Заримдаа алсад буй ftp байрлалд Линуксийн тохиромжийн файлууд байхгүй байдаг. Гэвч үүнийг сүүлд суулгах боломжтой.
3.10.10. Хулганы тохиргоо
Энэ тохиргоо нь таныг 3 товчтой хулганаар, програм болон консолд текст тасдаж сануулах болон буулгах боломж өгдөг. Хэрэв 2 товчит хулгана хэрэглэж байгаа бол moused(8) гарын авлагаас лавлаж хэрхэн гурван товчтой хулгана болгон ажиллуулж болдгийг харж болно. Энэ жишээн дээр USB биш төрлийн хулганы тохируулгыг харуулж байна (PS/2 эсвэл COM портоор холбогддог хулгана):
User Confirmation Requested
Does this system have a PS/2, serial, or bus mouse?
[ Yes ] No
гэж PS/2, цувааа эсвэл bus буюу шугаман төрлийн хулганыг сонгох юм уу эсвэл гэж USB төрлийн хулганыг сонгоод Enter товч дээр дараарай.
Сумтай товч ашиглан гэж сонгоод Enter дарна.
Энэ жишээнд хэрэглэгдэж байгаа хулгана PS/2 төрлийнх бөгөөд анхдагч буюу автомат гэсэн тохируулга таарч байдаг. Энэ холбогдох төрлийг нь өөрчлөнө гэвэл сумтай товч ашиглан сонгоорой. Дараа нь -г гэрэлтүүлж сонгогдсон эсэхийг магадлаад Enter дээр дарж энэ цэснээс гарах болно.
Сумтай товч ашиглан цэсийг сонгоод Enter дээр дарна.
Энэ системд PS/2 төрлийн хулгана хэрэглэгдэж байгаа болохоор анхдагч тохируулга болох сонгогдсон байдаг. Портыг солихын тулд сумтай товч ашиглаж сонгоод Enter дээр дараарай.
Эцэст нь сумтай товч ашиглаад буюу идэвхжүүл гэж сонгоод Enter товч дээр дарж хулганыг ажиллуулагч далд чөтгөрийг ажиллуулж эхэлдэг.
Хулганаа дэлгэцэн дээр хөдөлгөж шалгаж үзэх хэрэгтэй. Хэрэв зүгээр байх юм бол гэж сонгоод Enter дарна. Хэрэв үгүй бол хулгана зөв тохируулагдаагүй байна гэсэн үг — тийм болохоор гэж сонгоод өөр тохируулга хийж турших хэрэгтэй.
буюу гарах гэдгийг сумтай товчоор очиж сонгоод Enter дээр дарж суулгацын дараах тохируулга уруу буцаж очиж үргэлжлүүлнэ.
3.10.11. Програмын багц суулгах
Багцууд нь урьдчилан хөрвүүлэгдсэн програмууд бөгөөд програм суулгах хамгийн эвтэйхэн арга юм.
Үзүүлэх журмаар нэг багцыг суулгах явцыг энд харуулав. Хэрэв шаардлагатай бол нэмэлт багцууд мөн давхар суугддаг. Суулгасны дараа sysinstall-г нэмэлт багц суулгахад хэрэглэж болно.
User Confirmation Requested
The FreeBSD package collection is a collection of hundreds of
ready-to-run applications, from text editors to games to WEB servers
and more. Would you like to browse the collection now?
[ Yes ] No
гэж сонгоод Enter дарвал багц програмуудыг сонгох цонхонд очих болно:
Зөвхөн тухайн үед сонгогдсон байгаа суулгацын төрөл дээр байгаа багцууд харуулагдах болно.
Хэрэв гэж сонговол, байгаа бүх багцыг харж болно. Сумтай товч ашиглан сонгоод Enter дээр дараарай.
Байгаа бүх багцууд сонгогдож болохоор танд харуулагдах болно:
Энд харуулснаар bash бүрхүүл сонгогдсон байна. Space товч ашиглаж суулгахыг хүссэн бүх багцаа сонгоорой. Сонгох бүрд дэлгэцийн доод хэсэгт багцны товч тайлбар гардаг.
Tab товчоор сонгогдсон багц болон , ба сонголтуудын хооронд дамжиж болно.
Суулгахаар хүссэн багцаа сонгож дууссаны дараа Tab товч дарж гэж сонгоод Enter дээр дарж багц сонгох цэс рүү буцаж очдог.
Зүүн ба баруун товчоор бас ба -н хооронд сэлгэж болно. Энэ аргаар та бас гэж сонгоод Enter дээр дарж багц сонгох хэсэгт буцаж очиж бас болно.
Tab юм уу эсвэл сумтай товч ашиглан гэж сонгоод Enter дарах хэрэгтэй. Таны сонгосон багцуудыг танд харуулж суулгахыг хүсэж байгааг тань лавлаж асуух болно:
гэж сонгоод Enter дарж багц суулгалтыг гүйцэтгэдэг. Суулгах явцын мэдэгдлүүд суулгаж дуустал танд харуулагддаг. Хэрэв ямар нэг алдаа гарвал тэмдэглэж авах хэрэгтэй.
Багц суулгасны дараа сүүлийн тохиргоог хийдэг. Та багц суулгаж дууссан ч гэсэн сүүлийн тохируулгыг хийхийн тулд гэдгийг бас дарж болно.
3.10.12. Хэрэглэгч/Бүлэг нэмэх
Суулгацын явцад та хамгийн багадаа нэг хэрэглэгчийн эрх нээх хэрэгтэй бөгөөд, энэ эрхээрээ root эрх хэрэглэлгүйгээр системдээ нэвтэрч болно. root хуваалт нь голдуу тун бага хэмжээтэй байдаг болохоор root эрхээр програм ажиллуулбал түргэн дүүрдэг. Хамгийн хэцүү хүндрэлийг доор мэдүүлж байна:
User Confirmation Requested
Would you like to add any initial user accounts to the system? Adding
at least one account for yourself at this stage is suggested since
working as the "root" user is dangerous (it is easy to do things which
adversely affect the entire system).
[ Yes ] No
гэж сонгоод Enter дарж шинэ хэрэглэгч нэмэх болно.
Сумтай товч хэрэглэн гэж сонгоод Enter дээр дарна.
Tab товч хэрэглэн талбаруудад дамжин оруулга хийх бүр доор харуулсан тайлбарууд талбар бүрд харуулагдах болно:
- Login ID
-
Хэрэглэгчийн нэвтрэх шинэ нэр(заавал шаардлагатай).
- UID
-
Уг хэрэглэгчийн ID дугаар (хоосон орхивол автоматаар сонгогдох болно).
- Group
-
Уг хэрэглэгчийн хамрагдах бүлгийн нэр (хоосон орхивол автоматаар сонгогдох болно).
- Password
-
Тухайн хэрэглэгчийн нууц үг (энэ талбарт тун анхааралтай оруулах хэрэгтэй!).
- Full name
-
Хэрэглэгчийн бүтэн нэр (дэлгэрэнгүй мэдээлэл).
- Member groups
-
Энэ хэрэглэгчийн хамрагдаж болох бүлгүүд (өөрөөр хэлбэл хандаж болох бүлгүүд).
- Home directory
-
Хэрэглэгчийн эхлэл сан (хоосон орхивол автоматаар сонгогдох болно ).
- Login shell
-
Хэрэглэгчийн холбогдох бүрхүүл (хоосон орхивол анхдагч бүрхүүл сонгогдох болно. Өөрөөр хэлбэл, /bin/sh).
Жишээн дээр bash-г суулгасан болохоор, /bin/sh гэдгийг /usr/local/bin/bash гэж орлуулж болно. Суугдаагүй бүрхүүл хэрэглэвэл систем уруугаа нэвтэрч чадахгүй болно. BSD ертөнцөд хамгийн өргөн хэрэглэдэг бүрхүүл бол C бүрхүүл бөгөөд /bin/tcsh гэж олддог.
Мөн энэ хэрэглэгч нь wheel бүлэг рүү нэмэгдсэн бөгөөд ингэснээр root эрхүүдтэй супер хэрэглэгч болох боломжтой болно.
Хэрэв та оруулсан мэдээллээ зөв боллоо гэж бодож байгаа бол дээр дарахад хэрэглэгч ба бүлэг нэмэх цонх дахин харуулагддаг:
Хэрэгцээтэй бол энэ үед бүлэг нэмж болно. Хэрэв шаардлага гарвал суулгацын дараа sysinstall ашиглан нэмж болно.
Хэрэв та хэрэглэгч нэмж дууссан бол сумтай товч ашиглан гэж сонгоод Enter дээр дарж суулгацаа үргэлжлүүлээрэй.
3.10.13. root нууц үг оруулах
Message
Now you must set the system manager's password.
This is the password you'll use to log in as "root".
[ OK ]
[ Press enter or space ]
Enter дээр дарж root нууц үг оруулна.
Нууц үгийг хоёр удаа зөв оруулах ёстой. Мартахааргүй нууц үг оруулаарай гэж сануулах нь илүүдэх байх. Таны оруулсан нууц үгийг давтаж харуулах юм уу эсвэл одоор дүрсэлж харуулахгүй болохыг сануулж байна.
New password: Retype new password :
Нууц үгийг амжилттай оруулсны дараа суулгац цаашаагаа үргэлжлэх болно.
3.10.14. Суулгацаас гарах
Хэрэв та одоо нэмэлт сүлжээний тохиргоо юм уу эсвэл ямар нэгэн өөр тохиргоо хийхийг хүсвэл, та яг одоо юм уу эсвэл суулгасны дараа sysinstall ашиглаж суулгана.
User Confirmation Requested
Visit the general configuration menu for a chance to set any last
options?
Yes [ No ]
Сумтай товчоор гэж сонгоод Enter дээр дарж үндсэн суулгацын цэс рүү буцах болно.
Сумтай товчоор гэдгийг сонгон Enter дээр дарна. Танаас гарах гэж буйг тань лавлаж асуух болно:
User Confirmation Requested
Are you sure you wish to exit? The system will reboot.
[ Yes ] No
гэж сонгоно. Хэрэв та CDROM хөтлөгчөөс ачаалж байгаа бол дараах мэдэгдэл дискийг хөтлөгчөөс авахыг танаас хүсэх болно:
Message
Be sure to remove the media from the drive.
[ OK ]
[ Press enter or space ]
Машин дахин ачаалж эхэлтэл CDROM цоожлогдох бөгөөд тэр үед та (хурдан) сугалж авч болно. дарж дахин ачаална.
Систем одоо шинээр ачаалагдах бөгөөд ямар нэгэн алдаа гарахыг ажиглах хэрэгтэй. Дэлгэрэнгүйг Хэсэг 3.10.16-с үзнэ үү.
3.10.15. Сүлжээний үйлчилгээний нэмэлт тохиргоо
Хувь нэмэр болгон оруулсан Том Рөүдс.Сүлжээний үйлчилгээнүүдийг тохируулах нь, энэ талын мэдлэггүй шинэ хэрэглэгчдэд нэлээн хатуу боорцог мэт санагддаг. Сүлжээний тохиргоог хийж интернэт хэрэглэнэ гэдэг бол FreeBSD-г оруулаад орчин үеийн үйлдлийн системүүдэд маш чухал үйлдэл бөгөөд ингэж сурах явцдаа FreeBSD-н сүлжээтэй холбоотой нэмэлт боломжуудыг ойлгож авдаг. Суулгацын явцад энэ үйлдлийг хийхээсээ өмнө, хэрэглэгч нь хэрэглэх үйлчилгээнийхээ тухай тодорхой ойлголттой байх ёстой.
Сүлжээний үйлчилгээнүүд нь, сүлжээгээр ямар нэгэн оруулга хүлээж авдаг програмуудыг хэлж байгаа юм. Эдгээр програмуудыг “ эвдэлж сөнөөдөг ” төрлийнх биш байлгах гэж маш их хичээсэн байдаг. Харамсалтай нь програмчид төгс биш байдаг болохоор сүлжээний үйлчилгээнд байгаа ямар нэг цоорхой нүх хорхойг довтлогчид ашиглан муу юманд хэрэглэдэг. Та зөвхөн өөрийнхөө мэддэг болон хэрэгтэй сүлжээний үйлчилгээгээ идэвхжүүлэх нь чухал. Хэрэв танд эргэлзээтэй байгаа бол, уг үйлчилгээг хэрэгцээтэй болох хүртлээ хорьсон байх нь дээр байдаг. Та үүнийг сүүлд sysinstall ашиглаад юм уу эсвэл /etc/rc.conf файлын тусламжтайгаар хэзээд идэвхжүүлж болно.
тохируулгыг сонгоход доор дурдсантай төстэй цэсийг үзүүлэх болно:
Эхний тохиргоо буюу сүлжээний төхөөрөмжийн талаар бид өмнө нь Хэсэг 3.10.1 хэсэгт үзсэн болохоор энд алгаслаа.
сонголтыг сонгосноор BSD automatic mount буюу автоматаар таньж холбох хэрэгслийг нэмж өгдөг. Энэ нь голдуу NFS холболт (өмнө тайлбарласан буй) ашиглах үед, алсад буй файл системийг таньж холбоход хэрэглэгддэг. Ямар нэгэн онцгой тохируулга энд шаардлагагүй.
Дараагийн тохируулга, сонголт. Хэрэв энэ сонгогдвол жижиг цэстэй цонх үсэрч гарч ирдэг бөгөөд ямар AMD тохиргоо хийхийг зааж өгдөг. Уг цэсэнд анхдагч тохируулгууд нь заагдчихсан байдаг:
-a /.amd_mnt -l syslog /host /etc/amd.map /net /etc/amd.map
-a сонголт нь анхдагч таньж
холбох байршлыг зааж өгдөг бөгөөд энэ
тохиолдолд /.amd_mnt гэсэн байна.
-l сонголт анхдагч log буюу бүртгэл файлыг зааж өгдөг
боловч хэрэв syslogd хэрэглэгдэж
байгаа бол бүх бүртгэж бичих үйлдлүүд системийн
log daemon буюу далд ажилладаг бүртгэл бичигч чөтгөр
уруу илгээгддэг. /host сан нь
алсад буй компьютерийн экспортолсон файлуудыг
таньж холбох санг илэрхийлж байхад, /net сан нь IP хаягаас экспортлогдсон файлуудыг
таньж холбох санг зааж өгч байна. /etc/amd.map файл нь AMD-н экспортын анхдагч тохируулгуудыг
заасан байна.
сонголт нь anonymous буюу нэр үл мэдэгдэгч FTP холболтыг зөвшөөрдөг. Үүнийг сонгосноор, уг машиныг нэр нь үл мэдэгдэгч холболт хүлээж авдаг FTP сервер болгож байна. Энэ сонголтыг дагаад үүсэх нууцлал болон аюулгүй байдлыг бодох хэрэгтэй. Өөр цэс үүсэж аюулгүй байдалтай холбоотой нөхцлүүд болон тохируулгын талаар сануулга өгдөг.
тохируулга нь өмнө тайлбарласны дагуу машиныг хэрхэн сүлжээний хаалга болгож тохируулах тохиргоонуудыг санал болгодог. Энэ хэсэгт та өмнө нь суулгацын үед санамсаргүй хүсэлгүйгээр тохируулснаа сонголт ашиглаж буцааж болно.
сонголтоор өмнө тайлбарласан inetd(8) далд чөтгөрийг тэр чигээр нь хорьж болно.
сонголтоор системийн андагч MTA буюу Mail Transfer Agent буюу захиа дамжуулагч агентийг тохируулдаг. Энэ сонголтыг сонгох үед дараах цэс харуулагддаг:
Та энэ хэсэгт, суулгах анхдагч MTA-г сонгох гэж байна. MTA бол системийн хэрэглэгчид уруу юм уу эсвэл интернэтэд байгаа хэрэглэгчид уруу захиа илгээгч энгийн сервер билээ.
-г сонгосноор, та FreeBSD-н анхдагч бөгөөд алдаршиж тархсан sendmail серверийг суулгах болно. сонголт нь sendmail-г анхдагч MTA болгож суулгах боловч интернэтээс ирж байгаа захиануудыг хүлээж авахгүйгээр тохируулдаг. Бусад сонголтууд болох болон нар нь -тэй ижил үүрэг гүйцэтгэдэг. Тэд хоёулаа захиа илгээдэг бөгөөд зарим хэрэглэгчид sendmail-н оронд MTA болгож хэрэглэж болдог.
MTA-г сонгосны дараа юм уу эсвэл MTA-г сонголгүйгээр цаашлах үед, тохируулгыг хийх сүлжээний тохируулгын цэс гарч ирдэг.
сонголт нь системийг NFS сүлжээгээр сервертэй холбоход хэрэглэгддэг. NFS сервер нь NFS протокол ашиглан, файл системийг сүлжээгээр бусад машинд хандах боломж өгдөг. Хэрэв энэ нь дангаараа ажилладаг машин бол, энэ сонголтыг сонгохгүйгээр үлдээж болно. Систем танаас нэмэлт тохируулга хийхийг шаардаж магадгүй; сервер хэрэглэгч хоёрын тохиргооны тухай дэлгэрэнгүй мэдээллийг Хэсэг 30.3 хэсгээс харна уу.
Саяны сонголтын доор нь -н тохируулга байгаа бөгөөд системийг NFS сервер болгоход хэрэглэгдэнэ. Энэ хэсэгт RPC буюу алсад буй компьютерт програм ажиллуулагч үйлчилгээг эхлүүлэх тохиргоо хийдэг. RPC нь компьютер болон програм хоёрын хоорондох холболтыг зохицуулахад хэрэглэгддэг.
Түүний дараа гэсэн сонголт байгаа ба энэ нь цаг тохируулах үүрэгтэй. Хэрэв үүнийг сонговол, дараах цэс танд харуулагдана:
Энэ хэсэгт, өөртөө хамгийн ойрхон буй серверийг сонгох хэрэгтэй. Ойрхон сервер сонгосноор, таны цагийн тохиргоог хол байгаа сервер уруу мэдээлэл авах гэж цаг алдалгүйгээр илүү нарийвчлалтай хийх боломж ихсэнэ.
Дараагийн сонголт бол PCNFSD юм. Энэ сонголт net/pcnfsd багцыг Портын цуглуулгаас суулгадаг. Энэ нь Microsoft-н MS-DOS® зэрэг таньж бүртгэн нэвтрэх үйлчилгээ хийж чаддаггүй үйлдлийн системүүдэд NFS таньж нэвтрүүлэх үйлчилгээг санал болгодог тун хэрэгтэй систем юм.
Та одоо жаахан доош нь гулгуулж дараагийн сонголтуудыг харах хэрэгтэй:
rpcbind(8), rpc.statd(8), болон rpc.lockd(8) хэрэгслүүд бүгдээрээ Remote Procedure Calls (RPC) буюу алс компьютерт процедур ажиллуулагчид хэрэглэгдэнэ. rpcbind хэрэгсэл NFS сервер болон хэрэглэгчийн хоорондох холболтыг зохицуулдаг бөгөөд NFS серверийг зөв ажиллаж байх нөхцөл шаарддаг. rpc.statd далд чөтгөр нь өөр компьютер дээр буй rpc.statd далд чөтгөртэй харилцаж төлөв байдлыг хянаж байдаг. Мэдээлэгдэх ёстой төлөв байдлууд нь /var/db/statd.status файлд хадгалагаж байгаа. Дараагийн сонголт нь бөгөөд энэ нь сонгогдвол файлуудыг түгжих үйлдлийг хангаж өгдөг. Энэ голдуу rpc.statd-тэй хэрэглэгддэг бөгөөд ямар компьютер ямар файлыг хорихыг хүсэж байна, хэр давтамжтай хүсэж байгаа зэргийн төлвийг хянаж байдаг. Сүүлийн хоёр сонголт нь дибаг хийхэд маш гайхамшигтай байдаг боловч эдгээр нь NFS сервер болон хэрэглэгч зөв ажиллахад шаардлагагүй.
Цааш нь харвал сонголт
буй. Энэ нь дамжуулга хийгч далд чөтгөр юм. routed(8)
хэрэгсэл нь сүлжээний дамжуулах хүснэгтийг
удирдаж multicast дамжуулагчдыг олж хүсэлтийн дагуу
сүлжээн дэх физик холболттой машинд өөрийнхөө
дамжуулах хүснэгтийг нийлүүлж байдаг. Энэ
хэрэгсэл нь голдуу дотоод сүлжээндээ хаалганы
үүрэг гүйцэтгэж байгаа машинд хэрэглэгддэг.
Үүнийг сонговол цэс гарч ирэн уг хэрэгслийн
байрлах анхдагч байршлыг асуудаг. Уг цэсэн дээр
анхдагч байршил нь аль хэдийнээ сонгогдсон
байдаг болохоор шууд Enter дарж болно.
Танд дахин өөр цэс харуулагдах бөгөөд, энэ үед
танаас routed далд чөтгөрийг
ажиллууллах нэмэлт сонголт оруулахыг асуудаг.
Анхдагч сонголт нь -q байдаг
бөгөөд үргэлж энэ сонголттойгоо харуулагдах
болно.
Дараагийн тохиргооны сонголт бол бөгөөд хэрэв энэ сонгогдвол, системийн эхлэн ачаалах үед rwhod(8) далд чөтгөрийг ажиллуулдаг. rwhod хэрэгсэл нь сүлжээгээр байнга системийн мэдээнүүдийг цацах, эсвэл “consumer” горимдоо байгаа бол уг мэдээнүүдийг цуглуулж байдаг. Дэлгэрэнгүй мэдээллийг ruptime(1) юм уу rwho(1)-н гарын авлагаас харж болно.
Жагсаалтын сүүлийн өмнөх сонголт бол sshd(8)далд чөтгөр юм. Энэ нь OpenSSH-д зориулсан, нууцлалын хувиргууртай бүрхүүлийн сервер бөгөөд энгийн хэрэглээнд байдаг telnet болон FTP серверүүдийн оронд хэрэглэхийг санал болгодог. sshd сервер нь нэг компьютераас нөгөө уруу нууцлалын хувиргалттай холболт тогтоож байдаг.
Эцэст нь сонголт байгаа. Энэ хэрэв сонгогдвол, RFC 1323 болон RFC 1644-д заасан байдаг TCP өргөтгөлийг идэвхжүүлдэг. Ихэнх компьютер дээр энэ нь сүлжээний хурдыг ихэсгэдэг ч гэсэн зарим холболтыг унагаж болзошгүй. Энэ нь зөвхөн дангаараа ажилладаг серверт санал болгогдож байдаг.
Ингээд та сүлжээнийхээ үйлчилгээнүүдийг тохируулж дууслаа. Та хамгийн дээд талын уруу гүйлгэж дараагийн тохиргоо уруу орон үргэлжлүүлж болох бөгөөд эсвэл -ийг хоёр удаа сонгон дараа нь -г сонгон sysinstall-с гарч болно.
3.10.16. FreeBSD эхлэн ачаалалт
3.10.16.1. FreeBSD/i386 машин дээрх FreeBSD-н эхлэн ачаалалт
Хэрэв бүх зүйл амжилттай болсон бол дэлгэцэн дээр тань мэдэгдлүүд урсаж өнгөрөөд нэвтрэх хэсэгт тулж ирэх болно. Урсаж өнгөрсөн мэдэгдлүүдийг эргэж харахын тулд Scroll-Lock товчийг дараад PgUp болон PgDn товчоор дээш доош нь гулгуулдаг. Scroll-Lock товчийг дахин дарснаар нэвтрэх хэсэгт буцаж ирдэг.
Бүх мэдэгдэл харуулагдахгүй байх нөхцөл үүсвэл (түр хадгалагчийн хэмжээнээс болж) сүүлд нь тушаал өгдөг горим дээр dmesg тушаалаар харж болдог.
Суулгацын үед нэмж оруулсан хэрэглэгчийн нэр болон нууц үгээр нэвтэрч орох хэрэгтэй (энэ тохиолдолд rpratt гэж буй). Шаардлага гараагүй бол root эрхээр орохоос сэргийлэх хэрэгтэй.
Ердийн эхлэн ачаалах үеийн мэдэгдэл (хувилбарын тухай хэсгийг оруулалгүйгээр):
Copyright (c) 1992-2002 The FreeBSD Project.
Copyright (c) 1979, 1980, 1983, 1986, 1988, 1989, 1991, 1992, 1993, 1994
The Regents of the University of California. All rights reserved.
Timecounter "i8254" frequency 1193182 Hz
CPU: AMD-K6(tm) 3D processor (300.68-MHz 586-class CPU)
Origin = "AuthenticAMD" Id = 0x580 Stepping = 0
Features=0x8001bf<FPU,VME,DE,PSE,TSC,MSR,MCE,CX8,MMX>
AMD Features=0x80000800<SYSCALL,3DNow!>
real memory = 268435456 (262144K bytes)
config> di sn0
config> di lnc0
config> di le0
config> di ie0
config> di fe0
config> di cs0
config> di bt0
config> di aic0
config> di aha0
config> di adv0
config> q
avail memory = 256311296 (250304K bytes)
Preloaded elf kernel "kernel" at 0xc0491000.
Preloaded userconfig_script "/boot/kernel.conf" at 0xc049109c.
md0: Malloc disk
Using $PIR table, 4 entries at 0xc00fde60
npx0: <math processor> on motherboard
npx0: INT 16 interface
pcib0: <Host to PCI bridge> on motherboard
pci0: <PCI bus> on pcib0
pcib1: <VIA 82C598MVP (Apollo MVP3) PCI-PCI (AGP) bridge> at device 1.0 on pci0
pci1: <PCI bus> on pcib1
pci1: <Matrox MGA G200 AGP graphics accelerator> at 0.0 irq 11
isab0: <VIA 82C586 PCI-ISA bridge> at device 7.0 on pci0
isa0: <ISA bus> on isab0
atapci0: <VIA 82C586 ATA33 controller> port 0xe000-0xe00f at device 7.1 on pci0
ata0: at 0x1f0 irq 14 on atapci0
ata1: at 0x170 irq 15 on atapci0
uhci0: <VIA 83C572 USB controller> port 0xe400-0xe41f irq 10 at device 7.2 on pci0
usb0: <VIA 83C572 USB controller> on uhci0
usb0: USB revision 1.0
uhub0: VIA UHCI root hub, class 9/0, rev 1.00/1.00, addr 1
uhub0: 2 ports with 2 removable, self powered
chip1: <VIA 82C586B ACPI interface> at device 7.3 on pci0
ed0: <NE2000 PCI Ethernet (RealTek 8029)> port 0xe800-0xe81f irq 9 at
device 10.0 on pci0
ed0: address 52:54:05:de:73:1b, type NE2000 (16 bit)
isa0: too many dependant configs (8)
isa0: unexpected small tag 14
fdc0: <NEC 72065B or clone> at port 0x3f0-0x3f5,0x3f7 irq 6 drq 2 on isa0
fdc0: FIFO enabled, 8 bytes threshold
fd0: <1440-KB 3.5" drive> on fdc0 drive 0
atkbdc0: <keyboard controller (i8042)> at port 0x60-0x64 on isa0
atkbd0: <AT Keyboard> flags 0x1 irq 1 on atkbdc0
kbd0 at atkbd0
psm0: <PS/2 Mouse> irq 12 on atkbdc0
psm0: model Generic PS/2 mouse, device ID 0
vga0: <Generic ISA VGA> at port 0x3c0-0x3df iomem 0xa0000-0xbffff on isa0
sc0: <System console> at flags 0x1 on isa0
sc0: VGA <16 virtual consoles, flags=0x300>
sio0 at port 0x3f8-0x3ff irq 4 flags 0x10 on isa0
sio0: type 16550A
sio1 at port 0x2f8-0x2ff irq 3 on isa0
sio1: type 16550A
ppc0: <Parallel port> at port 0x378-0x37f irq 7 on isa0
ppc0: SMC-like chipset (ECP/EPP/PS2/NIBBLE) in COMPATIBLE mode
ppc0: FIFO with 16/16/15 bytes threshold
ppbus0: IEEE1284 device found /NIBBLE
Probing for PnP devices on ppbus0:
plip0: <PLIP network interface> on ppbus0
lpt0: <Printer> on ppbus0
lpt0: Interrupt-driven port
ppi0: <Parallel I/O> on ppbus0
ad0: 8063MB <IBM-DHEA-38451> [16383/16/63] at ata0-master using UDMA33
ad2: 8063MB <IBM-DHEA-38451> [16383/16/63] at ata1-master using UDMA33
acd0: CDROM <DELTA OTC-H101/ST3 F/W by OIPD> at ata0-slave using PIO4
Mounting root from ufs:/dev/ad0s1a
swapon: adding /dev/ad0s1b as swap device
Automatic boot in progress...
/dev/ad0s1a: FILESYSTEM CLEAN; SKIPPING CHECKS
/dev/ad0s1a: clean, 48752 free (552 frags, 6025 blocks, 0.9% fragmentation)
/dev/ad0s1f: FILESYSTEM CLEAN; SKIPPING CHECKS
/dev/ad0s1f: clean, 128997 free (21 frags, 16122 blocks, 0.0% fragmentation)
/dev/ad0s1g: FILESYSTEM CLEAN; SKIPPING CHECKS
/dev/ad0s1g: clean, 3036299 free (43175 frags, 374073 blocks, 1.3% fragmentation)
/dev/ad0s1e: filesystem CLEAN; SKIPPING CHECKS
/dev/ad0s1e: clean, 128193 free (17 frags, 16022 blocks, 0.0% fragmentation)
Doing initial network setup: hostname.
ed0: flags=8843<UP,BROADCAST,RUNNING,SIMPLEX,MULTICAST> mtu 1500
inet 192.168.0.1 netmask 0xffffff00 broadcast 192.168.0.255
inet6 fe80::5054::5ff::fede:731b%ed0 prefixlen 64 tentative scopeid 0x1
ether 52:54:05:de:73:1b
lo0: flags=8049<UP,LOOPBACK,RUNNING,MULTICAST> mtu 16384
inet6 fe80::1%lo0 prefixlen 64 scopeid 0x8
inet6 ::1 prefixlen 128
inet 127.0.0.1 netmask 0xff000000
Additional routing options: IP gateway=YES TCP keepalive=YES
routing daemons:.
additional daemons: syslogd.
Doing additional network setup:.
Starting final network daemons: creating ssh RSA host key
Generating public/private rsa1 key pair.
Your identification has been saved in /etc/ssh/ssh_host_key.
Your public key has been saved in /etc/ssh/ssh_host_key.pub.
The key fingerprint is:
cd:76:89:16:69:0e:d0:6e:f8:66:d0:07:26:3c:7e:2d root@k6-2.example.com
creating ssh DSA host key
Generating public/private dsa key pair.
Your identification has been saved in /etc/ssh/ssh_host_dsa_key.
Your public key has been saved in /etc/ssh/ssh_host_dsa_key.pub.
The key fingerprint is:
f9:a1:a9:47:c4:ad:f9:8d:52:b8:b8:ff:8c:ad:2d:e6 root@k6-2.example.com.
setting ELF ldconfig path: /usr/lib /usr/lib/compat /usr/X11R6/lib
/usr/local/lib
a.out ldconfig path: /usr/lib/aout /usr/lib/compat/aout /usr/X11R6/lib/aout
starting standard daemons: inetd cron sshd usbd sendmail.
Initial rc.i386 initialization:.
rc.i386 configuring syscons: blank_time screensaver moused.
Additional ABI support: linux.
Local package initialization:.
Additional TCP options:.
FreeBSD/i386 (k6-2.example.com) (ttyv0)
login: rpratt
Password:
RSA болон DSA түлхүүрүүдийг үүсгэх явц нь удаан машин дээр хэсэг хугацаа авч магадгүй. Энэ явц нь зөвхөн суулгацын дараах анхны эхлэн ачаалах үед л хийгддэг. Дараагийн ачаалах үед хийгддэггүй болохоор хурдан байх болно.
Хэрэв Х сервер тохируулагдаад анхдагч график орчин сонгогдсон байгаа бол, startx гэсэн тушаалаар тэдгээрийг ажиллуулж болно.
3.10.17. FreeBSD-г унтраах
Үйлдлийн системийг зөв унтраах нь тун чухал. Шууд хүч хэрэглэн унтрааж болохгүй. Эхлээд su гэсэн тушаал оруулаад root нууц үгээ бичиж өгөн супер хэрэглэгч болох хэрэгтэй. Энэ нь зөвхөн тухайн хэрэглэгч wheel бүлэгт хамаарагдсан үед биелнэ. Эсвэл root хэрэглэгч болж нэвтрэх хэрэгтэй. Ингээд shutdown -h now тушаалыг оруулна.
The operating system has halted. Please press any key to reboot.
Унтраах тушаал өгсний дараа “Please press any key to reboot буюу дурын товч дарж шинээр ачаална уу” гэсэн мэдэгдэл гарсан үед унтраах нь зөв юм. Хэрэв шууд унтраалгүйгээр ямар нэгэн товч дарвал систем шинээр ачаалагдах болно.
Та мөн Ctrl+Alt+Del товчлуурын хослол хэрэглэн шинээр ачаалж болох боловч, ердийн үед энэ нь тийм ч их хэрэглэгддэг арга биш.