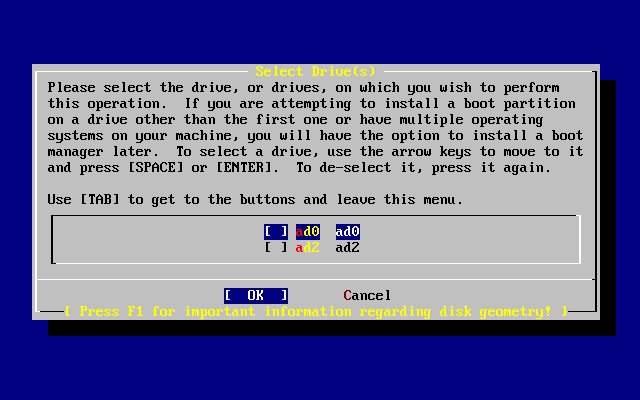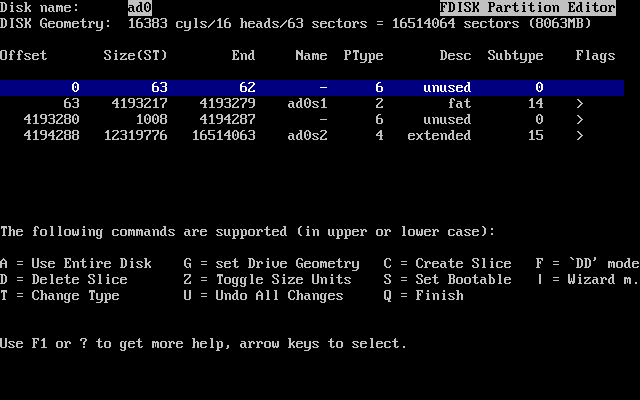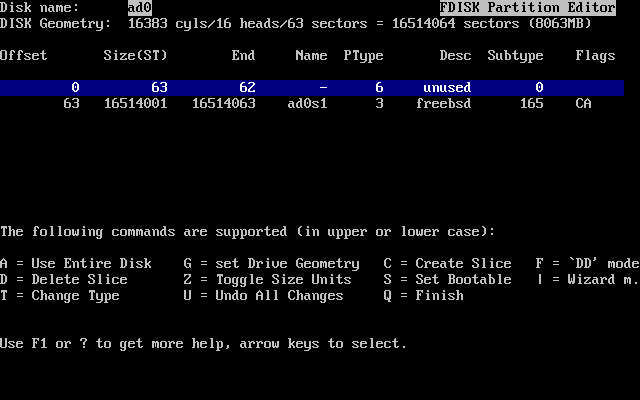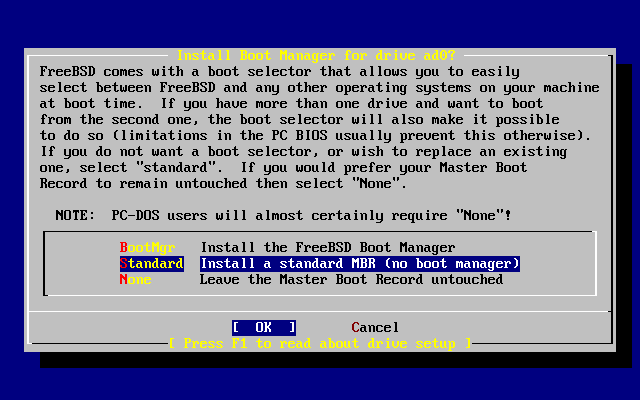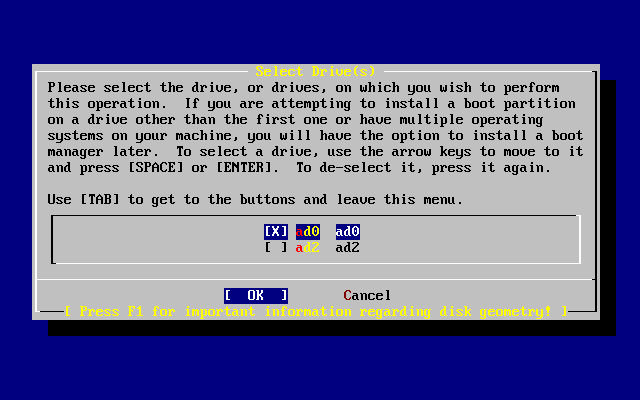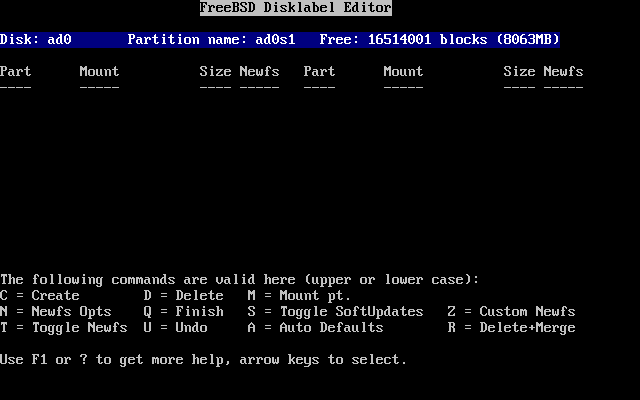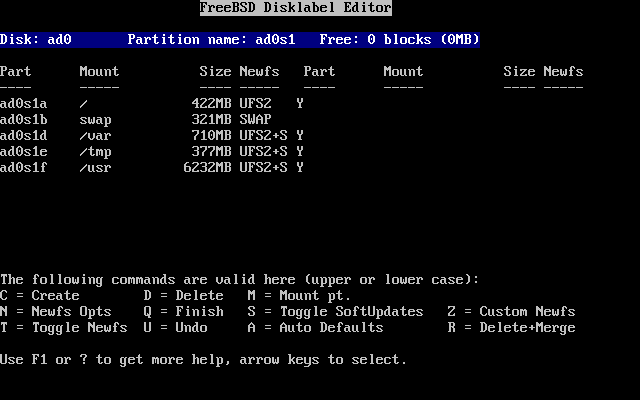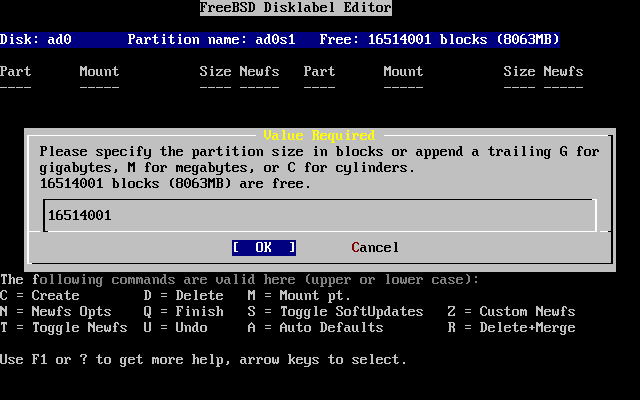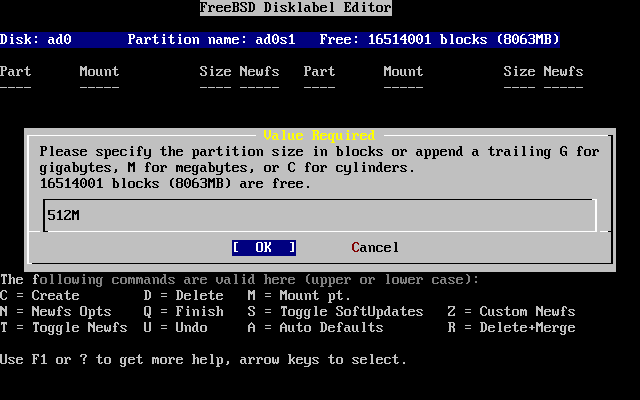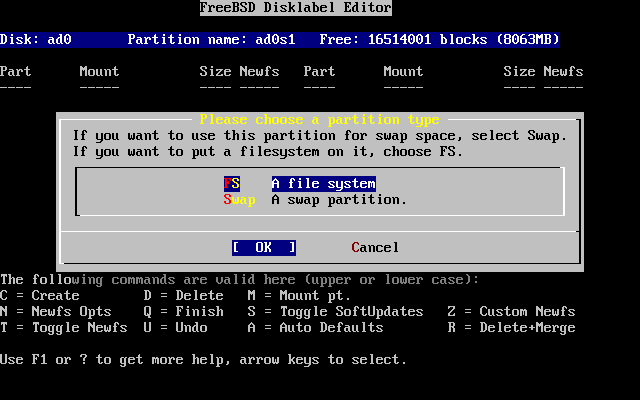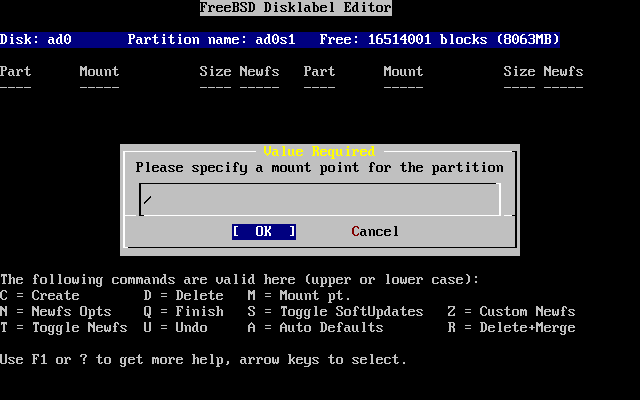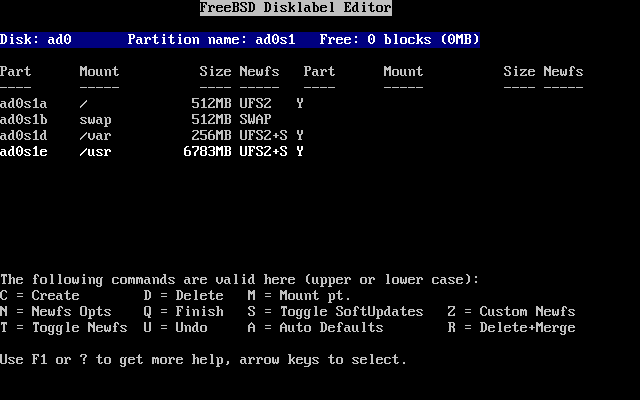2.5 Allocazione dello Spazio su Disco
Prima di tutto devi allocare dello spazio su disco per FreeBSD, ed etichettare quello spazio in modo tale che sysinstall possa utilizzarlo. Per fare questo devi conoscere come FreeBSD si aspetta di trovare le informazioni sul disco.
2.5.1 Numerazione dei Dispositivi nel BIOS
Prima di installare e configurare FreeBSD sul tuo sistema, c'è una cosa importante che devi sapere, specialmente se hai più dischi.
In un PC con un sistema operativo dipendente dal BIOS come MS-DOS® o Microsoft® Windows®, il BIOS è in grado di ricavare il corretto ordine dei dischi, e il sistema operativo concorda con un eventuale cambiamento. Questo consente all'utente di effettuare il boot da un disco diverso dal “master primario”. Questo è conveniente soprattutto per alcuni utenti che hanno convenuto che il modo più semplice e conveniente per mantenere un sistema di backup è di comperare un secondo disco identico al primo, e effettuare consuete copie del primo disco sul secondo usando Ghost® o XCOPY. Quindi, se il primo disco fa fiasco, è sotto le minacce di un virus, o è scarabocchiato da un'imperfezione del sistema operativo stesso, può essere facilmente recuperato istruendo il BIOS a swappare logicamente i due dischi. È come cambiare i cavi sui dischi, ma senza dover aprire il case.
I sistemi più costosi con controller SCSI spesso includono delle estensioni del BIOS che consentono di riordinare i dischi SCSI in modo simile a quanto sopra esposto per un massimo di sette dispositivi.
Un utente che è abituato ad usare queste caratteristiche può rimanere sorpreso quando vede che i risultati con FreeBSD non sono quelli che si aspettava. FreeBSD non usa il BIOS, e non sa nulla riguardo alla “mappatura logica dei dispositivi del BIOS”. Questo può portare a delle situazioni che lasciano perplessi, in particolar modo quando i dischi hanno un'identica geometria fisica, e sono dei clone di un altro disco.
Quando si ha a che fare con FreeBSD, ripristinare sempre il BIOS alla numerazione naturale prima di installare FreeBSD, e lasciarla in quel modo. Se hai bisogno di scambiare i dispositivi, fallo, ma fallo fisicamente, aprendo il case e cambiando i cavi e jumper in modo opportuno.
2.5.2 Come Creare le Slice con FDisk
Nota: Tutte le modifiche che fai ora non saranno scritte su disco. Se pensi di aver fatto un errore e vuoi ricominciare dall'inizio puoi usare il menù di sysinstall per uscire e tentare un'altra volta o premere il tasto U per usare l'opzione . Se sei confuso e non riesci a capire come uscire dall'applicazione puoi sempre riavviare il computer.
Dopo aver scelto un'installazione standard in sysinstall ti verrà mostrato questo messaggio:
Message
In the next menu, you will need to set up a DOS-style ("fdisk")
partitioning scheme for your hard disk. If you simply wish to devote
all disk space to FreeBSD (overwriting anything else that might be on
the disk(s) selected) then use the (A)ll command to select the default
partitioning scheme followed by a (Q)uit. If you wish to allocate only
free space to FreeBSD, move to a partition marked "unused" and use the
(C)reate command.
[ OK ]
[ Press enter or space ]
Premi Invio come segnalato. Ti verrà mostrato un elenco di tutti gli hard disk che il kernel ha trovato quando ha effettuato il probe dei dispositivi. La Figura 2-11 mostra un esempio con un sistema con due dischi IDE. Questi sono chiamati ad0 e ad2.
Ti potresti chiedere perchè ad1 non è elencato nella lista. Perchè è stato omesso?
Considera ciò che succederebbe se hai due hard disk IDE, uno come master sul primo controller IDE, ed uno come master sul secondo controller IDE. Se FreeBSD li enumera come li trova, allora saranno ad0 e ad1.
Ma se vuoi aggiungere un terzo hard disk, come dispositivo slave sul primo controller IDE, allora questo sarà ad1, ed il precedente ad1 diventerà ad2. Poichè i nome dei dispositivi (come ad1s1a) sono usati per determinare i filesystem, potresti improvvisamente scoprire che alcuni dei tuoi filesystem non appaiono più correttamente, e avrai necesità di modificare la tua configurazione di FreeBSD.
Per aggirare questo problema, il kernel può essere configurato per denominare i dischi IDE in base alla loro posizione, e non in base all'ordine di rilevamento degli stessi. Con questo schema il disco master sul secondo controller IDE sarà sempre ad2, anche se non sono presenti i dispositivi ad0 e ad1.
Questa configurazione è di default per il kernel di FreeBSD, ed è per questo che il display visualizza ad0 e ad2. La macchina sulla quale è stato preso questo screenshot aveva dischi IDE su entrambi i canali master dei controller IDE, e nessun disco sui canali slave.
Dovresti selezionare il disco sul quale vuoi installare FreeBSD, poi premi . Verrà avviato FDisk, con una schermata simile a quella nella Figura 2-12.
La schermata di FDisk è divisa in tre sezioni.
La prima sezione, comprendente le prime due linee della schermata, mostra i dettagli dell'hard disk selezionato, includendo il nome di FreeBSD, la geometria del disco, e la sua capacità.
La seconda sezione mostra le slice che sono attualmente sul disco, dove esse cominciano e dove finiscono, quanto sono grandi, il nome assegnato da FreeBSD, la loro descrizione ed il loro tipo. Questo esempio mostra due piccole slice inutilizzate, che sono uno degli artefatti degli schemi di progetto del PC. Mostra anche una grande slice FAT, che apparirà quasi certamente come C: in MS-DOS / Windows, ed una slice estesa, che può contenere altre lettere dei dispositivi per MS-DOS / Windows.
La terza sezione mostra i comandi che sono disponibili in FDisk.
Cosa farai ora dipende da come vuoi splittare il tuo disco.
Se vuoi usare FreeBSD su tutto il tuo disco (cancellerai tutti gli altri dati su questo disco quando confermerai in sysinstall che vuoi continuare il processo di installazione) allora premi A, che corrisponde all'opzione . Le slice esistenti saranno rimosse, e sostituite con una piccola area etichettata come unused (ancora, un artefatto della progettazione del disco del PC), e una grande slice per FreeBSD. Fatto questo, dovresti selezionare la slice di FreeBSD che hai appena creato usando i tasti freccia, e quindi premere S affinchè la slice sia avviabile. La schermata avrà un aspetto del tutto simile alla Figura 2-13. Nota la A nella colonna dei Flag, che indica che la slice è active, e verrà avviata al boot.
Se vuoi cancellare una slice esistente per fare spazio a FreeBSD allora devi selezionare la slice con i tasti freccia, e quindi premere D. Quindi premi C, e ti verrà chiesto la dimensione della slice che vuoi creare. Scegli la dimensione appropriata e premi Invio. Il valore predefinito in questo riquadro rappresenta la dimensione massima che la tua slice può avere, che potrebbe essere il blocco contiguo più lungo di spazio non ancora allocato oppure l'intero disco.
Se hai già creato lo spazio per FreeBSD (magari usando un tool come PartitionMagic®) allora puoi premere C per creare una nuova slice. Di nuovo, ti verrà chiesta la dimensione della slice che vorresti creare.
Quando hai finito, premi Q. Le tue modifiche saranno salvate da sysinstall, ma non saranno ancora applicate al disco.
2.5.3 Installare il Boot Manager
Ora hai due scelte per installare il boot manager. In generale, potresti installare il boot manager di FreeBSD se:
-
Hai più di un disco, ed hai installato FreeBSD su un disco diverso dal primo.
-
Hai installato FreeBSD accanto ad un altro sistema operativo sullo stesso disco, e vorresti scegliere se avviare FreeBSD o l'altro sistema operativo quando accendi il computer.
Se FreeBSD è il solo sistema operativo sulla macchina, installato sul primo hard disk, allora il boot manager sarà sufficiente. Scegli se stai usando un boot manager di terze parti capace di avviare FreeBSD.
Fai la tua scelta e premi Invio.
Per l'aiuto in linea, puoi premere F1, dove troverai informazioni sui problemi che potresti incontrare quando tenti di condividere un hard disk tra più sistemi operativi.
2.5.4 Creare una Slice per un Altro Dispositivo
Se hai più di un dispositivo, ritornerai alla schermata di Selezione dei Dispositivi dopo la scelta del boot manager. Se desideri installare FreeBSD su più di un disco, a questo punto puoi selezionare un altro disco e ripetere la fase di partizionamento usando FDisk.
Importante: Se non stai installando FreeBSD sul primo dispositivo, allora il boot manager di FreeBSD deve essere installato su entrambi i dispositivi.
Con Tab puoi saltare tra l'ultimo disco selezionato, , e .
Premi Tab una volta per selezionare , quindi premi Invio per continuare l'installazione.
2.5.5 Creare una Partizione Usando Disklabel
Ora devi creare alcune partizioni all'interno di ogni slice che hai appena creato. Ricorda che ogni partizione è etichettata da lettere, dalla a fino alla h, e le partizioni b, c, e d hanno dei significati formali ai quali dovresti attenerti.
Certe applicazioni possono trarre beneficio da alcuni schemi di partizioni particolari, soprattutto se le puoi collocare su più dischi. Comunque, per la tua prima installazione di FreeBSD, non hai bisogno di dare troppo peso a come partizionare il disco. È più importante che installi FreeBSD ed impari ad usarlo. Puoi sempre reinstallare FreeBSD per cambiare il tuo schema delle partizioni quando avrai più familiarità con il sistema operativo.
Questo schema caratterizza quattro partizioni —una per lo swap, e le altre tre per i filesystem.
Tabella 2-2. Schema di Partizionamento per il Primo Disco
| Partizione | filesystem | Dimensione | Descrizione |
|---|---|---|---|
| a | / | 100 MB | Questo è il filesystem root. Ogni altro filesystem sarà montato da qualche parte sotto di esso. 100 MB è una dimensione ragionevole per questo filesystem. Non memorizzerai troppi dati su di esso, per un'installazione regolare di FreeBSD ci saranno circa 40 MB di dati. Lo spazio rimanente è per i dati temporanei, e lascia anche una spazio di scorta nel caso in cui le versioni future di FreeBSD dovessero richiedere più spazio in /. |
| b | N/A | 2-3 x RAM | Lo spazio di swap del sistema è su questa partizione. Scegliere la giusta quantità di swap può non essere così semplice. Una buona regola è che il tuo spazio di swap dovrebbe essere due o tre volte maggiore della tua memoria fisica (RAM). Dovresti avere almeno 64 MB di swap, quindi se nel tuo computer hai meno di 32 MB di RAM allora setta lo swap a 64 MB. Se hai più di un disco puoi mettere lo spazio swap su ogni disco. FreeBSD userà ogni disco per lo swap, velocizzando le azioni di swapping. In questo caso, calcola l'ammontare totale di swap di cui necessiti (per esempio, 128 MB), e quindi dividi questo numero per il numero di dischi che hai (per esempio, due dischi) per ottenere l'ammontare di spazio che dovresti settare su ogni disco, in questo esempio, 64 MB di swap per ogni disco. |
| e | /var | 50 MB | La directory /var contiene dei file che variano costantemente; i file di log, e gli altri file di amministrazione. Molti di questi file sono letti o scritti frequentemente durante l'esecuzione giornaliera di FreeBSD. Mettere questi file su un altro filesystem consente a FreeBSD di ottimizzare l'accesso a questi file senza coinvolgere altri file in altre directory che non hanno lo stesso tipo di accesso. |
| f | /usr | Il Resto del disco | Tutti gli altri file saranno tipicamente memorizzati in /usr e sotto le sue sotto directory. |
Se installi FreeBSD su più dischi devi creare anche delle partizioni nelle altre slice che configuri. La maniera più facile di fare questo è creare due partizioni su ogni disco, una per lo spazio di swap, ed una per il filesystem.
Tabella 2-3. Schema di Partizionamento per Dischi Successivi
| Partizione | Filesystem | Dimensione | Descrizione |
|---|---|---|---|
| b | N/A | Guarda la descrizione | Come già discusso, puoi dividere lo swap su ogni disco. Anche se la partizione a è libera, per convenzione lo spazio swap sta nella partizione b. |
| e | /diskn | Il resto del disco | Il resto del disco è messo in una grande partizione. Questo potrebbe essere facilmente messo sulla partizione a, invece della partizione e. Comunque, la convenzione dice che la partizione a su una slice è riservata per il filesystem root (/). Non devi necessariamente seguire questa convenzione, ma sysinstall lo fa, e quindi se segui la convenzione avrai una installazione alla regola. Puoi scegliere di montare questo filesystem dove vuoi; in questo esempio si propone di montare i filesystem sotto le directory /diskn, dove n è un numero che cambia per ogni disco. Ma puoi usare un altro schema se preferisci. |
Avendo scelto il tuo schema di partizionamento lo puoi creare con sysinstall. Vedrai questo messaggio:
Message
Now, you need to create BSD partitions inside of the fdisk
partition(s) just created. If you have a reasonable amount of disk
space (200MB or more) and don't have any special requirements, simply
use the (A)uto command to allocate space automatically. If you have
more specific needs or just don't care for the layout chosen by
(A)uto, press F1 for more information on manual layout.
[ OK ]
[ Press enter or space ]
Premi Invio per avviare l'editor delle partizioni di FreeBSD, chiamato Disklabel.
La Figura 2-16 mostra la schermata quando avvii Disklabel. Il display è diviso in tre sezioni.
Le prime linee mostrano il nome del disco sul quale stai lavorando attualmente, e la slice che contiene le partizioni che stai creando (a questo punto Disklabel usa il termine Nome della Partizione piuttosto che nome della slice). Questa schermata mostra anche la quantità di spazio libero nella slice; cioè lo spazio che è stato allocato per la slice, anche se ancora non è stato assegnato ad una partizione.
Al centro della schermata sono mostrate le partizioni che sono state create, il nome del filesystem che ogni partizione contiene, la loro dimensione, ed alcune opzioni attinenti alla creazione del filesystem.
La parte bassa dello schermo mostra le combinazioni di tasti valide in Disklabel.
Disklabel può creare automaticamente le partizioni ed assegnare loro una dimensione di default. Prova questa funzione premendo A. Vedrai una schermata simile a quella mostrata in Figura 2-17. A seconda della dimensione del disco che stai usando, i valori di default potrebbero essere differenti. Questo non è fatale, poichè puoi anche non accettare i valori di default .
Nota: Il partizionamento di default predispone alla directory /tmp una propria partizione al posto di essere inclusa nella partizione /. Questo evita il possibile riempimento della partizione / con i file temporanei.
Se scegli di non usare le partizioni di default e desideri sostituirle con quelle che vuoi tu, usa i tasti freccia per selezionare la prima partizione, e premi D per cancellarla. Ripeti questa operazione per cancellare tutte le partizioni che ritieni opportune.
Per creare la prima partizione (a, montata come / — root), assicurati che sia selezionata in cima allo schermo la slice corretta e premi C. Apparirà una finestra di dialogo per inserire la dimensione della nuova partizione (come mostrato nella Figura 2-18). Puoi immettere la dimensione come il numero di blocchi del disco che vuoi usare, o come un numero seguito da M per megabyte, da G per gigabyte, da C per cilindri.
Nota: A partire da FreeBSD 5.X, gli utenti possono: selezionare UFS2 (che è di default per FreeBSD 5.1 e superiori) usando l'opzione Custom Newfs (Z), creare le etichette con Auto Defaults e modificarle con l'opzione Custom Newfs oppure aggiungendo
-O 2durante la normale fase di creazione. Non dimenticare di aggiungere-Uper SoftUpDate se vuoi usare l'opzione Custom Newfs
La grandezza di default mostrata creerà una partizione che prende il resto della slice. Se stai usando le dimensioni di partizioni usate nell'esempio precedente, allora cancella la figura esistente usando Backspace, e poi digita 64M, come è mostrato in Figura 2-19. Poi premi .
Dopo aver scelto la dimensione della partizione ti verrà chiesto se la partizione conterrà una filesystem o uno spazio di swap. La finestra di dialogo è mostrata nella Figura 2-20. La prima partizione conterrà un filesystem, quindi assicurati che sia selezionato e premi Invio.
Alla fine, poichè stai creando un filesystem, devi dire a Disklabel dove sarà montato il filesystem. La finestra di dialogo è mostrata nella Figura 2-21. Il punto di mount del filesystem root è /, dunque digita /, e poi premi Invio.
Lo schermo sarà aggiornato e ti mostrerà la partizione appena creata. Devi ripete questa procedura per le altre partizioni. Quando crei la partizione di swap, non ti verrà richiesto di inserire il punto di mount del filesystem, poichè le partizioni di swap non sono mai montate. Quando crei l'ultima partizione, /usr, puoi lasciare la dimensione suggerita, per usare il rimanente spazio della slice.
La schermata finale dell'Editor DiskLabel di FreeBSD sarà simile alla Figura 2-22, sebbene i valori scelti potrebbero essere differenti. Premi Q per finire.