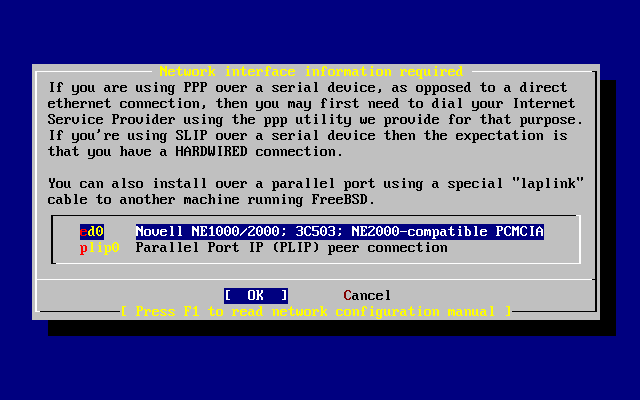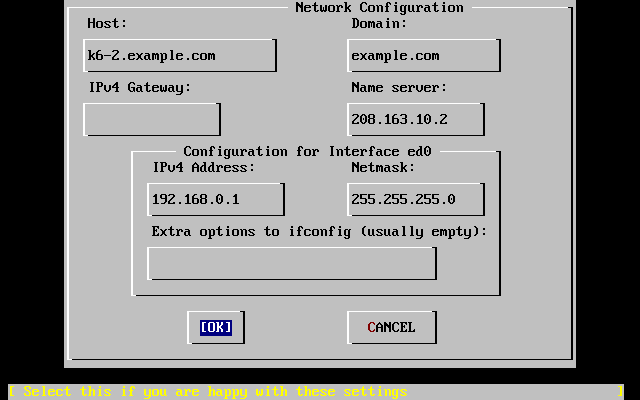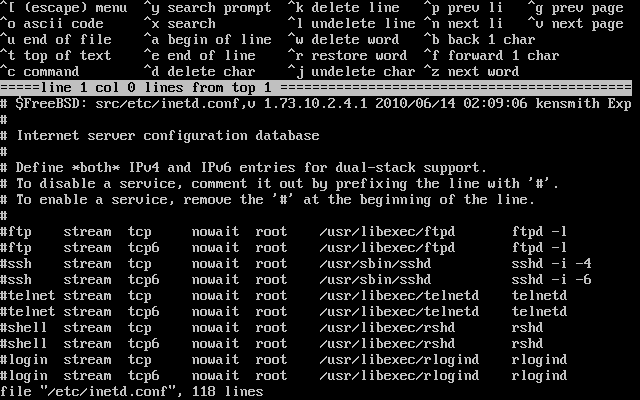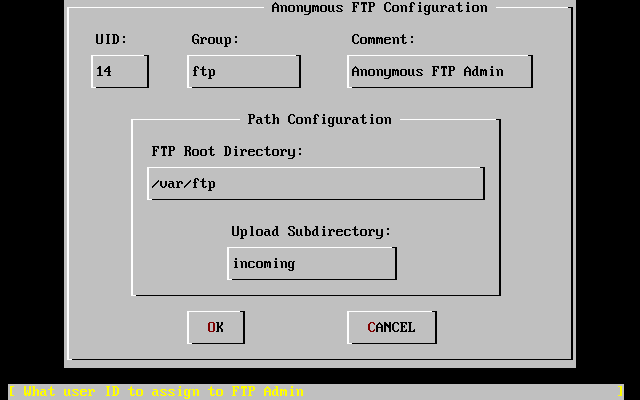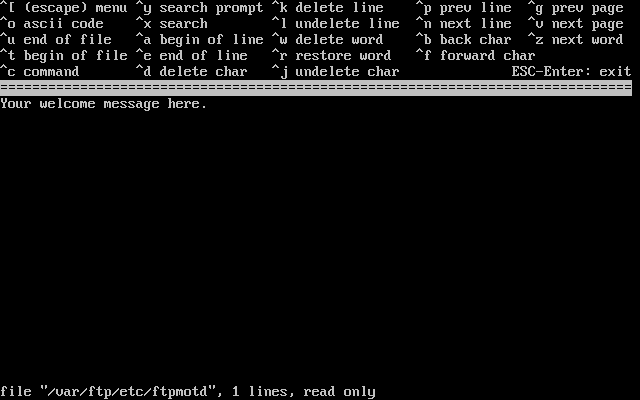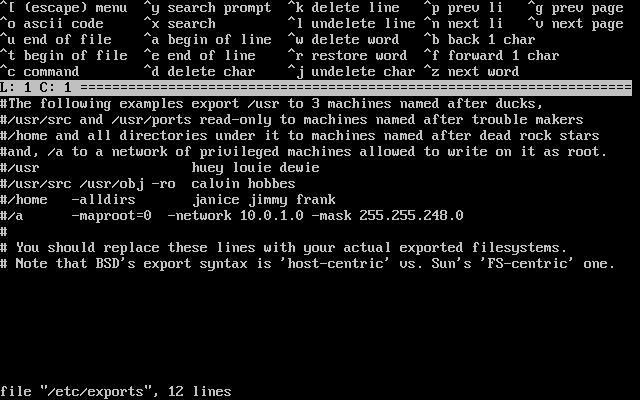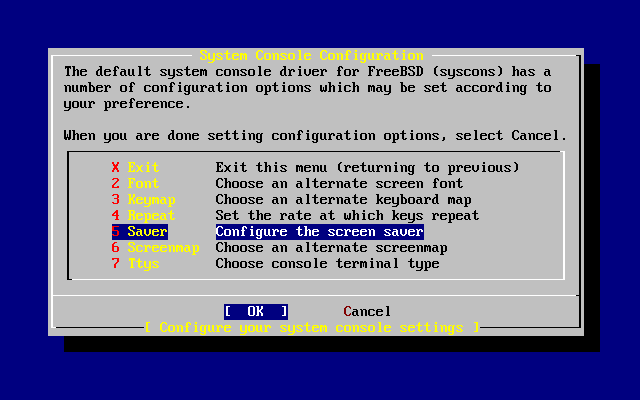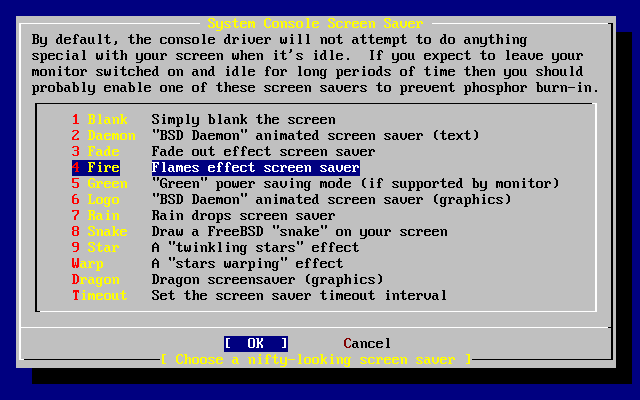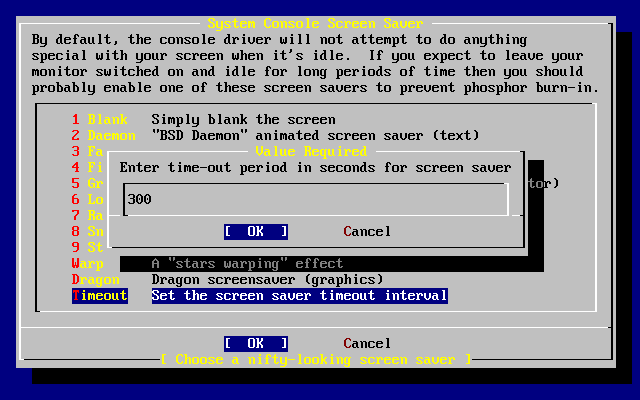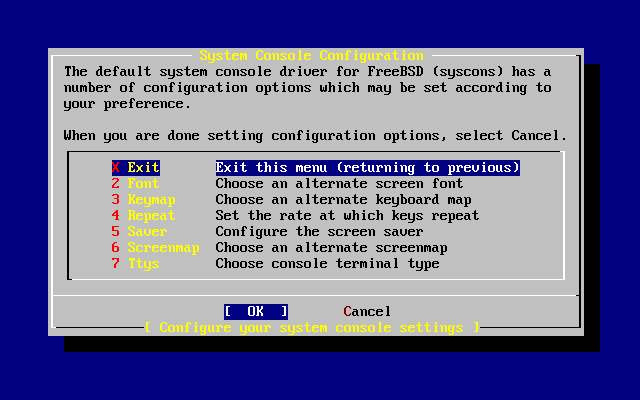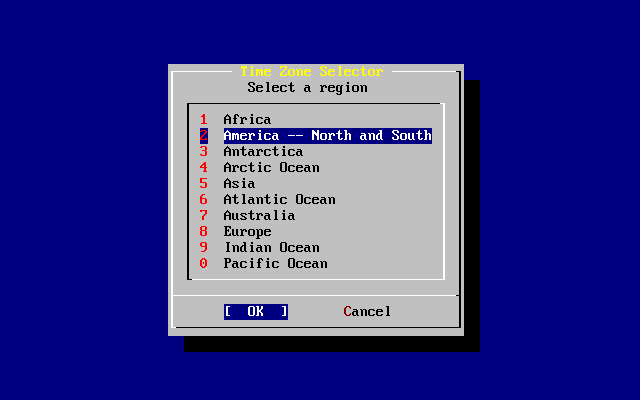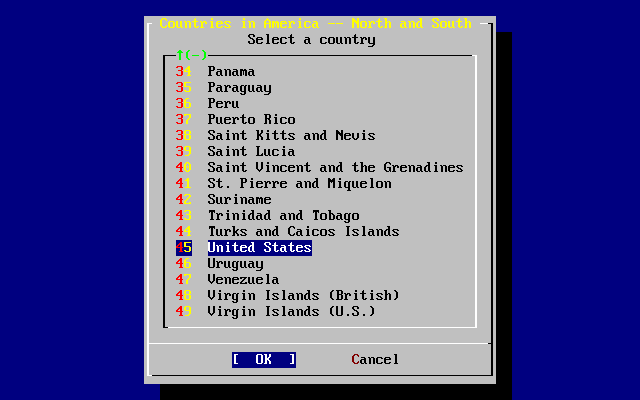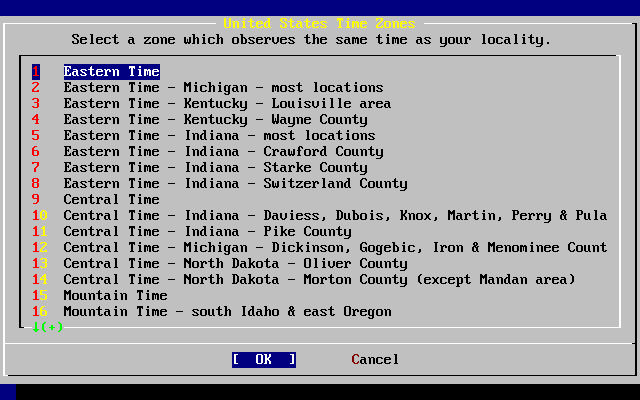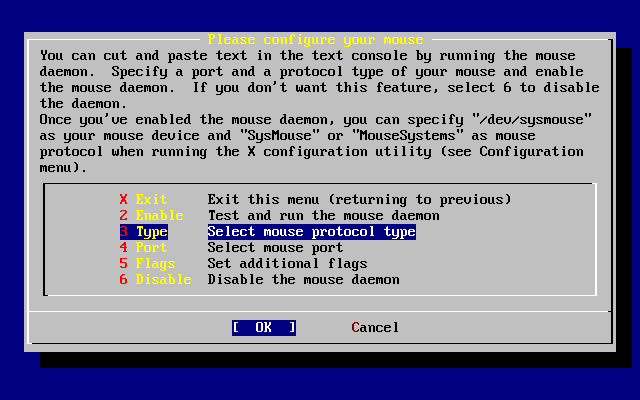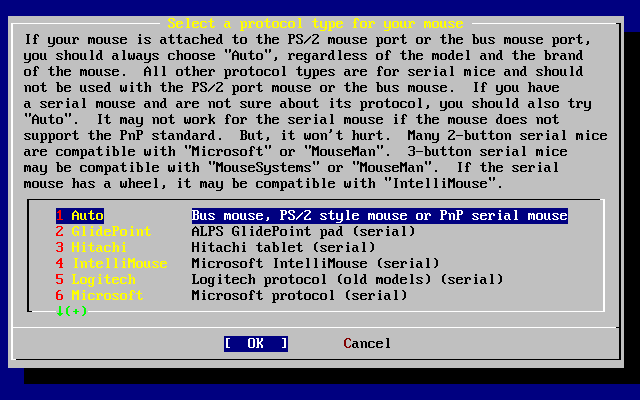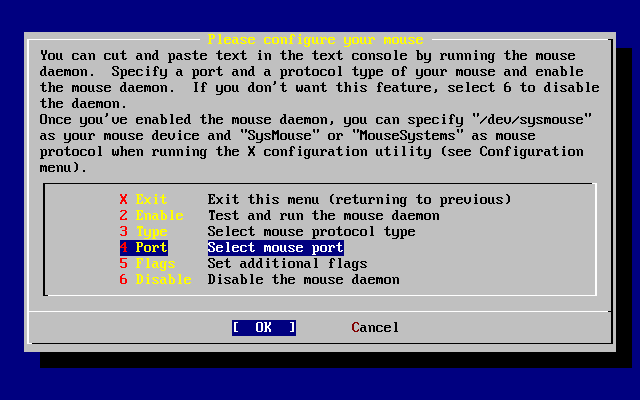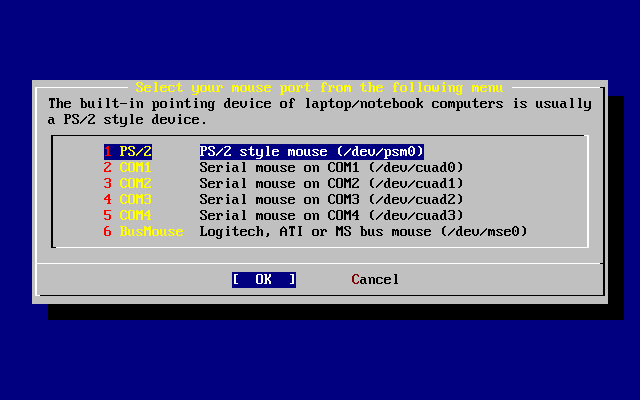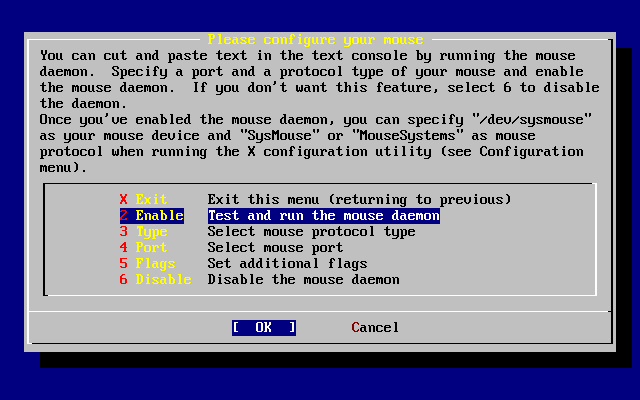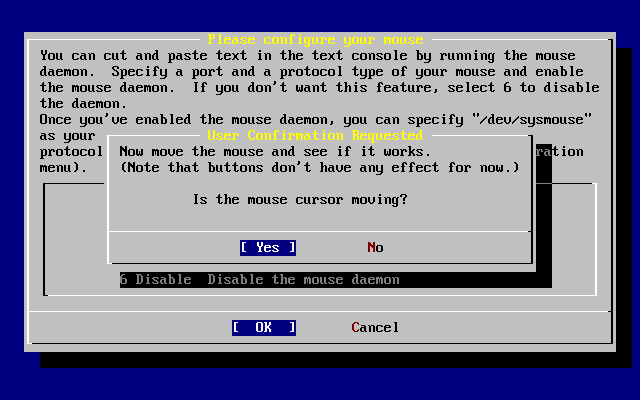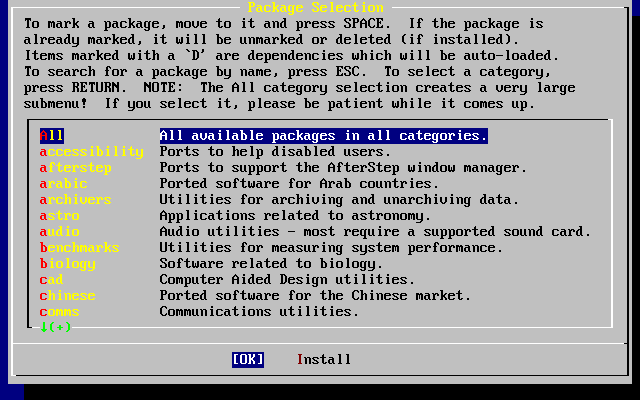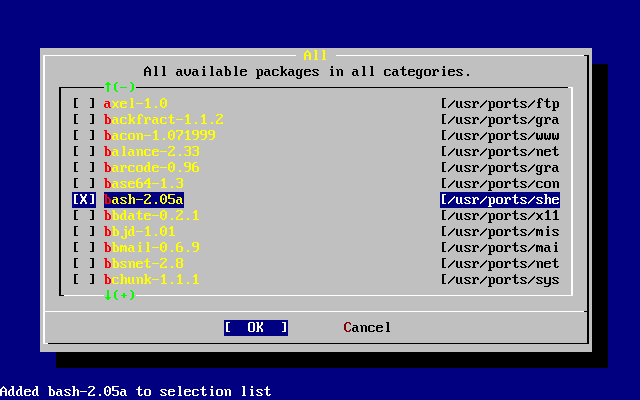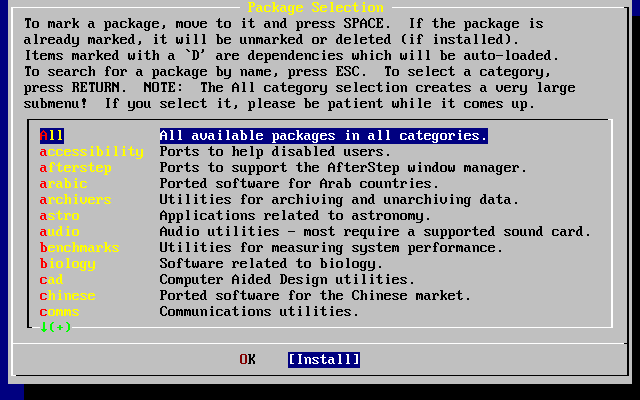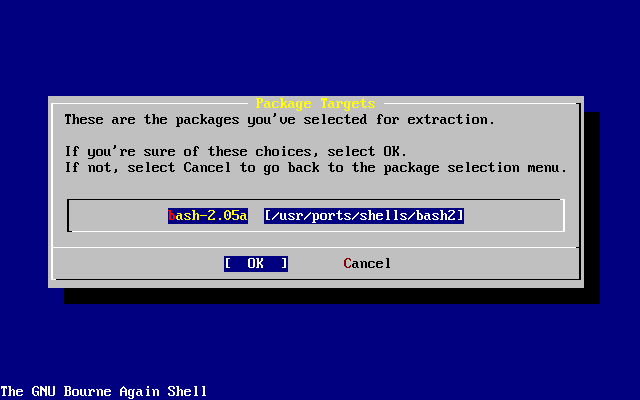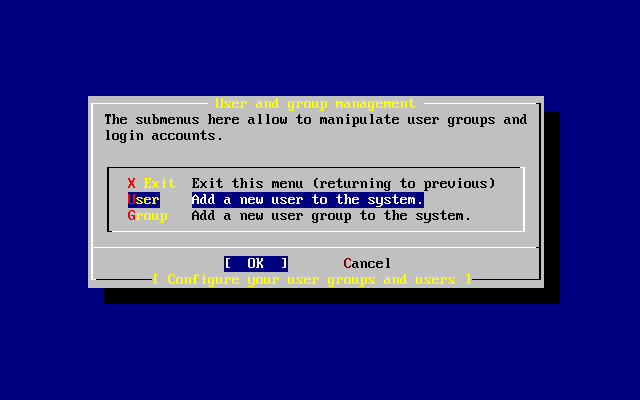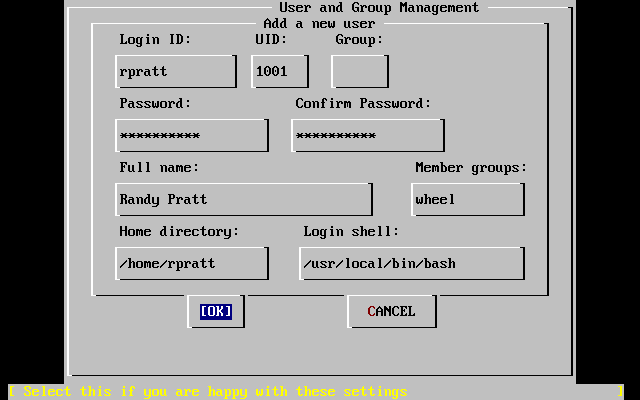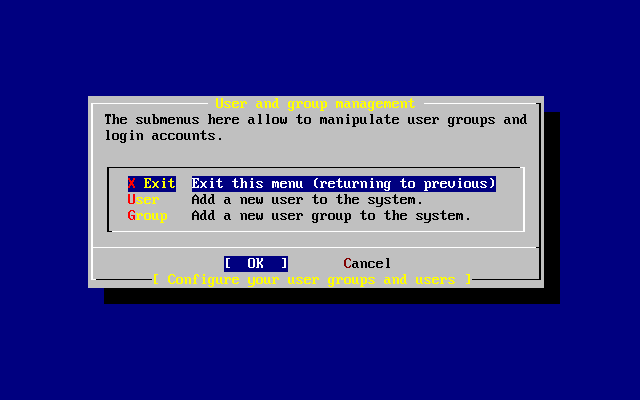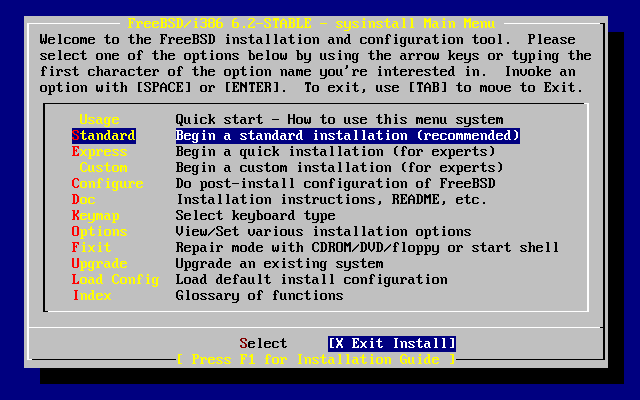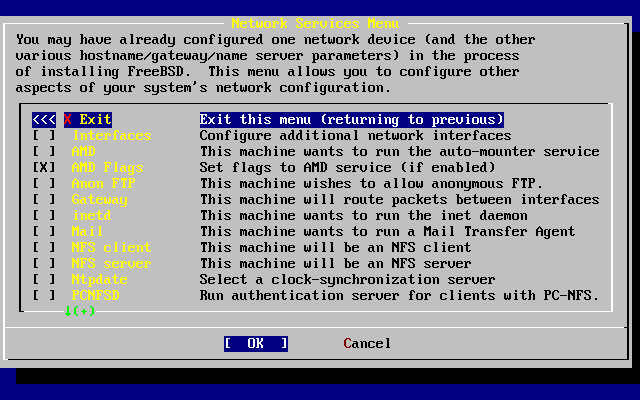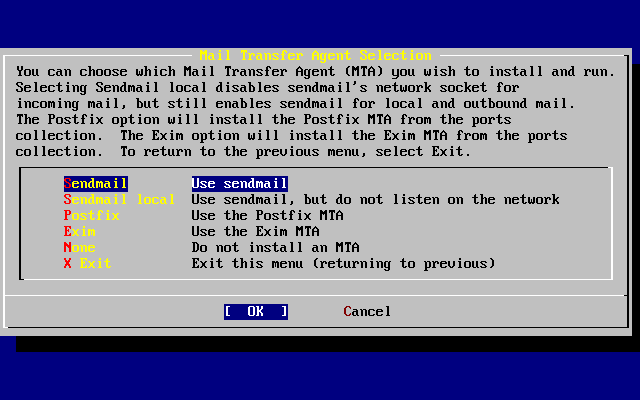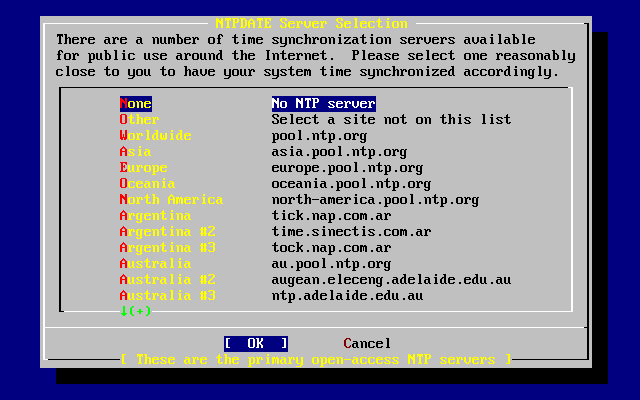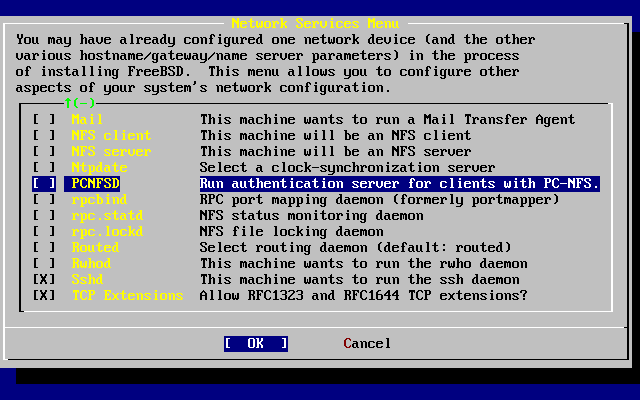2.10. A telepítés után
A sikeres telepítést különféle beállítások követik. Közülük az új FreeBSD rendszer indítása előtt bármelyik megismételhető a beállítások opcióit tartalmazó menü újbóli használatával, vagy pedig a telepítés után a sysinstall parancs kiadásával, majd a (Beállítások) menüpont kiválasztásával.
2.10.1. A hálózati eszközök beállítása
A következő képernyő már nem jelenik meg, ha az FTP szerveren keresztüli telepítéshez korábban már beállítottuk a PPP kapcsolatot. Ez a korábbiakban említettek szerint állítható be.
Ha többet szeretnénk megtudni a helyi hálózatokról (LAN), vagy a FreeBSD-t átjáróként, illetve útválasztóként kívánjuk beállítani, olvassuk el az Egyéb haladó hálózati témák című fejezetet.
User Confirmation Requested
Would you like to configure any Ethernet or PPP network devices?
[ Yes ] NoFordítása:
Felhasználói megerősítés szükséges
Szeretnénk beállítani valamilyen Ethernet- vagy PPP hálózati eszközt?
[ Igen ] NemA hálózati eszközeink beállításához válasszuk a gombot, majd nyomjuk meg az Enter billentyűt. Ellenkező esetben a gombbal mehetünk tovább.
A beállítandó csatoló kiválasztásához használjuk a nyílbillentyűket és utána nyomjuk meg az Enter billentyűt.
User Confirmation Requested
Do you want to try IPv6 configuration of the interface?
Yes [ No ]Fordítás:
Felhasználói megerősítés szükséges
Megpróbálkozik az IPv6 beállításával a csatolón?
Igen [ Nem ]A példánkban szereplő helyi hálózatban az aktuális internetes protokoll (IPv4) egyelőre megfelelő, ezért válasszuk a gombot és nyomjuk meg az Enter billentyűt.
Amennyiben RA-szerveren keresztül egy már létező IPv6 hálózathoz csatlakozunk, akkor válasszuk a gombot és nyomjuk meg az Enter billentyűt. Ezt követően az RA-szerverek felderítése kezdődik meg, ami néhány másodpercig eltarthat.
User Confirmation Requested
Do you want to try DHCP configuration of the interface?
Yes [ No ]Az üzenet fordítása:
Felhasználói megerősítés szükséges
Megpróbálkozik a DHCP használatával a csatolón?
Igen [ Nem ]Ha nincs szükségünk a DHCP (Dynamic Host Configuration Protocol, azaz a Dinamikus állomáskonfigurációs protokoll) használatára, akkor a gomb kiválasztásával majd az Enter lenyomásával továbbléphetünk.
A gomb kiválasztására elindul a dhclient nevű program, és amennyiben sikerrel jár, magától kitölti a hálózati beállításokra vonatkozó adatokat. Ennek részleteit a 29.5 Szakaszben találhatjuk meg.
Az alábbi hálózati beállító képernyő mutatja a helyi hálózat átjárójaként használni kívánt Ethernet-eszköz konfigurációját.
A Tab billentyűvel tudunk navigálni az adatlap mezői között és kitölteni ezeket a megfelelő információkkal:
- Host (Számítógépnév)
A számítógépünk teljes neve, amely a példában most k6-2.example.com.
- Domain (Tartomány)
Annak a tartománynak a neve, amelyben a számítógépünk a található. Ez itt konkrétan a example.com.
- IPv4 Gateway (IPv4-átjáró)
A helyben nem elérhető célok megközelítésére használt gép IP-címe. Ezt a mezőt mindenképpen töltsük ki akkor, ha a számítógépünk valamilyen hálózatba van kötve. Azonban hagyjuk üresen, ha a számítógép a hálózat átjárója az internet felé. Az IPv4 átjárót más néven “default gateway”-nek (alapértelmezett átjárónak) vagy “default route”-nak (alapértelmezett útvonalnak) is nevezik.
- Name server (Névszerver)
A helyi DNS (névfeloldó) szerverünk IP-címe. Ha nem található ilyen a helyi hálózatunkon, akkor az internet-szolgáltató DNS szerverének címét (a példában ez a 208.163.10.2) adjuk meg.
- IPv4 address (IPv4-cím)
A csatoló IP-címe, amely az ábrán a 192.168.0.1.
- Netmask (Hálózati maszk)
A helyi hálózatban használt címtartomány a 192.168.0.0 - 192.168.0.255, amihez a 255.255.255.0 hálózati maszk tartozik.
- Extra options to ifconfig (Az ifconfig további beállításai)
Az ifconfig parancs adott csatolóra vonatkozó egyéb beállításai. Jelen esetünkben itt semmi sem szerepel.
Miután végeztünk, a Tab billentyű lenyomásával válasszuk ki a gombot és nyomjuk le az Enter billentyűt.
User Confirmation Requested
Would you like to bring the ed0 interface up right now?
[ Yes ] NoA fordítás:
Felhasználói megerősítés szükséges
Aktiválja most az ed0 csatolót?
[ Igen ] NemA gomb kiválasztásával, majd az Enter lenyomásával csatlakoztatjuk a számítógépet a hálózathoz, ami ezután használhatóvá válik. Ez azonban a telepítés számára nem jelent túlságosan sokat, hiszen ettől függetlenül a számítógépet egyébként is újra kell majd indítanunk.
2.10.2. Az átjáró beállítása
User Confirmation Requested
Do you want this machine to function as a network gateway?
[ Yes ] NoA fordítás:
Felhasználói megerősítés szükséges
Ezt a számítógépet hálózati átjáróként is használni akarja?
[ Igen ] NemHa a számítógépet a helyi hálózat átjárójaként használni akarjuk gépek közti csomagok továbbítására, akkor válasszuk a gombot és nyomjuk meg hozzá az Enter billentyűt. Ha viszont ez a gép csupán a hálózat egy tagja, akkor válasszuk a gombot és a folytatáshoz nyomjuk meg az Enter billentyűt.
2.10.3. A hálózati szolgáltatások beállítása
User Confirmation Requested
Do you want to configure inetd and the network services that it provides?
Yes [ No ]Fordítás:
Felhasználói megerősítés szükséges
Beállítja az inetd démont és az általa felkínált hálózati szolgáltatásokat?
Igen [ Nem ]Ha itt a gombot választjuk, akkor ezzel kikapcsoljuk a különböző szolgáltatásokat, például a telnetd démont. Ez azt jelenti, hogy a távoli felhasználók nem lesznek képesek a telnet program használatával belépni erre a számítógépre. A helyi felhasználók viszont továbbra is képesek lesznek távoli számítógépeket elérni a telnet segítségével.
Az /etc/inetd.conf átírásával azonban ezek a szolgáltatások később természetesen engedélyezhetőek. A 29.2.1 Szakasz foglalkozik a téma részleteivel.
A gomb választásával már a telepítés során beállíthatjuk a szolgáltatásokat. Ekkor egy további párbeszédablak is felbukkan:
User Confirmation Requested
The Internet Super Server (inetd) allows a number of simple Internet
services to be enabled, including finger, ftp and telnetd. Enabling
these services may increase risk of security problems by increasing
the exposure of your system.
With this in mind, do you wish to enable inetd?
[ Yes ] NoFordítása:
Felhasználói megerősítés szükséges
A fő internetes kiszolgáló (az inetd) számos egyszerű internetes
szolgáltatás, többek közt a finger, ftp és telnet elérését teszi
lehetővé. Ezen szolgáltatások engedélyezése azonban a felmerülő
biztonsági problémák kockázatát, mivel ezzel rendszerünket jobban
kitesszük támadásoknak.
Mindezek tudatában használni kívánja az inetd démont?
[ Igen ] NemA folytatáshoz válasszuk a gombot.
User Confirmation Requested
inetd(8) relies on its configuration file, /etc/inetd.conf, to determine
which of its Internet services will be available. The default FreeBSD
inetd.conf(5) leaves all services disabled by default, so they must be
specifically enabled in the configuration file before they will
function, even once inetd(8) is enabled. Note that services for
IPv6 must be separately enabled from IPv4 services.
Select [Yes] now to invoke an editor on /etc/inetd.conf, or [No] to
use the current settings.
[ Yes ] NoFordítás:
Felhasználói megerősítés szükséges
Az inetd(8) démonnak az elérhető internetes szolgáltatások
megállapításához szüksége van a beállításait tartalmazó
/etc/inetd.conf állományra. A FreeBSD-hez tartozó inetd.conf(5)
állomány alapértelmezés szerint az összes szolgáltatást letiltja,
ezért a működéséhez minden egyes szolgáltatást külön kell engedélyezni
az említett állományban, még abban az esetben is, ha az inetd(8)
démont korábban már engedélyeztük. Az IPv6 szolgáltatások az IPv4
szolgáltatásoktól külön engedélyezendőek.
Az [ Igen ] választásával behívjuk az /etc/inetd.conf szerkesztését,
míg a [ Nem ] választásával pedig az imént felvázolt beállításokat
fogadjuk el.
[ Igen ] NemA gomb kiválasztásával lehetőségünk nyílik szolgáltatásokat engedélyezni a sorok elején található # jel törlésével.
Miután felvettük az összes használni kívánt szolgáltatást, az Esc billentyű lenyomásával előhozhatjuk azt a menüt, ahol elmenthetjük a módosításainkat és kiléphetünk.
2.10.4. Az SSH-n keresztüli bejelentkezés engedélyezése
User Confirmation Requested
Would you like to enable SSH login?
Yes [ No ]Fordítás:
Felhasználói megerősítés szükséges
Engedélyezi az SSH-n keresztüli bejelentkezést?
Igen [ Nem ]A gomb kiválasztása engedélyezi az OpenSSH-hoz tartozó sshd(8) démont, aminek segítségével a számítógépünkre biztonságosan be tudunk jelentkezni távolról. Az OpenSSH részleteiről lásd a 14.11 Szakaszt.
2.10.5. Anonim FTP
User Confirmation Requested
Do you want to have anonymous FTP access to this machine?
Yes [ No ]Fordítás:
Felhasználói megerősítés szükséges
Hozzáférhető legyen ez a számítógép anonim FTP használatán keresztül?
Igen [ Nem ]2.10.5.1. Az anonim FTP tiltása
Az alapértelmezett gomb kiválasztásával és az Enter billentyű lenyomásával a jelszóval védett FTP hozzáféréssel rendelkező felhasználók továbbra is elérhetik a számítógépünket.
2.10.5.2. Az anonim FTP engedélyezése
Ha ezt választjuk, akkor anonim FTP kapcsolaton keresztül bárki hozzáférhet a számítógépünkhöz. Ebben az esetben azonban alaposan meg kell fontolnunk néhány biztonsági következményt. A beállítással járó kockázatokról az 14 fejezetben olvashatunk többet.
Az anonim FTP bekapcsolásához a nyílbillentyűkkel válasszuk ki a feliratú gombot és nyomjuk meg az Enter billentyűt. Ekkor egy további párbeszédablak is megjelenik:
User Confirmation Requested
Anonymous FTP permits un-authenticated users to connect to the system
FTP server, if FTP service is enabled. Anonymous users are
restricted to a specific subset of the file system, and the default
configuration provides a drop-box incoming directory to which uploads
are permitted. You must separately enable both inetd(8), and enable
ftpd(8) in inetd.conf(5) for FTP services to be available. If you
did not do so earlier, you will have the opportunity to enable inetd(8)
again later.
If you want the server to be read-only you should leave the upload
directory option empty and add the -r command-line option to ftpd(8)
in inetd.conf(5)
Do you wish to continue configuring anonymous FTP?
[ Yes ] NoAz üzenet fordítása:
Felhasználói megerősítés szükséges
Az anonim FTP használatával a rendszer FTP szolgáltatásához
hitelesítetlen felhasználók is hozzáférhetnek, amennyiben az aktív. A
névtelen felhasználók az állományrendszernek csak egy részét érhetik
el, valamint az alapbeállítások szerint a feltöltést egy külön erre
a célra fenntartott könyvtárba végezhetik el. Az FTP szolgáltatás
használatát külön engedélyeznünk kell az inetd(8) démon részéről és
az inetd.conf(5) állományban található ftpd(8) démon aktiválásával.
Ha eddig még nem tettük volna meg, akkor az inetd(8) használatát
később még újra engedélyezhetjük.
Ha csak letöltést kívánunk engedni, akkor hagyjuk a feltöltési
könyvtárra vonatkozó paramétert üresen és az inetd.conf(5)
állományban az ftpd(8) parancssorához adjuk hozzá az -r kapcsolót.
Folytatja az anonim FTP beállítását?
[ Igen ] NemAz üzenet értesít minket arról, hogy az anonim FTP kapcsolatok engedélyezéséhez az FTP szolgáltatást az /etc/inetd.conf állományban is be kell majd kapcsolni, lásd 2.10.3 Szakasz. Válasszuk a gombot és a folytatáshoz nyomjuk meg az Enter billentyűt. Ekkor a következő képernyő jön elő:
A beállítások kitöltése során a Tab billentyűvel mozoghatunk az adatmezők között:
- UID (felhasználói azonosító)
A névtelen FTP felhasználókhoz társított felhasználói azonosító. A feltöltött állomány tulajdonosa ez az azonosító lesz.
- Group (csoport)
A névtelen FTP felhasználók csoportja.
- Comment (megjegyzés)
Ez a szöveg szerepel a felhasználónál az /etc/passwd állományban.
- FTP Root Directory (az FTP gyökere)
Itt találhatóak az anonim FTP-n keresztül elérhető állományok.
- Upload Subdirectory (feltöltési könyvtár)
A névtelen FTP felhasználók által feltöltött állományok ide kerülnek.
Az FTP gyökere alapból a /var könyvtár lesz. Ha a becsült FTP-forgalom lebonyolításához itt nem rendelkezünk elegendő hellyel, akkor az /usr könyvtárban található /usr/ftp alkönyvtár is beállítható az FTP gyökerének.
Ha elfogadhatónak találjuk az értékeket, nyomjuk le az Enter billentyűt a folytatáshoz.
User Confirmation Requested
Create a welcome message file for anonymous FTP users?
[ Yes ] NoFordítás:
Felhasználói megerősítés szükséges
Létre kíván hozni egy köszöntő üzenetet tartalmazó állományt
az anonim FTP felhasználók számára?
[ Igen ] NemA választásával és az Enter megnyomásával az üzenet szerkesztéséhez egy szövegszerkesztő fog elindulni.
Ez az ee szövegszerkesztő. Az üzenet átírásához használjuk a megadott utasításokat, de akár később is módosíthatjuk ezt a kedvenc szövegszerkesztőnkkel. Ehhez a módosítandó állomány neve és helye a szerkesztő képernyőjének alján olvasható.
A kilépéshez az Esc lenyomására felbukkanó menüben alapból az (kilépés a szerkesztőből) menüpont érhető el, ezért itt az Enter lenyomásával léphetünk tovább. Az Enter ismételt lenyomásával elmenthetjük a módosításainkat.
2.10.6. A hálózati állományrendszer beállítása
A hálózati állományrendszer (Network File System, NFS) állományok közzétételét teszi lehetővé hálózaton keresztül. Használata során egy számítógép beállítható szervernek, kliensnek vagy akár mindkettőnek. Ezzel kapcsolatban a 29.3 Szakasz ajánlott elolvasásra.
2.10.6.1. Az NFS szerver
User Confirmation Requested
Do you want to configure this machine as an NFS server?
Yes [ No ]A fordítása:
Felhasználói megerősítés szükséges
Be akarja állítani NFS szervernek ezt a számítógépet?
Igen [ Nem ]Ha nincs szükségünk a hálózati állományrendszer szerver részére, akkor válasszuk a gombot és nyomjuk le az Enter billentyűt.
Amennyiben a gombot választjuk, egy üzenet fogja közölni velünk, hogy létre kell hoznunk az exports állományt.
Message
Operating as an NFS server means that you must first configure an
/etc/exports file to indicate which hosts are allowed certain kinds of
access to your local filesystems.
Press [Enter] now to invoke an editor on /etc/exports
[ OK ]Az üzenet fordítása:
Üzenet
Az NFS szerver működtetéséhez először az /etc/exports állomány
összeállításán keresztül meg kell adnunk, hogy milyen gépek milyen
típusú hozzáféréssel rendelkezzenek a helyi állományrendszereinken.
Az [Enter] lenyomására megkezdődik az /etc/exports állomány
szerkesztése.
[ OK ]Az Enter billentyű lenyomásával továbbléphetünk. Ekkor az exports állomány létrehozására és szerkesztésére egy szövegszerkesztő indul el.
A exportálni kívánt állományrendszerek felsorolásához használjuk képernyőn a megadott utasításokat, vagy tegyük meg ezt később az általunk választott szövegszerkesztő segítségével. Ilyenkor ne felejtsük el megjegyezni az állomány képernyő alján látható nevét és helyét.
Amikor végeztünk, az Esc billentyűvel felhozható menüben alapból az (kilépés a szövegszerkesztőből) menüpont aktív, ezért itt a folytatáshoz egyszerűen nyomjuk le az Enter billentyűt.
2.10.6.2. Az NFS kliens
Az NFS kliens beállításával NFS szerverekhez tudunk hozzáférni.
User Confirmation Requested
Do you want to configure this machine as an NFS client?
Yes [ No ]Fordítás:
Felhasználói megerősítés szükséges
Beállítja NFS kliensnek ezt a számítógépet?
Igen [ Nem ]A nyílbillentyűkkel igényeinknek megfelelően válasszuk a vagy gombokat és utána nyomjuk meg az Enter billentyűt.
2.10.7. A rendszerkonzol beállításai
Számos beállítás kapcsolódik a rendszerben található konzolok testreszabásához.
User Confirmation Requested
Would you like to customize your system console settings?
[ Yes ] NoFordítás:
Felhasználói megerősítés szükséges
Testreszabja a rendszerkonzol beállításait?
[ Igen ] NemA beállítások megtekintéséhez és megváltoztatásához válasszuk a gombot és nyomjuk le az Enter billentyűt.
A képernyőkímélő beállítása egy gyakori opció. A nyilak használatával álljunk a menüpontra, majd nyomjuk le az Enter billentyűt.
A nyilakkal válasszuk ki a használni kívánt képernyőkímélőt és nyomjuk meg hozzá az Enter billentyűt. Ekkor a rendszerkonzol beállításait tartalmazó menü jelenik meg ismét.
Az aktivizálódás ideje alapbeállítás szerint 300 másodperc. Ennek megváltoztatásához válasszuk ismét a menüpontot. A képernyőkímélő beállításait tartalmazó menüben a nyílbillentyűkkel válasszuk a (Időkorlát) menüpontot és nyomjuk meg az Enter billentyűt. Ekkor egy párbeszédablak jelenik meg:
Miután megváltoztattuk az értéket, a rendszerkonzol beállításához a gomb kiválasztásával, majd az Enter billentyű lenyomásával térhetünk vissza.
A (Kilépés) választásával és az Enter lenyomásával folytathatjuk tovább a telepítés utólagos beállításait.
2.10.8. Az időzóna beállítása
Ha kiválasztjuk számítógépünk számára a megfelelő időzónát, akkor lehetővé tesszük, hogy magától elvégezze a helyi időhöz kapcsolódó összes szükséges korrekciót és helyesen kezelje az időzónákhoz kapcsolódó többi funkciót.
A példában az Egyesült Államok keleti időzónájában elhelyezkedő számítógépet láthatunk. A mi beállításaink természetesen a saját földrajzi helyzetünktől függenek.
User Confirmation Requested
Would you like to set this machine's time zone now?
[ Yes ] NoFordítás:
Felhasználói megerősítés szükséges
Beállítja most a számítógép időzónáját?
[ Igen ] NemA gomb és az Enter billentyű segítségével kiválaszthatjuk az időzóna beállítását.
User Confirmation Requested
Is this machine's CMOS clock set to UTC? If it is set to local time
or you don't know, please choose NO here!
Yes [ No ]Fordítás:
Felhasználói megerősítés szükséges
A számítógép órája az egységes világidőhöz (UTC) van beállítva? Ha a
helyi időhöz vagy nem tudjuk, akkor itt válasszuk a NEM gombot!
Igen [ Nem ]A számítógépünk órájának beállításának megfelelően válasszuk a vagy gombot, és nyomjuk meg az Enter billentyűt.
A nyilakkal kiválasztható a megfelelő térség, amit aztán az Enter billentyűvel tudunk lezárni.
A megfelelő ország a nyílbillentyűkkel, valamint az Enter billentyűvel választható ki.
A nekünk megfelelő időzóna a nyilakkal választható meg, amit ezután az Enter billentyűvel tudunk jóváhagyni.
Confirmation
Does the abbreviation 'EDT' look reasonable?
[ Yes ] NoAz üzenet fordítása:
Megerősítés
Ezek szerint az 'EDT' elfogadható?
[ Igen ] NemErősítsük meg, hogy az időzóna helyes-e. Ha rendbenlevőnek látszik, nyomjuk meg az Enter billentyűt a folytatáshoz.
2.10.9. Linux binárisok használata
Megjegyzés: Ez a rész csak a FreeBSD 7.X telepítésére vonatkozik, FreeBSD 8.X esetén ez a képernyő nem jelenik meg.
User Confirmation Requested
Would you like to enable Linux binary compatibility?
[ Yes ] NoA fordítás:
Felhasználói megerősítés szükséges
Engedélyezi a Linux binárisok futtatását?
[ Igen ] NemA gomb kiválasztásával és az Enter lenyomásával megengedjük, hogy a Linuxra készült szoftvereket futtassunk FreeBSD-n. A telepítő ennek biztosításához még további csomagokat is fel fog rakni.
Ha FTP-n keresztül telepítünk, akkor a számítógépnek csatlakoznia kell az internetre. Ilyenkor előfordulhat, hogy az FTP szerveren nem találhatóak meg a Linux® kompatibilitással kapcsolatos csomagok. Ezeket azonban később is telepíthetjük.
2.10.10. Az egér beállításai
Ezen beállítás használatával egy háromgombos egérrel lehetőségünk adódik a konzol és a felhasználói programok között kivágni és bemásolni szövegeket. Kétgombos egér használata esetén nézzük meg a moused(8) man oldalán, miként tudjuk emulálni a háromgombos működést. A következő példa egy nem USB-s (tehát PS/2-es vagy soros portra csatlakozó) egér beállítását illusztrálja:
User Confirmation Requested
Does this system have a PS/2, serial, or bus mouse?
[ Yes ] No Fordítás:
Felhasználói megerősítés szükséges
Csatlakozik a rendszeréhez PS/2-es, soros vagy buszos egér?
[ Igen ] NemA PS/2, soros vagy buszos egér használatához válasszuk a gombot, illetve az USB-s egérhez pedig a gombot, majd nyomjuk meg az Enter billentyűt.
A nyílbillentyűk használatával keressük ki a (Típus) menüpontot és nyomjuk le az Enter billentyűt.
A példában használt egér típusa PS/2, ezért itt a alapértelmezés szerint felkínált megfelelő. A protokoll megváltoztatásához a nyilakkal válasszunk ki egy másikat. Ezután gondoskodjunk róla, hogy az gombot választottuk ki és a kilépéshez nyomjuk meg az Enter billentyűt.
A nyílbillentyűkkel válasszuk ki a menüpontot és nyomjuk meg az Enter billentyűt.
Mivel a példában szereplő rendszerhez egy PS/2 egér csatlakozik, ezért az alapértelmezett menüpont megfelelőnek tűnik. A port megváltoztatásához használjuk a nyilakat, majd nyomjuk le az Enter billentyűt.
Befejezésül a egérhez tartozó démon aktiválásához és kipróbálásához válasszuk ki a nyilakkal az (Engedélyezés) menüpontot.
Próbáljuk mozgatni a képernyőn megjelenő egérkurzort, és ellenőrizzük, hogy a kurzor a mozdulatainknak megfelelően reagál-e. Ha mindent rendben találunk, akkor válasszuk a gombot és nyomjuk le az Enter billentyűt. Ellenkező esetben az egeret nem jól állítottuk be — válasszuk a gombot és kísérletezzünk tovább más beállításokkal.
Az utólagos beállítások folytatásához válasszuk először az (Kilépés) menüpontot, majd nyomjuk meg az Enter billentyűt.
2.10.11. Csomagok telepítése
A csomagok előre lefordított binárisokat tartalmaznak, és használatukkal igen kényelmesen tudunk szoftvereket telepíteni.
Szemléltetés céljából most bemutatjuk az egyik ilyen csomag telepítését. Természetesen igény szerint más csomagokat is hozzávehetünk. A telepítés után a sysinstall parancs használható további csomagok telepítésére.
User Confirmation Requested
The FreeBSD package collection is a collection of hundreds of
ready-to-run applications, from text editors to games to WEB servers
and more. Would you like to browse the collection now?
[ Yes ] NoAz üzenet fordítása:
Felhasználói megerősítés szükséges
A FreeBSD csomaggyűjteménye többezernyi azonnal használható
alkalmazást tartalmaz, a szövegszerkesztőktől a játékokon keresztül a
WEBszervereken át szinte mindent. Át kívánja lapozni most ezt a
gyűjteményt?
[ Igen ] NemA kiválasztása és az Enter lenyomása után a csomagválasztó képernyő következik:
Ekkor csak az adott telepítőeszközön elérhető csomagok fognak megjelenni.
Az összes csomagot az (Mind) menüpont kiválasztásával láthatjuk, vagy leszűkíthetjük ezt egy adott kategóriára is. Álljunk a kiválasztott kategóriához tartozó menüpontra és nyomjuk meg az Enter billentyűt.
Ezután egy menü fogja felsorolni az adott kategórián belül telepíthető csomagokat:
A példában a bash parancsértelmezőt választottuk ki. Válogassunk kedvünkre a csomagok között, és álljunk a telepíteni kívántakra, majd a Szóköz billentyű lenyomásával jelöljük be ezeket. Minden egyes csomag rövid leírása a képernyő bal alsó sarkában olvasható.
A Tab billentyű segítségével mozoghatunk az utoljára kiválasztott csomag, az és gombok között.
Miután bejelöltük az összes telepítésre szánt csomagot, a csomagválasztó menübe úgy tudunk visszatérni, ha a Tab billentyűvel átváltunk az gombra és nyomjuk meg az Enter billentyűt.
Ezeken felül a bal és jobb nyilak használhatóak az és gombok közti váltásra. Ugyanezzel a módszerrel választható ki az gomb is, ami után az Enter billentyű megnyomásával visszajutunk a csomagválasztó menübe.
A nyilakkal és a Tab billentyűvel válasszuk ki az (Telepítés) gombot és nyomjuk meg az Enter billentyűt. Ekkor meg kell erősítenünk a csomagok telepítését:
Az kiválasztása majd az Enter billentyű lenyomása indítja el a csomagok telepítését. A telepítés befejezéséig különböző üzenetek fognak megjelenni. Figyeljünk az ilyenkor felbukkanó hibaüzenetekre!
A beállítások véglegesítése a csomagok telepítése után folytatódik. Amennyiben egyetlen csomagot sem választottunk és szeretnénk továbblépni, akkor is az (Telepítés) gombot válasszuk.
2.10.12. Felhasználók és csoportok felvétele
A telepítés során legalább egy felhasználót érdemes hozzáadnunk a rendszerhez, mivel a rendszer használatához így nem kell root felhasználóként bejelentkezni. Általánosságban véve ahhoz egyébként is kicsi a gyökérpartíció, hogy root felhasználóként (rendszeradminisztrátorként) futtassunk rajta programokat, és gyorsan be is telik. A nagyobb veszélyt azonban itt olvashatjuk:
User Confirmation Requested
Would you like to add any initial user accounts to the system? Adding
at least one account for yourself at this stage is suggested since
working as the "root" user is dangerous (it is easy to do things which
adversely affect the entire system).
[ Yes ] No Felhasználói megerősítés szükséges
Szeretnénk mosta rendszerbe felvenni felhasználói fiókokat? Ebben a
lépésben legalább egy felhasználó felvétele javasolt, hiszen "root"
felhasználóként veszélyes dolgozni (mivel így könnyen tehetünk olyan
dolgokat, amelyek káros hatással lehetnek rendszerünkre).
[ Igen ] NemEzért válasszuk a gombot és az Enter billentyű lenyomásával lépjünk tovább a felhasználók felvételéhez.
A nyílbillentyűkkel válasszuk ki a (Felhasználó) menüpontot és nyomjuk meg az Enter billentyűt.
Amikor a Tab billentyűvel lépkedünk a kitöltendő mezők között, a képernyő alsó részén az alábbi leírások magyarázzák az egyes mezők tartalmát:
- Login ID (Bejelentkezési azonosító)
Az új felhasználó bejelentkezési neve (kötelező).
- UID (Felhasználói azonosító)
A felhasználó számszerű azonosítója (automatikusan létrejön, ha üresen hagyjuk).
- Group (Csoport)
A felhasználó bejelentkezési csoportjának neve (automatikusan létrejön, ha üresen hagyjuk).
- Password (Jelszó)
A felhasználó jelszava (óvatosan bánjunk ezzel a mezővel!)
- Full name (Teljes név)
A felhasználó teljes neve (megjegyzés).
- Member groups (További csoportok)
A felhasználó ezen csoportoknak is tagja (tehát rendelkezik az engedélyeikkel).
- Home directory (Felhasználói könyvtár)
A felhasználó saját könyvtára (ha üresen hagyjuk, az alapértelmezés szerint töltődik ki).
- Login shell (Parancsértelmezől)
A felhasználó által használt parancsértelmező (ha üresen hagyjuk, az alapértelmezés szerint töltődik, mint például /bin/sh).
Az ábrán a bejelentkezés után használt parancsértelmezőt a /bin/sh parancsértelmezőről a /usr/local/bin/bash parancsértelmezőre változtattuk, így most a korábban telepített bash parancsértelmezőt fogjuk használni. Itt ne is próbáljunk nem létező parancsértelmezőt kiválasztani, hiszen ekkor nem tudunk majd bejelentkezni. A BSD világban egyébként a C shell a leggyakrabban használt, amelyet a /bin/tcsh megadásával választhatjuk ki.
Az ábrán szereplő felhasználót ezenkívül még a wheel csoportba is felvettük, aminek köszönhetően képes lesz a rendszerünkben a root felhasználói jogaival rendelkező rendszeradminisztrátorrá válni.
Amikor mindent megfelelőnek találunk, nyomjunk az gombra és ekkor ismét a felhasználók és csoportok karbantartását tartalmazó menü jelenik meg:
Csoportokat is létre tudunk hozni, amennyiben erre szükségünk lenne. Ez a rész a telepítés befejezése után továbbra is elérhető a sysinstall parancs segítségével.
Amikor befejeztük a felhasználók hozzáadását, a nyilakkal válasszuk ki az (Kilépés) menüpontot és a telepítés folytatásához nyomjuk meg az Enter billentyűt.
2.10.13. A root felhasználó jelszavának megadása
Message
Now you must set the system manager's password.
This is the password you'll use to log in as "root".
[ OK ]
[ Press enter or space ]Fordítása:
Üzenet
Most meg kell adnia a rendszergazda jelszavát. Ezt a jelszót
kell a "root" felhasználó bejelentkezésekor használni.
[ OK ]
[ Nyomja le az Enter vagy a Szóköz billentyűt ]A root felhasználó jelszavának beállításához nyomjuk meg az Enter billentyűt.
A jelszót kétszer kell megadnunk. Felesleges megemlíteni, hogy gondoskodjunk arról az esetről is, ha véletlenül elfelejtenénk ezt a jelszót. Megemlítjük, hogy az itt begépelt jelszó nem lesz látható és a betűk helyett sem jelennek meg csillagok.
New password: Retype new password :
A jelszó sikeres megadása után a telepítés folytatódik.
2.10.14. Kilépés a telepítőből
Ha be szeretnénk még állítani egyéb hálózati szolgáltatást vagy valamilyen más konfigurációs lépést kívánunk még elvégezni, ezen a ponton megtehetjük vagy a telepítés után a sysinstall parancs kiadásával.
User Confirmation Requested
Visit the general configuration menu for a chance to set any last
options?
Yes [ No ]Fordítás:
Felhasználói megerősítés szükséges
Végignézi még utoljára a beállításokat arra az esetre, ha véletlenül
kihagytunk volna valamit?
Igen [ Nem ]Ha a nyilakkal a gombot választjuk, majd megnyomjuk rajta az Enter billentyűt, akkor visszatérünk a telepítő főmenüjébe.
Válasszuk ki a nyílbillentyűkkel a (Kilépés a telepítőből) gombot és nyomjuk meg az Enter billentyűt. Ezután meg kell erősítenünk kilépési szándékunkat:
User Confirmation Requested
Are you sure you wish to exit? The system will reboot.
[ Yes ] NoFordítás:
Felhasználói megerősítés szükséges
Valóban ki akar lépni? A rendszer ezt követően újra fog
indulni!
[ Igen ] NemVálasszuk a gombot. Ha CD-meghajtóról indítottuk a telepítést, akkor a következő üzenet fog figyelmeztetni minket a lemez kivételére:
Message
Be sure to remove the media from the drive.
[ OK ]
[ Press enter or space ]Fordítás:
Üzenet
Ne felejtsük el kivenni a CD-lemezt a meghajtóból.
[ OK ]
[ Nyomjunk Entert vagy szóközt ]A CD-meghajtó egészen az újraindítás megkezdéséig zárolt lesz, ezért csak ekkor tudjuk (gyorsan) kivenni a meghajtóból a lemezt. Nyomjuk meg az gombot az újraindításhoz.
A rendszer újraindul, legyünk résen és figyeljük a megjelenő hibaüzeneteket, erről bővebben lásd a 2.10.16 Szakaszban.
2.10.15. További hálózati szolgálatások beállítása
Írta: Tom Rhodes.A hálózati szolgáltatások terén csekély tapasztalattal rendelkező kezdő felhasználók számára ijesztő lehet ezek beállítása. A hálózatok és többek közt az internet kezelése napjaink modern operációs rendszereink, így a FreeBSD-nek is az egyik fontos területe. Ezért nagyon hasznos ismernünk valamennyire a FreeBSD által felkínált hálózati lehetőségeket. A telepítés közben ezért a felhasználónak tisztában kell lennie a rendelkezésére álló szolgáltatásokkal.
A hálózati szolgáltatások olyan programok, amelyek a hálózat minden részéről fogadnak adatokat. Mindent el kell követnünk annak érdekében, hogy ezek a programok ne tehessenek semmilyen “kárt”. Sajnos a programozók sem tökéletesek, és az idők során már előfordult párszor, hogy a hálózati szolgáltatásokban maradtak hibák, amelyek kihasználásával a támadók rossz dolgokat tudtak csinálni. Ezért fontos, hogy csak is azokat a szolgáltatásokat engedélyezzük, amelyekre ténylegesen szükségünk van. Ha nem tudjuk eldönteni, akkor az a legjobb, ha egészen addig egyiket sem engedélyezzük, amíg valóban szükségünk nem lesz rájuk. A sysinstall újbóli elindításával vagy az /etc/rc.conf megfelelő beállításával mindig tudunk új szolgáltatásokat aktiválni.
A (Hálózatok) menüpont kiválasztása után valami ilyesmit láthatunk:
Ezek közül a (Csatolók), vagyis az első menüpontról korábban már szó esett a 2.10.1 Szakaszban, ezért ez most nyugodtan kihagyható.
Az menüpont kiválasztásával engedélyezzük a BSD automatikus csatlakoztatásokért felelős segédeszközét (AMD, az AutoMounter Daemon). Ezt általában az NFS protokollal (lásd lentebb) együtt szokás használni a távoli állományrendszerek automatikus csatlakoztatásához. Itt nincs szükség semmilyen különleges beállításra.
A következő sorban az (Az AMD beállításai) menüpont szerepel. Kiválasztása után az AMD beállításait bekérő ablak fog felbukkani. Ez már számos alapértelmezett beállítást tartalmaz:
-a /.amd_mnt -l syslog /host /etc/amd.map /net /etc/amd.map
A -a kapcsolóval adjuk meg a
csatlakozási pontok alapértelmezett helyét,
amely ebben az esetben az /.amd_mnt. A
-l kapcsolóval adjuk meg az
alapértelmezett log (napló)
állományt, habár a
syslogd használata során az
összes naplózási tevékenység a
rendszer naplózó démonján fut majd
keresztül. A /host
könyvtárba fognak csatlakozni a távoli
gépek exportált állományrendszerei,
míg a /net
könyvtárba a különböző
IP-címekről exportált
állományrendszerek kerülnek
csatlakoztatásra. Az /etc/amd.map
állomány tartalmazza az AMD
exportjainak alapértelmezett
beállításait.
Az menüponton keresztül engedélyezhetjük az anonim FTP kapcsolatokat. A menüpont kiválasztásával számítógépünket egy anonim FTP szerverré tehetjük, azonban legyünk tekintettel a beállításhoz tartozó biztonsági veszélyekre! A kiválasztásakor egy ablak tájékoztat minket a beállítás részleteiről és felmerülő biztonsági kockázatokról.
A (Átjáró) menüpont használatával a korábbiakban tárgyaltak szerint állíthatjuk be számítógépünket hálózati átjárónak. Ugyanekkor a menüben nyílik lehetőségük kikapcsolni ezt a beállítást, amennyiben a telepítési folyamat korábbi lépései során véletlenül engedélyeztük volna.
Az menüpont segítségével beállíthatjuk, vagy akár teljesen ki is kapcsolhatjuk a korábban tárgyalt inetd(8) démont.
A (Levelezés) menüpontban beállíthatjuk a rendszer alapértelmezett MTA avagy levéltovábbító ügynökét (Mail Transfer Agent). Ennek hatására a következő menü jelenik meg:
Itt válaszhatunk, hogy a különböző levélküldő rendszerek közül melyiket telepítsük alapértelmezettként. Egy ilyen alkalmazás lényegében nem több, mint egy levélküldésre használt szerver, amely továbbítja a rendszerben vagy az interneten található felhasználók számára a leveleket.
A választásával a FreeBSD alapból felkínált megoldását, a népszerű sendmail szervert telepíthetjük. A (Helyi Sendmail) menüpont kiválasztásával szintén a sendmail lesz a telepítendő levélküldő szerver, azonban nem lesz képes az internetről érkező leveleket fogadni. Az itt felsorolt többi beállítás, tehát a és , a beállításához hasonlóan zajlik. Mind a kettő elektronikus levelek kézbesítésére használható, azonban bizonyos felhasználók a sendmail helyett inkább ezek valamelyikét használják.
Valamelyik vagy éppen semelyik levéltovábbító szerver kiválasztása után az (NFS kliens) beállítására vonatkozó menü jelentkezik.
Az beállításával a rendszerünk NFS szerverekkel lesz képes kapcsolatba lépni. Egy ilyen NFS szerver az NFS protokoll segítségével a hálózaton keresztül elérhetővé tesz állományrendszereket. Ha gépünk független, akkor nem fontos kiválasztanunk ezt a menüpontot. A rendszernek később további beállításokra is szüksége lehet, amelyekről az 29.3 Szakaszban olvashatunk részletesebben.
Az (NFS szerver) menüpont kiválasztásával hozzájárulunk, hogy rendszerünk NFS szerverként üzemeljen. Ehhez meg kell adnunk az RPC, vagyis a távoli eljáráshívások kiszolgálásának elindításához szükséges adatokat is. Az RPC használatával a különböző kiszolgálók és programok között tudjuk vezérelni a kapcsolatot.
A sorban az beállítása következik, ahol az időszinkronizációhoz kapcsolódó opciókat találjuk. Kiválasztásakor az ábrán szereplőhöz hasonló menü fog megjelenni:
Ebből a menüből válasszuk ki a hozzánk legközelebb levő szevert. Egy közeli szerver megadásával az időszinkronizáció sokkalta pontosabbá válik, mivel a tőlünk távolabbi szerverek kapcsolatának késleltetése nagyobb lehet.
A következő beállítás az PCNFSD. Ennek kiválasztása során a Portgyűjteményből telepítésre kerül a net/pcnfsd csomag. Ez lényegében egy hasznos segédprogram, amellyel olyan operációs rendszerek számára tudunk hitelesítést szolgáltatni az NFS használata során, amelyek maguktól erre nem képesek, mint például a Microsoft® MS-DOS® rendszere.
A többi beállítás megtekintéséhez egy kicsit lejjebb kell haladnunk a listában:
Az rpcbind(8) és rpc.statd(8), valamint az rpc.lockd(8) segédprogramok mind a távoli eljáráshívásokhoz (Remote Procedure Call, RPC) használhatóak. Az rpcbind segédprogram az NFS szerverei és kliensei között felügyeli a kapcsolatot, ezért a használata az NFS szerverek és kliensek működéséhez elengedhetetlen. Az állapot figyeléséhez az rpc.statd démon felveszi a kapcsolatot a többi gépen futó rpc.statd démonokkal. A jelentett állapotok általában a /var/db/statd.status állományban találhatóak. Itt a következőként felsorolt elem az , amelynek kiválasztásával állományzárolási szolgáltatásokat érhetünk el. Ezt többnyire az rpc.statd démonnal együtt alkalmazzák a zárolásokat kérő gépek és a kérések gyakoriságának nyilvántartására. Míg ezekkel a beállításokkal gyönyörűen nyomon lehet követni a működést, az NFS szerverek és kliensek megfelelő működéséhez nem kötelező a használatuk.
Ahogy haladunk tovább a listában, a
következő elem a ,
vagyis az útválasztásért
felelős démon lesz. A routed(8)
segédprogram a hálózati
útválasztó táblázatokat
tartja karban, felderíti az elérhető
útválasztókat és
kérésre bármelyik hozzá fizikailag
csatlakozó gép számára átadja
az általa nyilvántartott
útválasztási adatokat. Ezt
leginkább a helyi hálózat
átjárójaként működő
számítógépek
használják. Kiválasztásakor egy
ablak fog rákérdezni a segédprogram
helyére. Az itt alapból felkínált
érték általában megfelelő,
ezért nyugtázhatjuk az Enter
billentyű lenyomásával. Ezt
követően egy másik menü jelenik meg, ahol
a routed
beállításait adhatjuk meg. Itt
alapértelmezés szerint a -q
kapcsoló szerepel.
A következő sor az beállításé, aminek kiválasztásával el tudjuk indíttatni az rwhod(8) démont a rendszer elindítása során. Az rwhod segédprogram a rendszerüzeneteket a hálózaton időközönként szétküldi vagy “figyelő” (consumer) módban összegyűjti ezeket. Ennek pontosabb részleteit az ruptime(1) és rwho(1) man oldalakon találhatjuk meg.
Az sshd(8) démoné az utolsó előtti beállítás. Ez az OpenSSH biztonságos shell szervere, melyet a szabványos telnet és FTP szerverek helyett ajánlanak. Az sshd szerver tehát két gép közti biztonságos, titkosított kapcsolatok létrehozására használható.
A lista végén a (TCP kiterjesztések) menüpontot találhatjuk. Segítségével a TCP RFC 1323 és RFC 1644 dokumentumokban leírt kiterjesztéseinek használatát engedélyezhetjük. Ezzel egyes gépek esetén felgyorsulhat a kapcsolat, azonban más esetekben pedig eldobódhat. Ez szerverek használatánál nem ajánlott, viszont független gépeknél kifizetődő lehet.
Most, miután beállítottuk a hálózati szolgáltatásokat, lépjünk vissza a lista elején található (Kilépés) menüpontra és folytassuk a beállítást a következő opcióval, vagy egyszerűen az kétszeri kiválasztásával, majd a (Kilépés a telepítőből) gomb lenyomásával lépjünk ki a sysinstall programból.
2.10.16. A FreeBSD indulása
2.10.16.1. A FreeBSD/i386 indulása
Ha minden remekült ment, a képernyőn lentről felfelé gördülő üzeneteket fogunk látni, majd a rendszer várni fog tőlünk egy bejelentkezési nevet. A kiírt üzeneteket között a Scroll Lock lenyomása után a PgUp és PgDn billentyűk használatával tudunk lapozni. A Scroll Lock ismételt lenyomásával visszatérünk a bejelentkezéshez.
Nem minden esetben lesz látható az összes üzenet (a puffer végessége miatt), de miután bejelentkeztünk, ezeket a dmesg parancs kiadásával is megnézhetjük.
Bejelentkezni a telepítéskor megadott felhasználói név/jelszó párossal tudunk (a példában ez most rpratt). Lehetőleg ne jelentkezzünk be root felhasználóként!
A rendszer indításakor jellemzően előforduló üzenetek (a verzióra vonatkozó adatokat kihagytuk):
Copyright (c) 1992-2002 The FreeBSD Project.
Copyright (c) 1979, 1980, 1983, 1986, 1988, 1989, 1991, 1992, 1993, 1994
The Regents of the University of California. All rights reserved.
Timecounter "i8254" frequency 1193182 Hz
CPU: AMD-K6(tm) 3D processor (300.68-MHz 586-class CPU)
Origin = "AuthenticAMD" Id = 0x580 Stepping = 0
Features=0x8001bf<FPU,VME,DE,PSE,TSC,MSR,MCE,CX8,MMX>
AMD Features=0x80000800<SYSCALL,3DNow!>
real memory = 268435456 (262144K bytes)
config> di sn0
config> di lnc0
config> di le0
config> di ie0
config> di fe0
config> di cs0
config> di bt0
config> di aic0
config> di aha0
config> di adv0
config> q
avail memory = 256311296 (250304K bytes)
Preloaded elf kernel "kernel" at 0xc0491000.
Preloaded userconfig_script "/boot/kernel.conf" at 0xc049109c.
md0: Malloc disk
Using $PIR table, 4 entries at 0xc00fde60
npx0: <math processor> on motherboard
npx0: INT 16 interface
pcib0: <Host to PCI bridge> on motherboard
pci0: <PCI bus> on pcib0
pcib1: <VIA 82C598MVP (Apollo MVP3) PCI-PCI (AGP) bridge> at device 1.0 on pci0
pci1: <PCI bus> on pcib1
pci1: <Matrox MGA G200 AGP graphics accelerator> at 0.0 irq 11
isab0: <VIA 82C586 PCI-ISA bridge> at device 7.0 on pci0
isa0: <ISA bus> on isab0
atapci0: <VIA 82C586 ATA33 controller> port 0xe000-0xe00f at device 7.1 on pci0
ata0: at 0x1f0 irq 14 on atapci0
ata1: at 0x170 irq 15 on atapci0
uhci0: <VIA 83C572 USB controller> port 0xe400-0xe41f irq 10 at device 7.2 on pci0
usb0: <VIA 83C572 USB controller> on uhci0
usb0: USB revision 1.0
uhub0: VIA UHCI root hub, class 9/0, rev 1.00/1.00, addr 1
uhub0: 2 ports with 2 removable, self powered
chip1: <VIA 82C586B ACPI interface> at device 7.3 on pci0
ed0: <NE2000 PCI Ethernet (RealTek 8029)> port 0xe800-0xe81f irq 9 at
device 10.0 on pci0
ed0: address 52:54:05:de:73:1b, type NE2000 (16 bit)
isa0: too many dependant configs (8)
isa0: unexpected small tag 14
fdc0: <NEC 72065B or clone> at port 0x3f0-0x3f5,0x3f7 irq 6 drq 2 on isa0
fdc0: FIFO enabled, 8 bytes threshold
fd0: <1440-KB 3.5" drive> on fdc0 drive 0
atkbdc0: <keyboard controller (i8042)> at port 0x60-0x64 on isa0
atkbd0: <AT Keyboard> flags 0x1 irq 1 on atkbdc0
kbd0 at atkbd0
psm0: <PS/2 Mouse> irq 12 on atkbdc0
psm0: model Generic PS/2 mouse, device ID 0
vga0: <Generic ISA VGA> at port 0x3c0-0x3df iomem 0xa0000-0xbffff on isa0
sc0: <System console> at flags 0x1 on isa0
sc0: VGA <16 virtual consoles, flags=0x300>
sio0 at port 0x3f8-0x3ff irq 4 flags 0x10 on isa0
sio0: type 16550A
sio1 at port 0x2f8-0x2ff irq 3 on isa0
sio1: type 16550A
ppc0: <Parallel port> at port 0x378-0x37f irq 7 on isa0
ppc0: SMC-like chipset (ECP/EPP/PS2/NIBBLE) in COMPATIBLE mode
ppc0: FIFO with 16/16/15 bytes threshold
ppbus0: IEEE1284 device found /NIBBLE
Probing for PnP devices on ppbus0:
plip0: <PLIP network interface> on ppbus0
lpt0: <Printer> on ppbus0
lpt0: Interrupt-driven port
ppi0: <Parallel I/O> on ppbus0
ad0: 8063MB <IBM-DHEA-38451> [16383/16/63] at ata0-master using UDMA33
ad2: 8063MB <IBM-DHEA-38451> [16383/16/63] at ata1-master using UDMA33
acd0: CDROM <DELTA OTC-H101/ST3 F/W by OIPD> at ata0-slave using PIO4
Mounting root from ufs:/dev/ad0s1a
swapon: adding /dev/ad0s1b as swap device
Automatic boot in progress...
/dev/ad0s1a: FILESYSTEM CLEAN; SKIPPING CHECKS
/dev/ad0s1a: clean, 48752 free (552 frags, 6025 blocks, 0.9% fragmentation)
/dev/ad0s1f: FILESYSTEM CLEAN; SKIPPING CHECKS
/dev/ad0s1f: clean, 128997 free (21 frags, 16122 blocks, 0.0% fragmentation)
/dev/ad0s1g: FILESYSTEM CLEAN; SKIPPING CHECKS
/dev/ad0s1g: clean, 3036299 free (43175 frags, 374073 blocks, 1.3% fragmentation)
/dev/ad0s1e: filesystem CLEAN; SKIPPING CHECKS
/dev/ad0s1e: clean, 128193 free (17 frags, 16022 blocks, 0.0% fragmentation)
Doing initial network setup: hostname.
ed0: flags=8843<UP,BROADCAST,RUNNING,SIMPLEX,MULTICAST> mtu 1500
inet 192.168.0.1 netmask 0xffffff00 broadcast 192.168.0.255
inet6 fe80::5054::5ff::fede:731b%ed0 prefixlen 64 tentative scopeid 0x1
ether 52:54:05:de:73:1b
lo0: flags=8049<UP,LOOPBACK,RUNNING,MULTICAST> mtu 16384
inet6 fe80::1%lo0 prefixlen 64 scopeid 0x8
inet6 ::1 prefixlen 128
inet 127.0.0.1 netmask 0xff000000
Additional routing options: IP gateway=YES TCP keepalive=YES
routing daemons:.
additional daemons: syslogd.
Doing additional network setup:.
Starting final network daemons: creating ssh RSA host key
Generating public/private rsa1 key pair.
Your identification has been saved in /etc/ssh/ssh_host_key.
Your public key has been saved in /etc/ssh/ssh_host_key.pub.
The key fingerprint is:
cd:76:89:16:69:0e:d0:6e:f8:66:d0:07:26:3c:7e:2d root@k6-2.example.com
creating ssh DSA host key
Generating public/private dsa key pair.
Your identification has been saved in /etc/ssh/ssh_host_dsa_key.
Your public key has been saved in /etc/ssh/ssh_host_dsa_key.pub.
The key fingerprint is:
f9:a1:a9:47:c4:ad:f9:8d:52:b8:b8:ff:8c:ad:2d:e6 root@k6-2.example.com.
setting ELF ldconfig path: /usr/lib /usr/lib/compat /usr/X11R6/lib
/usr/local/lib
a.out ldconfig path: /usr/lib/aout /usr/lib/compat/aout /usr/X11R6/lib/aout
starting standard daemons: inetd cron sshd usbd sendmail.
Initial rc.i386 initialization:.
rc.i386 configuring syscons: blank_time screensaver moused.
Additional ABI support: linux.
Local package initialization:.
Additional TCP options:.
FreeBSD/i386 (k6-2.example.com) (ttyv0)
login: rpratt
Password:Az RSA és DSA kulcsok generálása a lassabb gépeken sokág is eltarthat, habár ez mindig csak a friss telepítések utáni első indításkor történik meg. A rendszer későbbi indulásai ettől már gyorsabbak lesznek.
Ha X szervert is beállítottunk és választottunk hozzá egy alapértelmezett munkakörnyezetet, akkor ezt a parancssorból a startx kiadásával elindíthatjuk el.
2.10.17. A FreeBSD leállítása
Fontos, hogy mindig szabályosan állítsuk le az operációs rendszert, ne kapcsoljuk ki csak úgy egyszerűen a számítógépünket! A leállításhoz először a su parancs kiadásával, majd itt a root jelszavának megadásával vegyük fel az ehhez szükséges rendszeradminisztrátori jogosultságokat. Ez viszont csak abban az esetben fog működni, ha a felhasználónk tagja a wheel csoportnak. Minden más esetben egyszerűen jelentkezzünk be root felhasználóként és használjuk a shutdown -h now parancsot.
The operating system has halted. Please press any key to reboot.
A fenti üzenet jelzi, hogy a leállító parancs kiadása után már kikapcsolhatjuk a számítógépet, vagy ha ehelyett egy billentyűt nyomunk le, akkor a gép újraindul.
A Ctrl+Alt+Del billentyűkombináció használatával is újra tudjuk indítani a rendszert, azonban ez normál működés közben nem ajánlott.