23.2. FreeBSD als een gast-besturingssysteem
23.2.1. Parallels op Mac†OS®
Parallels Desktop voor Mac†OS® is een commercieel softwareprodukt voor Intel®-gebaseerde Apple® Mac® computers die Mac†OS 10.4.6 of nieuwer draaien. FreeBSD is een volledig ondersteund gast-besturingssysteem. Nadat Parallels is geÔnstalleerd op Mac†OS X dient de gebruiker een virtuele machine in te stellen en daarna het gewenste gast-besturingssysteem te installeren.
23.2.1.1. FreeBSD installeren op Parallels/Mac†OS X
De eerste stap in het installeren van FreeBSD op Mac†OS X Parallels is het aanmaken van een nieuwe virtuele machine voor het installeren van FreeBSD. Selecteer als het wanneer dit gevraagd wordt:
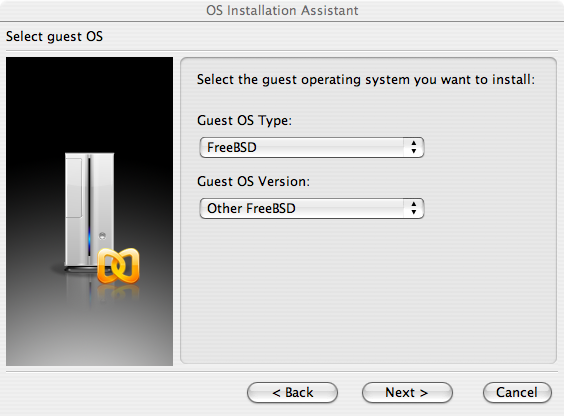
Kies verder een hoeveelheid aan schijf- en geheugenruimte afhankelijk van de plannen voor deze virtuele instantie van FreeBSD. 4GB aan schijfruimte en 512MB aan RAM werken goed voor de meeste gebruikers van FreeBSD onder Parallels:
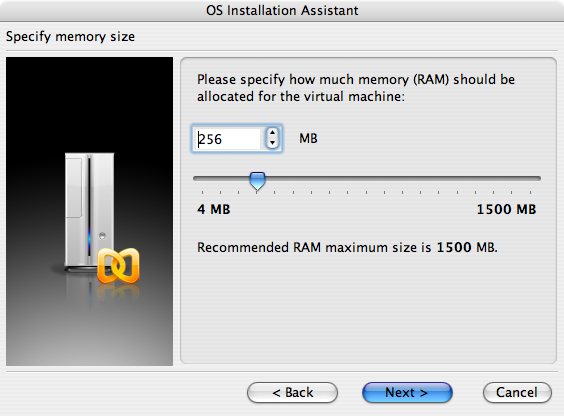
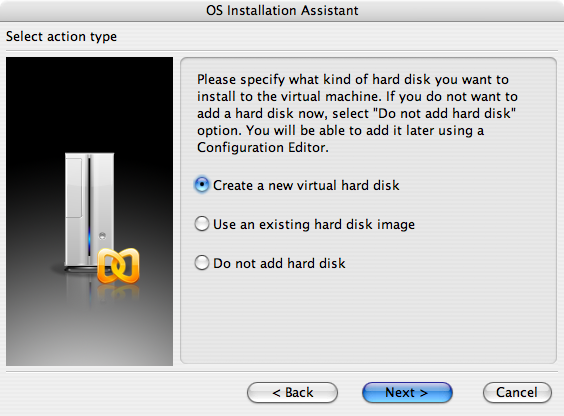
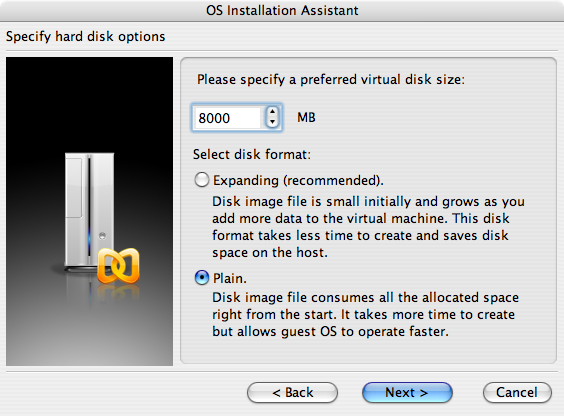
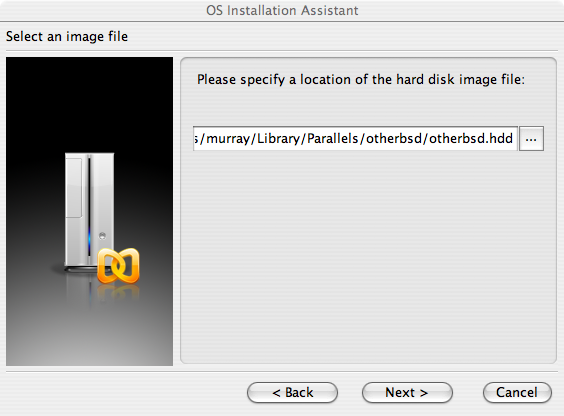
Selecteer het type netwerk en een netwerkinterface:
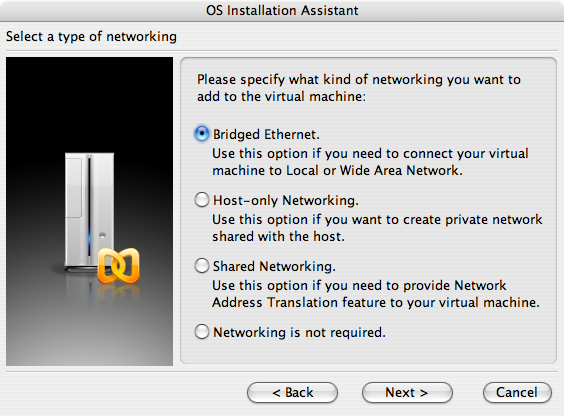
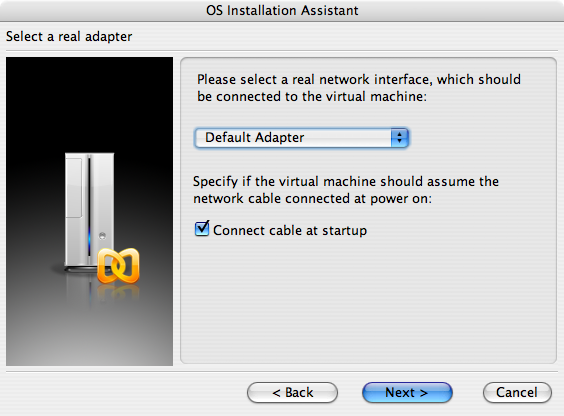
Bewaar de instellingen en sluit af:
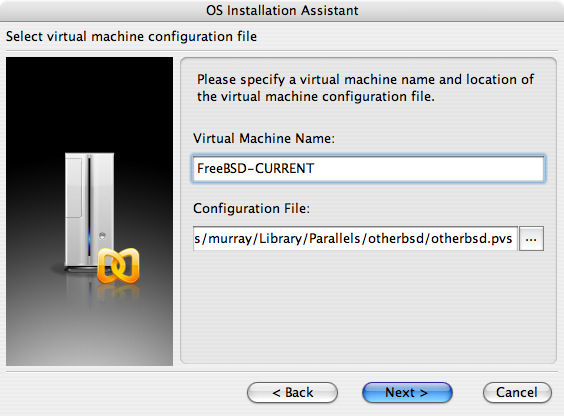
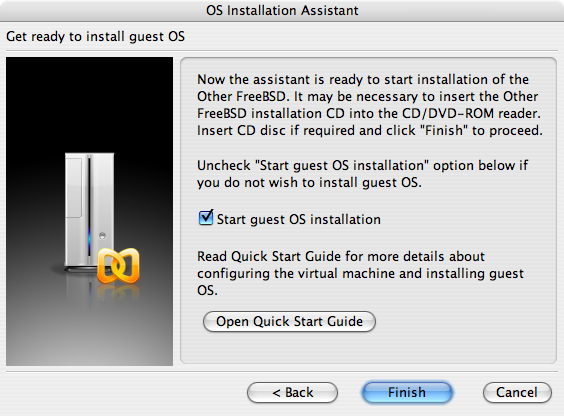
Nadat de virtuele FreeBSD-machine is aangemaakt, dient er FreeBSD op geÔnstalleerd te worden. Dit gaat het beste met een officiŽle FreeBSD CDROM of met een ISO-beeld dat is gedownload van een officiŽle FTP-site. Wanneer het juiste ISO-beeld op het plaatselijke Mac-bestandssysteem of een CDROM in de CD-drive van de Mac aanwezig is, dient op het schijfikoon in de rechteronderhoek van het FreeBSD Parallels-scherm geklikt te worden. Dit zal een scherm tonen dat het mogelijk maakt om de CDROM-drive in de virtuele machine te associŽren met een ISO-bestand op schijf of met een echte CDROM-drive.
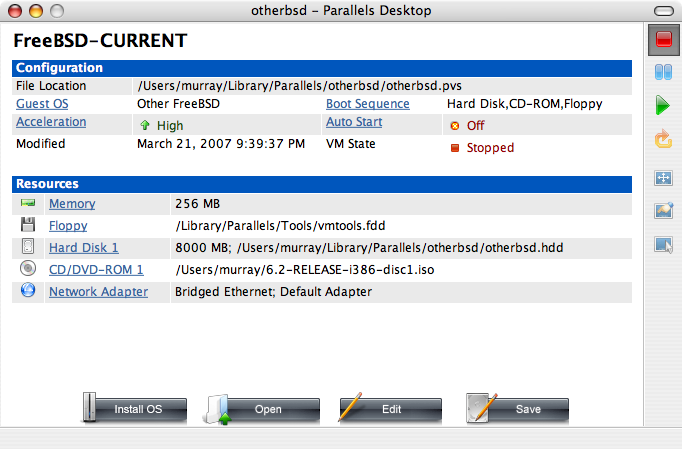
Nadat deze associatie met de CDROM-bron is gemaakt, dient de virtuele FreeBSD-machine herstart te worden door op het herstart-icoon te klikken. Parallels zal herstarten met een speciale BIOS dat eerst controleert of er een CDROM aanwezig is, net zoals een normale BIOS zou doen.
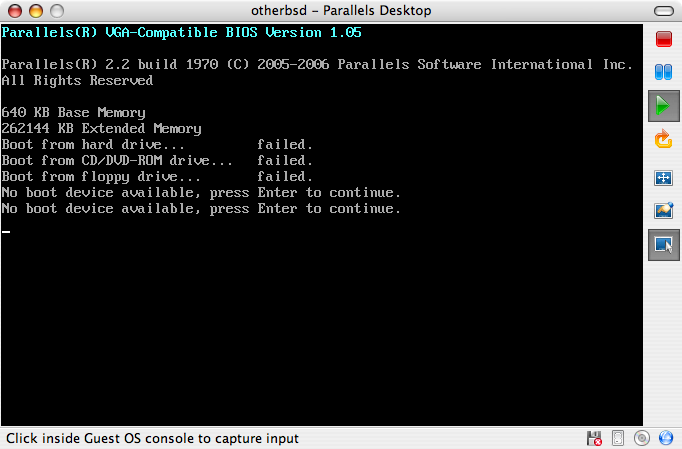
In dit geval zal het de installatiemedia van FreeBSD vinden en een normale installatie gebaseerd op sysinstall beginnen zoals beschreven in Hoofdstuk 2. X11 kan nu geÔnstalleerd, maar nog niet ingesteld, worden.
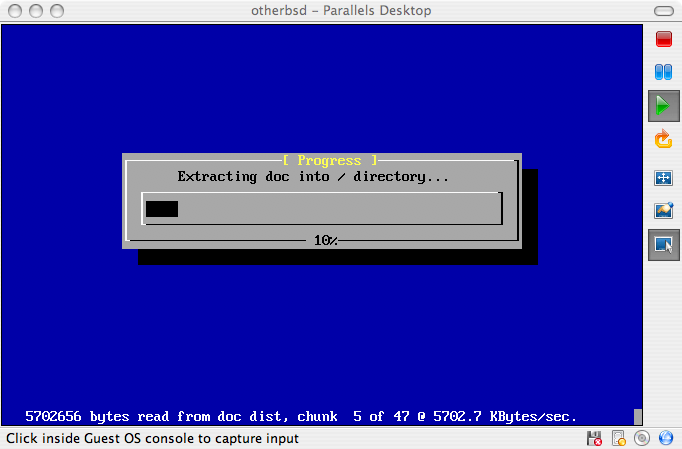
Nadat de installatie is voltooid, kan naar de nieuw geÔnstalleerde virtuele FreeBSD-machine herstart worden.
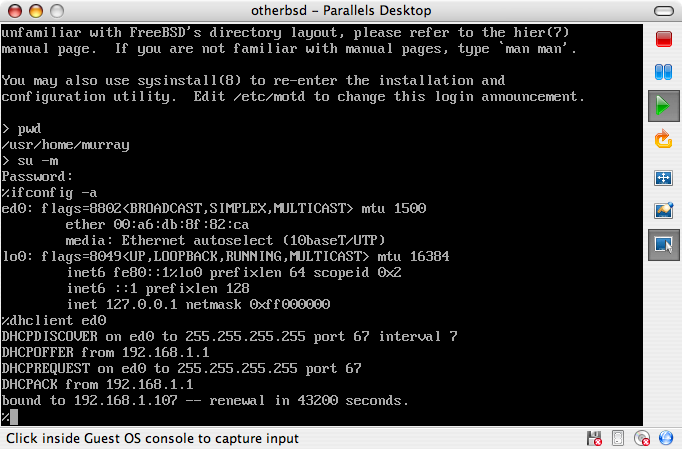
23.2.1.2. FreeBSD instellen op Mac†OS X/Parallels
Nadat FreeBSD succesvol op Mac†OS X met Parallels is geÔnstalleerd, zijn er een aantal instellingen die gewijzigd kunnen worden om het systeem voor virtuele werking te optimaliseren.
-
De variabelen voor de bootloader instellen
De belangrijkste stap is om de tunable
kern.hzte verlagen om het CPU-gebruik van FreeBSD onder de Parallels-omgeving te verminderen. Dit kan bereikt worden door de volgende regel aan /boot/loader.conf toe te voegen:kern.hz=100
Zonder deze instelling zal een rustend FreeBSD Parallels gast-besturingssysteem ongeveer 15% van de CPU van een enkele iMac®-processor gebruiken. Na deze wijziging zal het gebruik slechts ongeveer 5% zijn.
-
Een nieuw instellingenbestand voor de kernel aanmaken
Alle stuurprogramma's voor SCSI, FireWire, en USB kunnen verwijderd worden. Parallels biedt een virtuele netwerkadapter die door het stuurpogramma ed(4) wordt gebruikt, dus kunnen alle andere netwerkapparaten behalve ed(4) en miibus(4) uit de kernel verwijderd worden.
-
Het netwerk instellen
De eenvoudigste netwerkinstallatie omvat het gebruik van DHCP om de virtuele machine met hetzelfde LAN te verbinden als het Mac-gastheer. Dit kan bereikt worden door ifconfig_ed0="DHCP" aan /etc/rc.conf toe te voegen. Meer geavanceerde netwerkinstallaties staan beschreven in Hoofdstuk 32.
23.2.2. Virtual PC op Windows®
Virtual PC voor Windows® is een softwareprodukt van Microsoft® dat gratis gedownload kan worden . Zie systeemeisen. Nadat Virtual PC is geÔnstalleerd op Microsoft†Windows, dient de gebruiker een virtuele machine in te stellen en daarna het gewenste gast-besturingssysteem te installeren.
23.2.2.1. FreeBSD installeren op Virtual PC/Microsoft®†Windows
De eerste stap in het installeren van FreeBSD op Microsoft†Windows/Virtual PC is het aanmaken van een nieuwe virtuele machine voor het installeren van FreeBSD. Kies wanneer daarom wordt gevraagd:
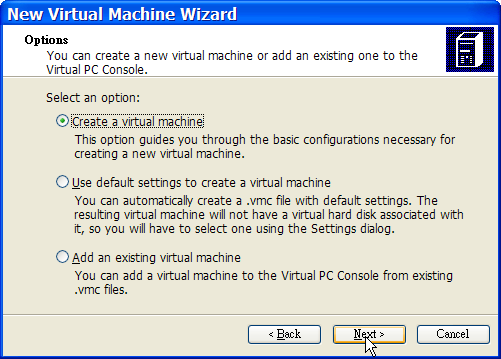
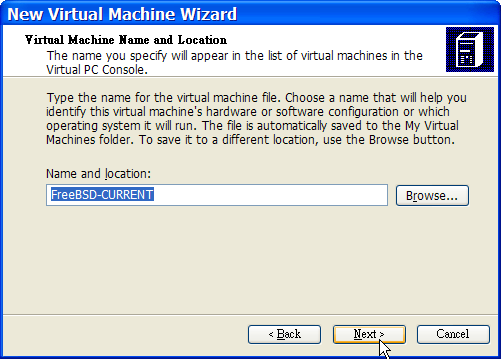
Selecteer als het wanneer dat gevraagd wordt:
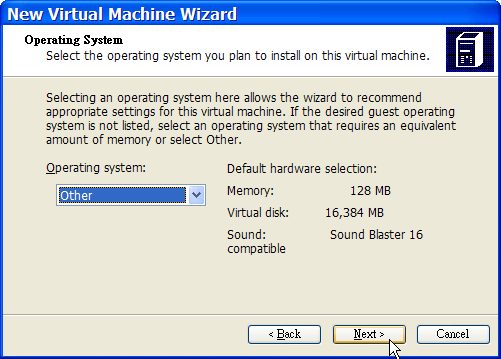
Kies vervolgens een gepaste hoeveelheid aan schijf- en geheugenruimte afhankelijk van de plannen voor deze virtuele instantie van FreeBSD. 4GB aan schijfruimte en 512MB aan RAM werken goed voor de meeste gebruikers van FreeBSD onder Virtual PC:
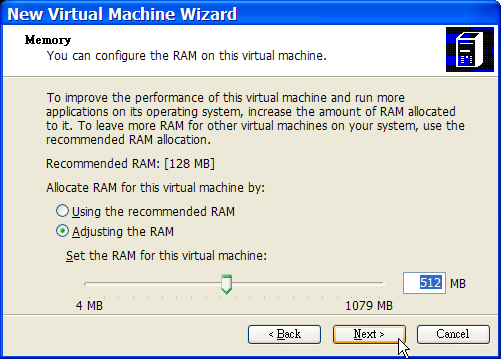
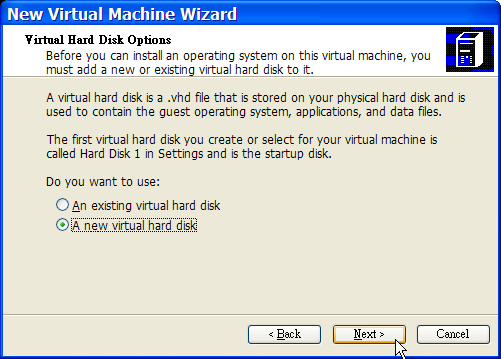
Bewaar de instellingen en sluit ze af:
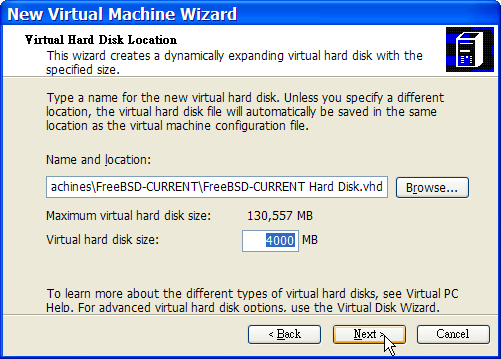
Selecteer de virtuele FreeBSD-machine en klik op , stel daarna het type netwerk en een netwerkinterface in:
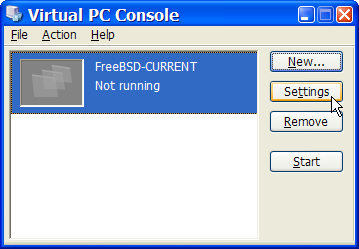
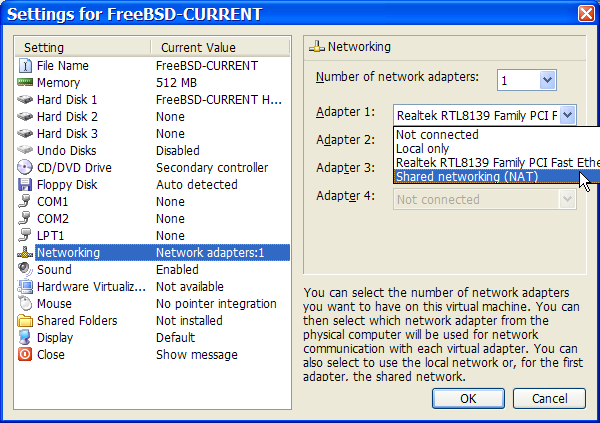
Nadat de virtuele FreeBSD-machine is aangemaakt, dient FreeBSD erop geÔnstalleerd te worden. Dit gaat het beste met een officiŽle FreeBSD-CDROM of met een ISO-beeld dat van een officiŽle FTP-site is gedownload. Wanneer het juiste ISO-beeld op het lokale bestandssysteem van Windows staat of er een CDROM in de CD-drive zit, dubbelklik dan op de virtuele FreeBSD-machine om op te starten. Klik daarna op en kies in het venster van Virtual PC . Dit toont een scherm dat het mogelijk maakt om de CDROM-drive in de virtuele machine te associŽren met een ISO-bestand op schijf of met een echte CDROM-drive.
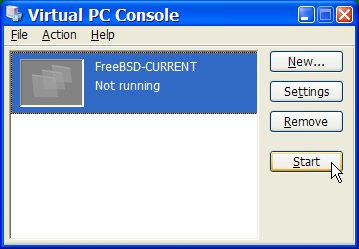
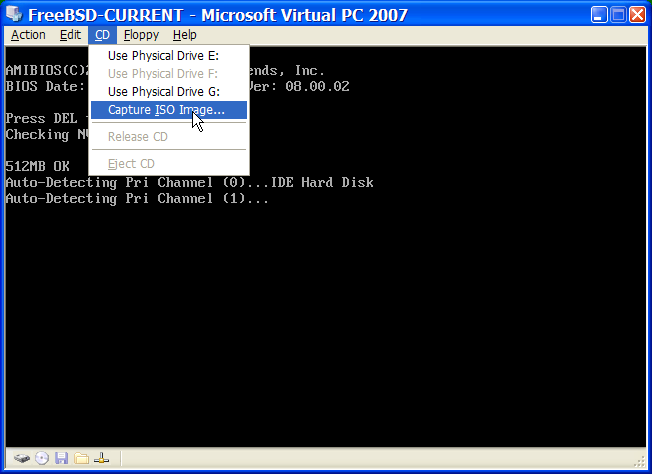
Start, nadat deze associatie met de CDROM-bron is gemaakt, de virtuele FreeBSD-machine opnieuw op zoals gewoonlijk door op en te klikken. Virtual PC zal herstarten met een speciale BIOS dat eerst controleert of er een CDROM aanwezig is, net zoals eeen normale BIOS dat zou doen.
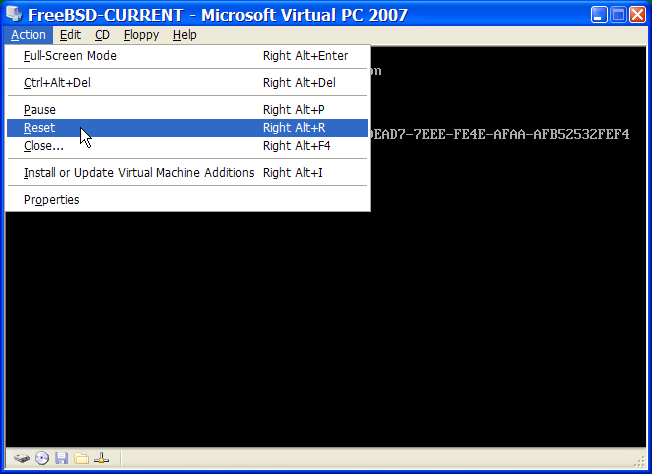
In dit geval zal het de installatiemedia van FreeBSD vinden en een normale installatie gebaseerd op sysinstall beginnen zoals beschreven in Hoofdstuk 2. X11 kan nu geÔnstalleerd, maar nog niet ingesteld, worden.
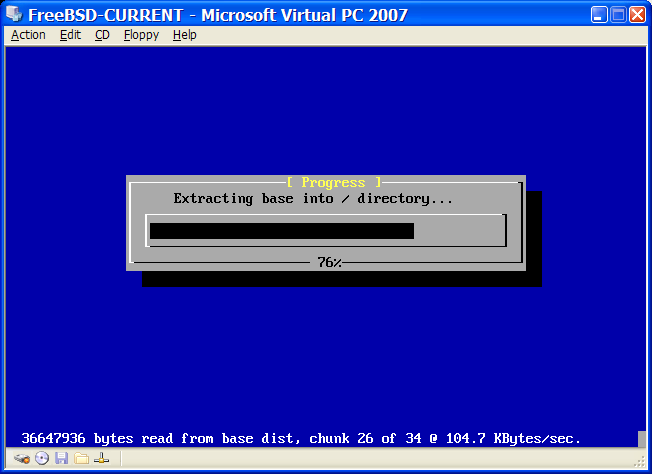
Denk eraan om de CDROM of het ISO-beeld te verwijderen nadat de installatie voltooid is. Start als laatste op naar de nieuw geÔnstalleerde virtuele FreeBSD-machine.
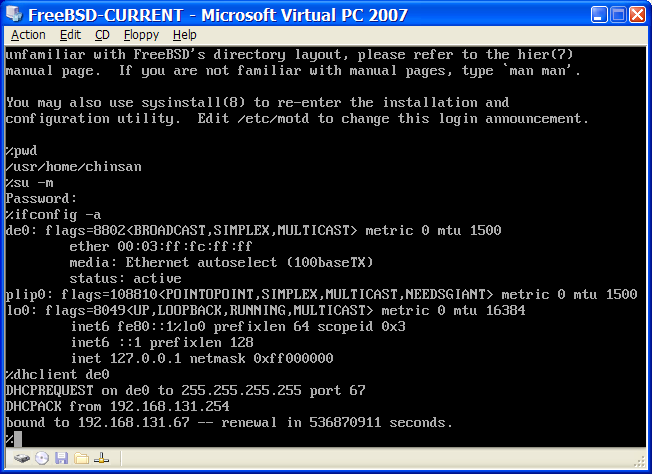
23.2.2.2. FreeBSD instellen op Microsoft†Windows/Virtual PC
Nadat FreeBSD succesvol is geÔnstalleerd op Microsoft†Windows met Virtual PC zijn er een aantal instellingen die aangepast kunnen worden om het system te optimaliseren voor virtueel gebruik.
-
De variabelen voor de bootloader instellen
De belangrijkste stap is om de tunable
kern.hzte verlagen om zo het CPU-gebruik van FreeBSD in de omgeving van Virtual PC te verminderen. Dit kan bereikt worden door de volgende regel aan /boot/loader.conf toe te voegen:kern.hz=100
Zonder deze instelling zal een FreeBSD als gast-besturingssysteem voor Virtual PC in rust ongeveer 40% van de CPU van een computer met een enkele processor gebruiken. Na deze verandering zal het gebruik slechts rond de 3% liggen.
-
Een nieuw instellingenbestand voor de kernel aanmaken
Alle stuurprogramma's voor SCSI, FireWire, en USB kunnen verwijderd worden. Virtual PC beidt een virtuele netwerkadapter dat door het stuurprogramma de(4) gebruikt wordt, dus kunnen alle netwerkapparaten behalve de(4) en miibus(4) uit de kernel verwijderd worden.
-
Het netwerk instellen
De eenvoudigste netwerkinstallatie omvat het gebruik van DHCP om de virtuele machine met het zelfde LAN te verbinden als de Microsoft†Windows-gastheer. Dit kan bereikt worden door ifconfig_de0="DHCP" toe te voegen aan /etc/rc.conf. Geavanceerdere netwerkinstallaties staan beschreven in Hoofdstuk 32.
23.2.3. VMware op Mac†OS
VMware Fusion voor Mac is een comercieel softwareprodukt beschikbaar voor op Intel gebaseeerde Mac-computers die Mac†OS 10.4.9 of nieuwer draaien. FreeBSD is een volledig ondersteund gast-besturingssysteem. Nadat VMware Fusion is geÔnstalleerd op Mac†OS X dient de gebruiker een virtuele machine in te stellen en daarna het gewenste gast-besturingssysteem te installeren.
23.2.3.1. FreeBSD installeren op VMware/Mac†OS X
De eerste stap is om VMware Fusion te laden, de Virtual Machine Library zal geladen worden. Klik op "New" om de VM aan te maken:
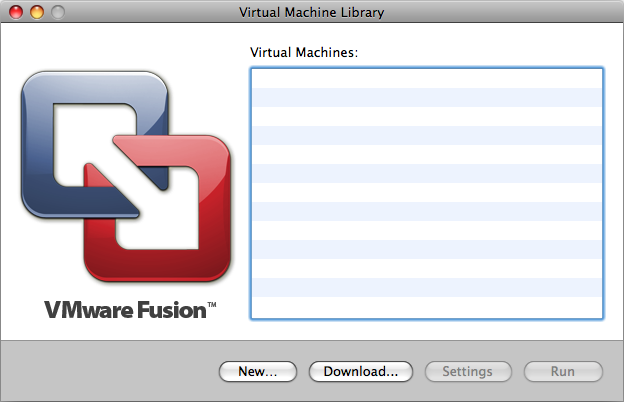
Dit laadt de New Virtual Machine Assistant dat helpt om de VM aan te maken, klik op Continue om verder te gaan:
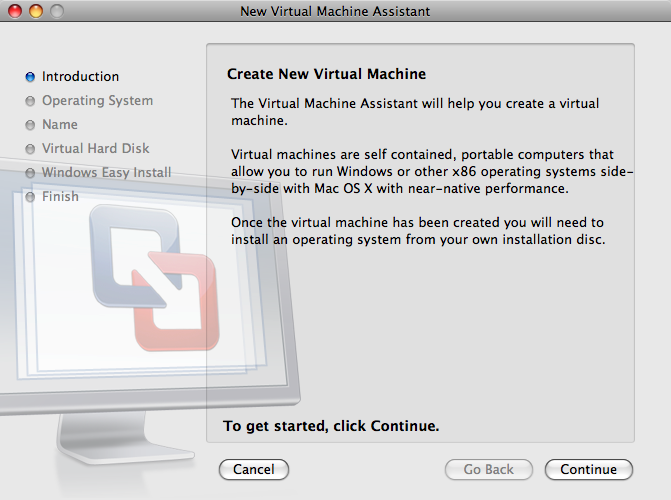
Selecteer als het en of , afhankelijk van de wens voor ondersteuning voor 64-bit, als de wanneer dat gevraagd wordt:
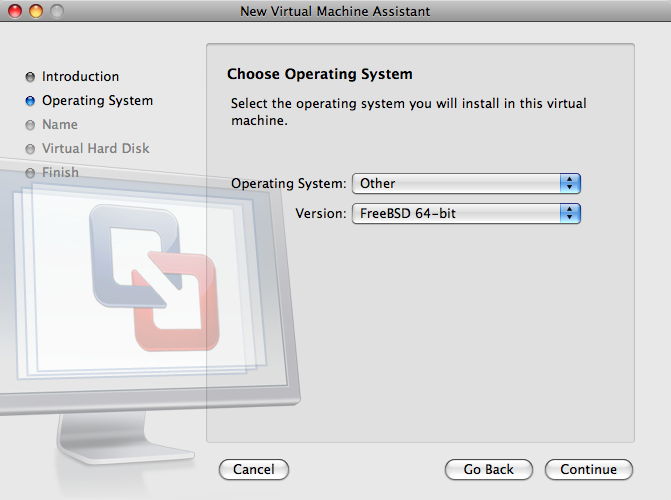
Kies de naam van het VM-beeld en de map waarin het bewaard dient te worden:
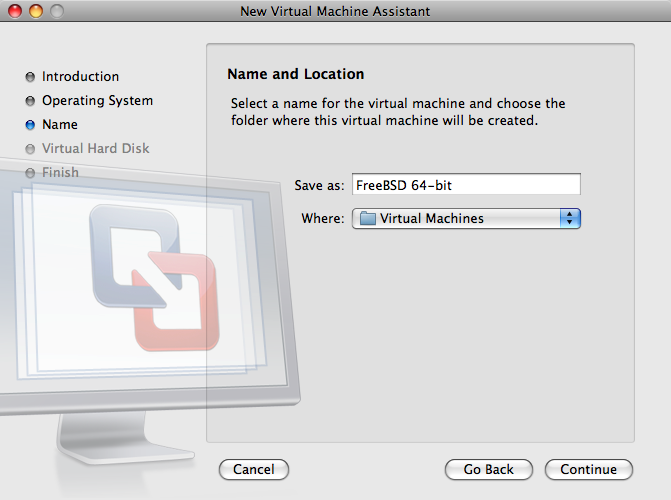
Kies de grootte van de virtuele harde schijf voor de VM:
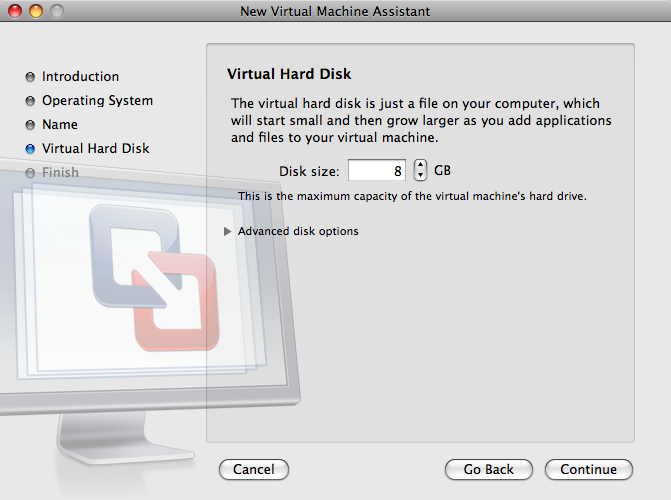
Kies de manier om de VM te installeren, van een ISO-beeld of van een CD:
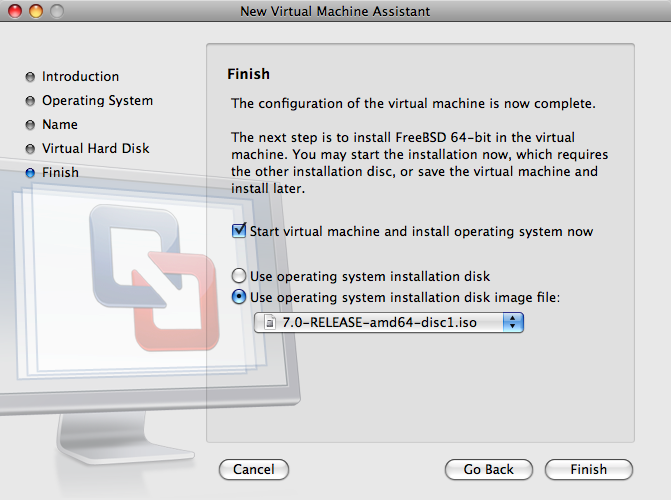
Nadat op Finish is geklikt, zal de VM opstarten:
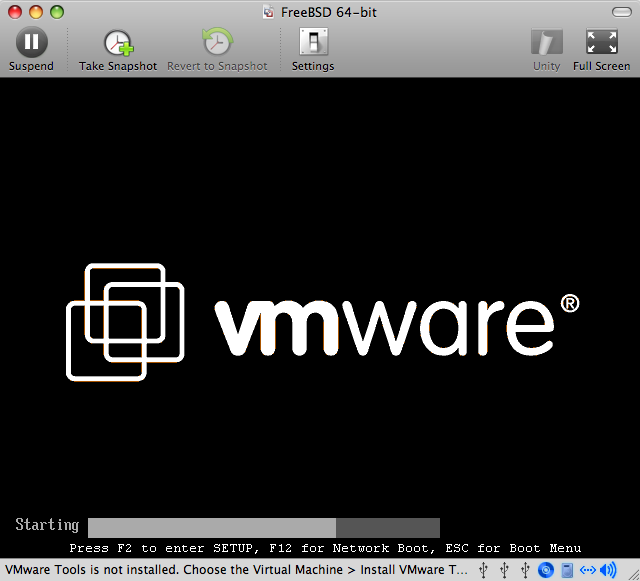
Installeer FreeBSD zoals gewoonlijk, of door de aanwijzingen in Hoofdstuk 2 op te volgen:
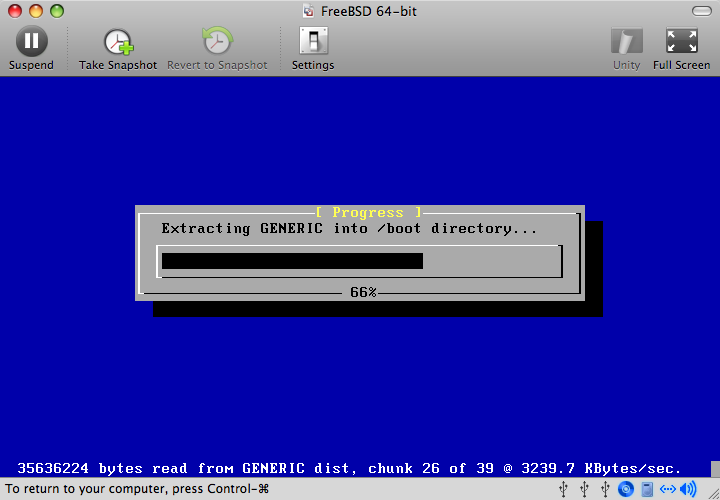
Nadat de installatie voltooid is kunnen de instellingen van de VM aangepast worden, zoals het geheugengebruik:
Opmerking: De instellingen van de systeemhardware van de VM kunnen niet veranderd worden zolang de VM draait.
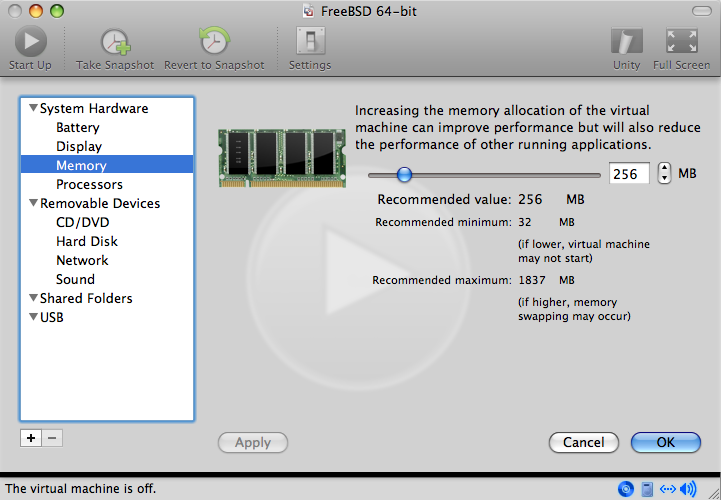
Het aantal CPU's waartoe de VM toegang heeft:
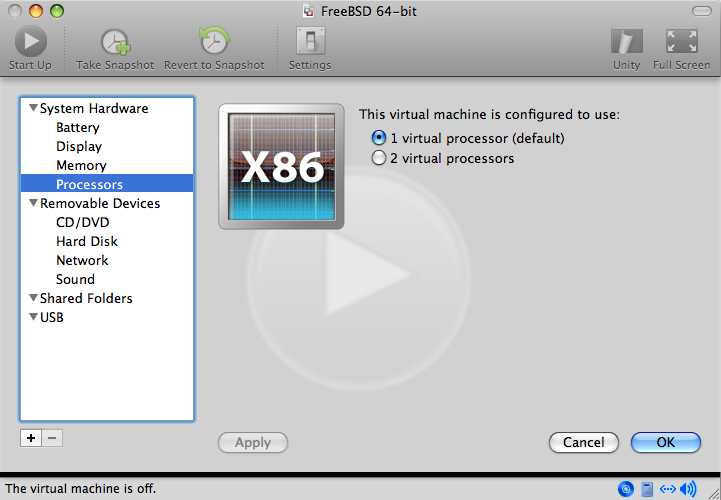
De status van het CD-ROM-apparaat. Gewoonlijk kan de CD-ROM of het ISO-beeld van de VM worden losgekoppeld wanneer het niet meer nodig is.
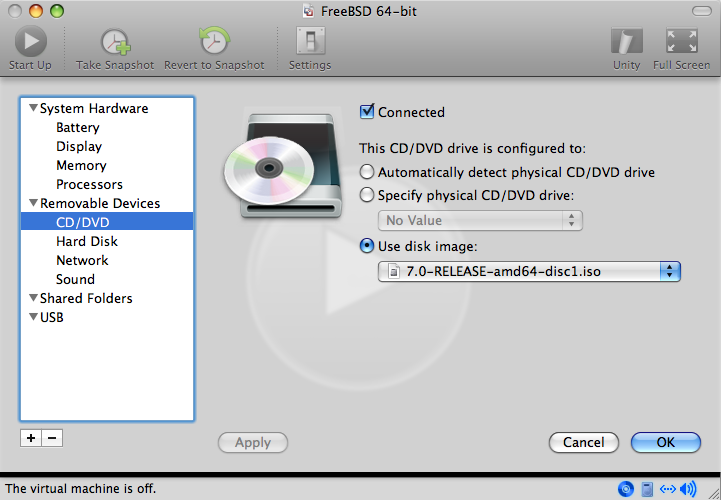
Het laatste om te veranderen is de manier waarop de VM verbinding met het netwerk maakt. Indien verbindingen naar de VM van andere machines naast de gastheer gewenst zijn, dient gekozen te worden. In andere situaties is te verkiezen, zodat de VM toegang kan hebben tot het Internet, maar dat het netwerk geen toegang heeft tot de VM.
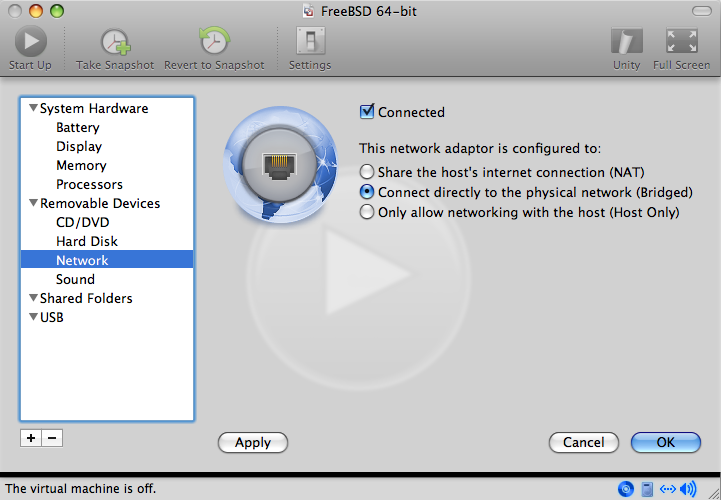
Herstart de nieuw geÔnstalleerde virtuele FreeBSD-machine nadat alle instellingen zijn aangepast.
23.2.3.2. FreeBSD instellen op Mac†OS X/VMware
Nadat FreeBSD succesvol is geÔnstalleerd op Mac†OS X met VMware, zijn er een aantal instellingen die gewijzigd kunnen worden op het systeem te optimaliseren voor virtueel gebruik.
-
De variabelen voor de bootloader instellen
De belangrijkste stap is het verlagen van de tunable
kern.hzom het CPU-gebruik van FreeBSD in de omgeving van VMware te verminderen. Dit kan bereikt worden door de volgende regel aan /boot/loader.conf toe te voegen:kern.hz=100
Zonder deze instelling gebruikt FreeBSD als VMware gast-besturingssysteem ongeveer 15% van de CPU van een enkele iMac-processor. Na deze verandering zal het gebruik dichter bij 5% liggen.
-
Een nieuw instellingenbestand voor de kernel aanmaken
Alle stuurprogramma's voor FireWire en USB kunnen verwijderd worden. VMware biedt een virtuele netwerkadapter dat door het stuurpogramma em(4) gebruikt wordt, dus alle netwerkapparaten behalve em(4) kunnen uit de kernel verwijderd worden.
-
Het netwerk instellen
De eenvoudigste netwerkinstallatie omvat het gebruik van DHCP om de virtuele machine met hetzelfde LAN te verbinden als de Mac-gastheer. Dit kan bereikt worden door ifconfig_em0="DHCP" toe te voegen aan /etc/rc.conf. Geavanceerdere netwerkinstallaties staan beschreven in Hoofdstuk 32.
23.2.4. VirtualBox™ gasttoevoegingen op een FreeBSD-gast
De gasttoevoegingen van VirtualBox™ bieden ondersteuning voor:
-
Het delen van het prikbord
-
Integratie van de muiscursor
-
Synchronisatie met de tijd van de gastheer
-
Het schalen van vensters
-
Naadloze modus
Opmerking: De volgende commando's worden gedraaid in de FreeBSD-gast.
Installeer ten eerste het pakket emulators/virtualbox-ose-additions in de FreeBSD-gast.
# cd /usr/ports/emulators/virtualbox-ose-additions && make install clean
Voeg deze regels toe aan /etc/rc.conf:
vboxguest_enable="YES" vboxservice_enable="YES"
Als ntpd(8) of ntpdate(8) gebruikt, dient de synchronisatie met de tijd van de gastheer te worden uitgeschakeld:
vboxservice_flags="--disable-timesync"
De vboxvideo_drv zou herkend moeten worden door Xorg -configure. Als dit niet zo is, dient xorg.conf gewijzigd te worden voor de videokaart van VirtualBox:
Section "Device" ### Available Driver options are:- ### Values: <i>: integer, <f>: float, <bool>: "True"/"False", ### <string>: "String", <freq>: "<f> Hz/kHz/MHz" ### [arg]: arg optional Identifier "Card0" Driver "vboxvideo" VendorName "InnoTek Systemberatung GmbH" BoardName "VirtualBox Graphics Adapter" BusID "PCI:0:2:0" EndSection
Pas het gedeelte over de muis in xorg.conf aan om vboxmouse_drv te gebruiken:
Section "InputDevice" Identifier "Mouse0" Driver "vboxmouse" EndSection
Gebruikers van HAL dienen dit bestand aan te maken als /usr/local/etc/hal/fdi/policy/90-vboxguest.fdi of het te kopiŽren van /usr/local/hal/fdi/policy/10osvendor/90-vboxguest.fdi:
<?xml version="1.0" encoding="utf-8"?>
<!--
# Sun VirtualBox
# Hal driver description for the vboxmouse driver
# $Id$
Copyright (C) 2008-2009 Sun Microsystems, Inc.
This file is part of VirtualBox Open Source Edition (OSE, as
available from http://www.virtualbox.org. This file is free software;
you can redistribute it and/or modify it under the terms of the GNU
General Public License (GPL) as published by the Free Software
Foundation, in version 2 as it comes in the "COPYING" file of the
VirtualBox OSE distribution. VirtualBox OSE is distributed in the
hope that it will be useful, but WITHOUT ANY WARRANTY of any kind.
Please contact Sun Microsystems, Inc., 4150 Network Circle, Santa
Clara, CA 95054 USA or visit http://www.sun.com if you need
additional information or have any questions.
-->
<deviceinfo version="0.2">
<device>
<match key="info.subsystem" string="pci">
<match key="info.product" string="VirtualBox guest Service">
<append key="info.capabilities" type="strlist">input</append>
<append key="info.capabilities" type="strlist">input.mouse</append>
<merge key="input.x11_driver" type="string">vboxmouse</merge>
<merge key="input.device" type="string">/dev/vboxguest</merge>
</match>
</match>
</device>
</deviceinfo>