23.2. FreeBSD-г зочин OS маягаар ашиглах
23.2.1. MacOS дээрх Parallels
Mac®-д зориулсан Parallels Desktop нь Mac OS® 10.4.6 буюу түүнээс дээш хувилбарыг ашиглаж байгаа Intel® дээр суурилсан Apple® Mac компьютеруудад зориулагдсан арилжааны програм хангамжийн бүтээгдэхүүн юм. FreeBSD нь бүрэн дэмжигдсэн зочин үйлдлийн систем юм. Mac OS X дээр Parallels суулгагдсаны дараа хэрэглэгч виртуал машинаа тохируулж дараа нь хүсэж байгаа зочин үйлдлийн системээ суулгах ёстой.
23.2.1.1. Parallels/Mac OS® X дээр FreeBSD-г суулгах
FreeBSD-г Mac OS X/Parallels дээр суулгах эхний алхам нь FreeBSD-г суулгахад зориулж шинэ виртуал машиныг үүсгэх явдал юм. буюу Зочин OS-ийн төрөл гэж асуухад нь гэж сонгох хэрэгтэй:
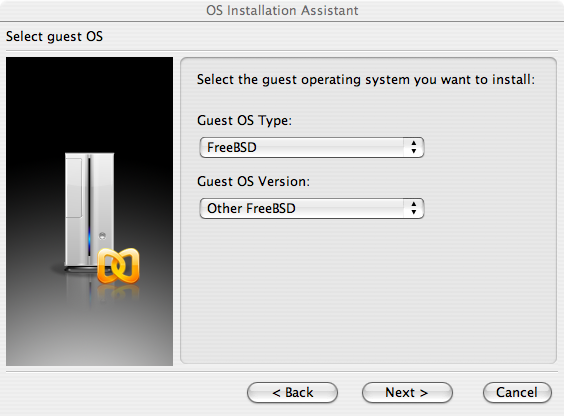
Тэгээд энэ виртуал FreeBSD машины хувьд өөрийн төлөвлөгөөнөөс хамаараад боломжийн хэмжээний диск болон санах ойг сонгох хэрэгтэй. Parallels дээр FreeBSD-г ашиглах ихэнх хэрэглээний хувьд 4GB дискний зай ба 512MB хэмжээний RAM сайн ажилладаг.
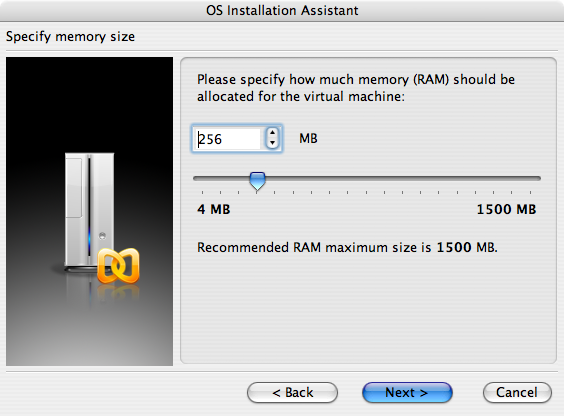
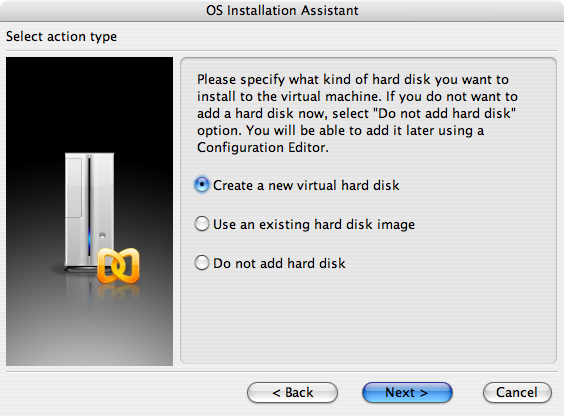
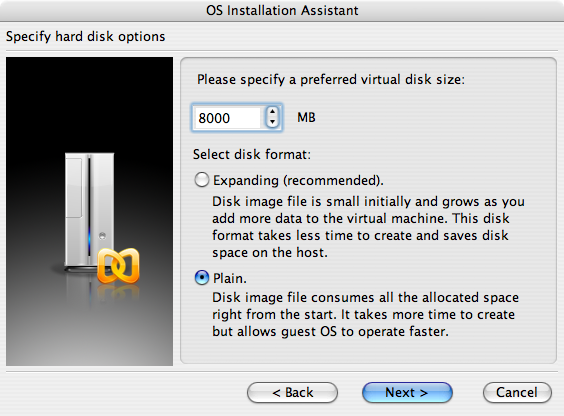
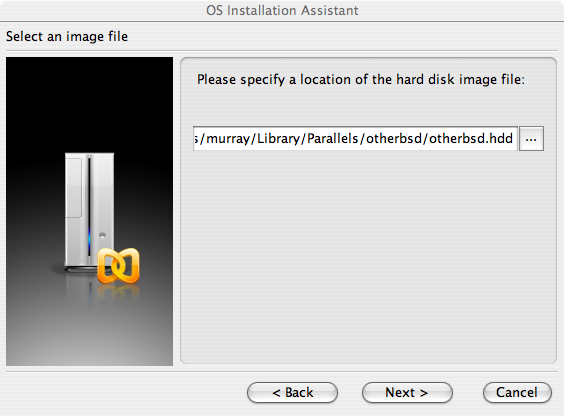
Сүлжээний төрөл болон сүлжээний интерфэйсийг сонгоно:
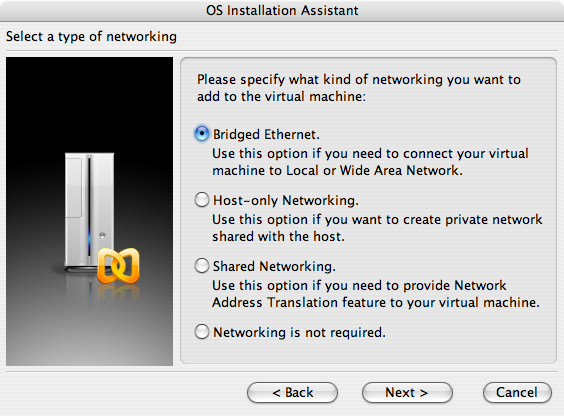
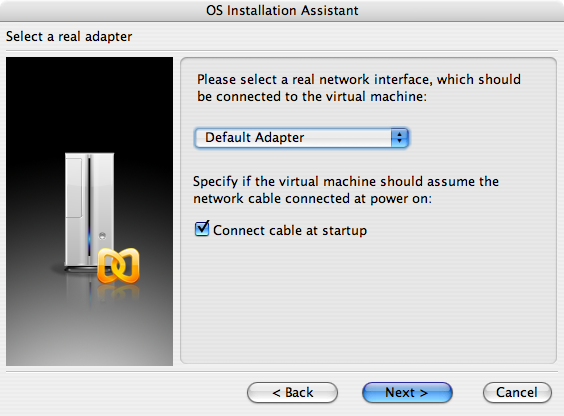
Хадгалаад тохиргоог дуусгана:
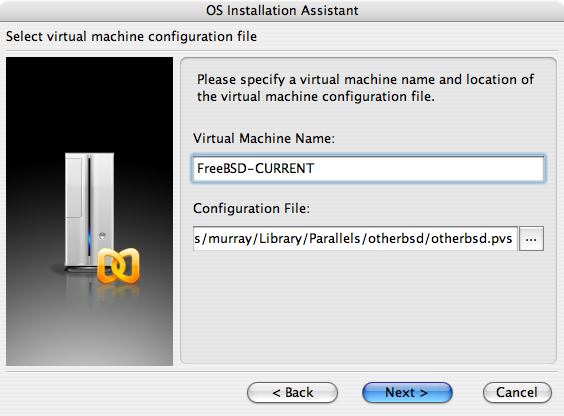
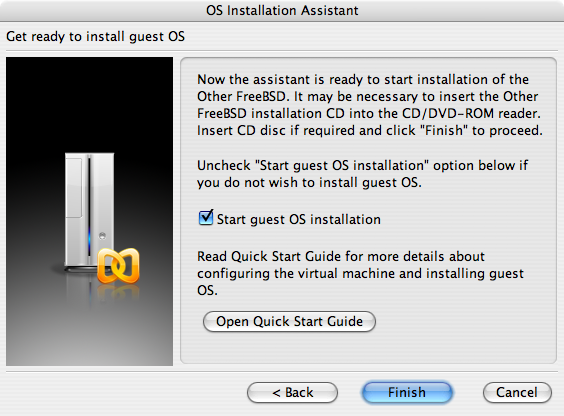
Таны FreeBSD виртуал машин үүсгэгдсэний дараа та FreeBSD-г түүн дээр суулгах хэрэгтэй болно. Албан ёсны FreeBSD CDROM эсвэл албан ёсны FTP сайтаас татан авсан ISO дүрс ашиглан суулгах нь зүйтэй юм. Та өөрийн локал Mac файлын систем дээрээ тохирох ISO дүрстэй болонгуутаа эсвэл өөрийн Mac-ийн CD хөтөч дээр CDROM-той болонгуутаа өөрийн FreeBSD Parallels цонхны баруун доод талд байгаа дискний дүрсэн дээр дарах хэрэгтэй. Энэ нь таны виртуал машин дахь CDROM хөтчийг диск дээрх ISO файл эсвэл таны жинхэнэ CDROM хөтөчтэй холбох боломжийг олгох цонхыг харуулах болно.
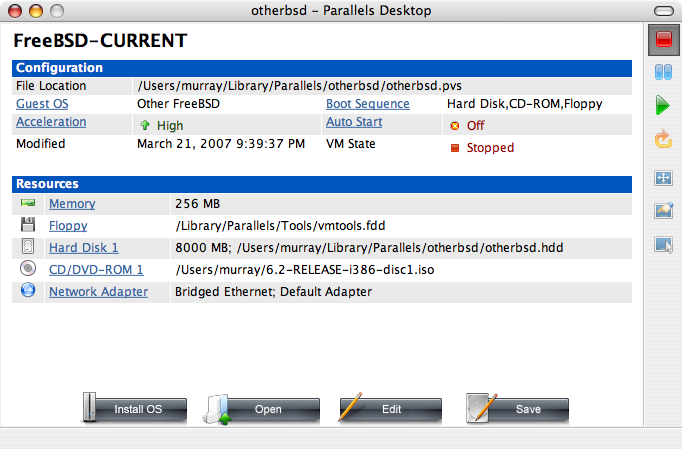
Өөрийн CDROM эхтэй энэ холболтыг хийснийхээ дараа дахин ачаалах дүрсийг дарж өөрийн FreeBSD машиныг хэвийн үед дахин ачаалдаг шигээ дахин ачаална. Parallels нь хэвийн BIOS-ийн хийдэг шиг танд CDROM байгаа эсэхийг шалгах тусгай BIOS-оор эхлэх болно.
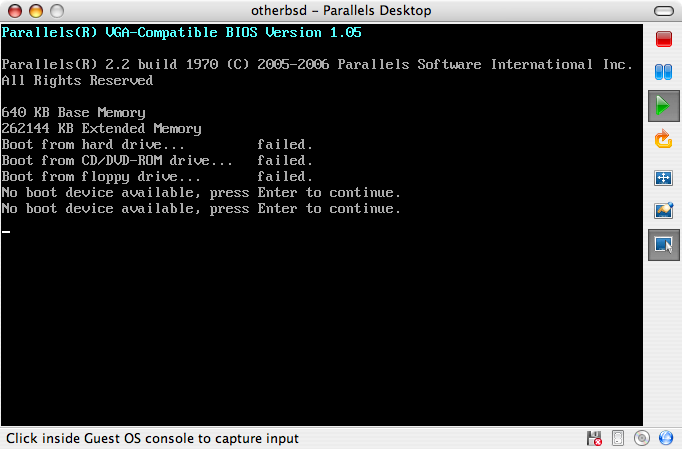
Энэ тохиолдолд энэ нь FreeBSD-ийн суулгах зөөвөрлөгчийг олж Бүлэг 3-т тайлбарлагдсаны адилаар ердийн sysinstall дээр суурилсан суулгалтыг эхлүүлэх болно. Та X11 системийг суулгаж болох боловч энэ удаад тохируулахыг битгий оролдоорой.
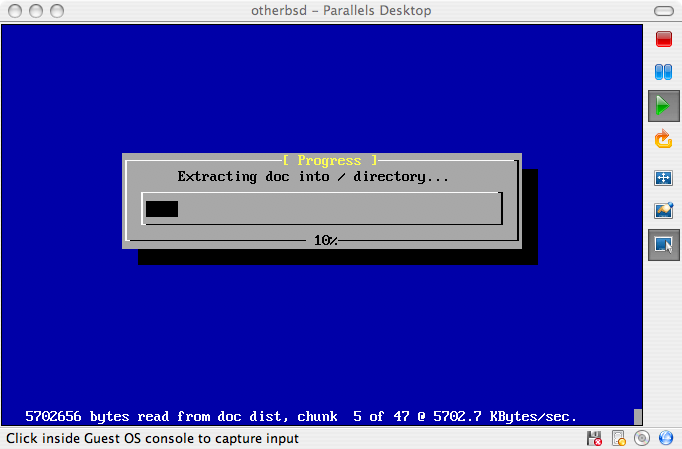
Суулгалтыг дууссаныхаа дараа та өөрийн шинэ суулгасан FreeBSD виртуал машин руугаа дахин ачаалж ороорой.
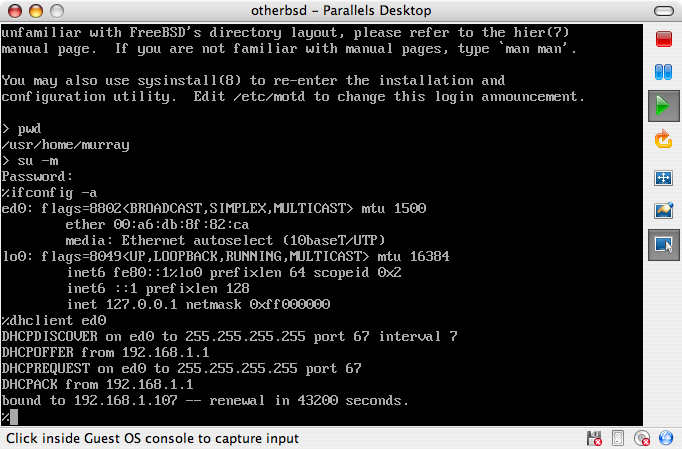
23.2.1.2. FreeBSD-г Mac OS X/Parallels дээр тохируулах
FreeBSD-г Parallels-ийн тусламжтай Mac OS X дээр амжилттайгаар суулгасны дараа виртуалчлагдсан ажиллагаанд зориулж системийг оновчтой болгохын тулд хэд хэдэн тохиргооны алхмуудыг хийх ёстой.
-
Ачаалагч дуудагчийн хувьсагчуудыг тохируулна
Хамгийн чухал алхам бол Parallels-ийн орчинд FreeBSD-ийн CPU-н хэрэглээг багасгахын тулд
kern.hz-г багасгах явдал юм. Дараах мөрийг /boot/loader.conf файлд нэмэн үүнийг хийж болно:kern.hz=100
Энэ тохиргоогүйгээр, сул зогсож байгаа FreeBSD Parallels зочин OS нэг процессор бүхий iMac®-ийн CPU-ийн 15%-г ойролцоогоор ашиглах болно. Энэ өөрчлөлтийн дараа хэрэглээ нь 5% руу ойртох болно.
-
Шинэ цөмийн тохиргооны файлыг үүсгэнэ
Та бүх SCSI, FireWire, болон USB төхөөрөмжийн драйверуудыг арилгаж болно. Parallels нь
edдрайверийн ашигладаг виртуал сүлжээний адаптерийн боломжтой байдаг, тэгэхээр ed(4) болон miibus(4)-д зориулснаас бусад бүх сүлжээний төхөөрөмжүүдийг цөмөөс арилгаж болно. -
Сүлжээг тохируулна
Хамгийн хялбар сүлжээний тохиргоо бол таны хост Mac шигээр ижил локал сүлжээнд өөрийн виртуал машиныг холбохын тулд DHCP-г ашиглах явдал юм. Үүнийг /etc/rc.conf файлд ifconfig_ed0="DHCP" гэж нэмэн хийж болно. Сүлжээний илүү нарийн тохиргоонууд Бүлэг 32-д тайлбарлагдсан байгаа.
23.2.2. Windows® дээрх Virtual PC
Windows®-д зориулсан Virtual PC нь чөлөөтэй татаж авахаар байдаг, Microsoft®-ийн програм хангамж юм. Системийн шаардлагууд хуудсыг үзнэ үү. Microsoft Windows дээр Virtual PC суусны дараа хэрэглэгч виртуал машинаа тохируулж хүссэн зочин үйлдлийн системээ суулгах шаардлагатай.
23.2.2.1. Virtual PC/Microsoft® Windows дээр FreeBSD суулгах нь
Microsoft Windows/Virtual PC дээр FreeBSD суулгах эхний алхам нь FreeBSD-г суулгах шинэ виртуал машин үүсгэх явдал юм. Асуухад нь гэсэн цэсийг сонгоно:
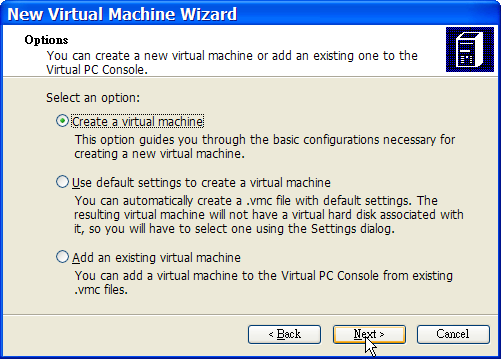
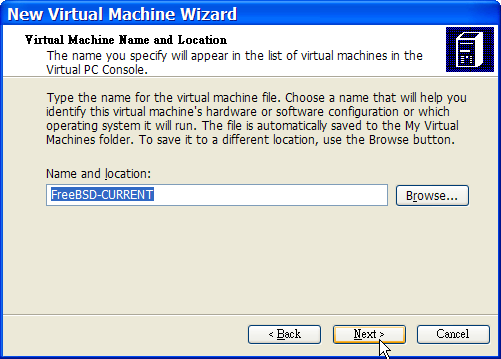
Тэгээд дараа нь гэдэг дээр гэдгийг сонгоно:
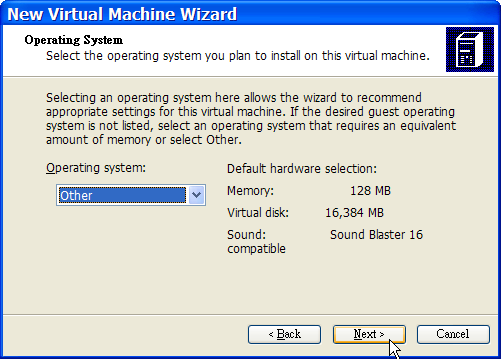
Дараа нь энэ виртуал FreeBSD-д зориулсан өөрийн төлөвлөгөөнөөсөө хамаараад хангалттай диск болон санах ойн хэмжээг сонгох хэрэгтэй. Virtual PC дээр FreeBSD-г ашиглахад ихэнхдээ 4GB дискний зай болон 512MB RAM хангалттай байдаг:
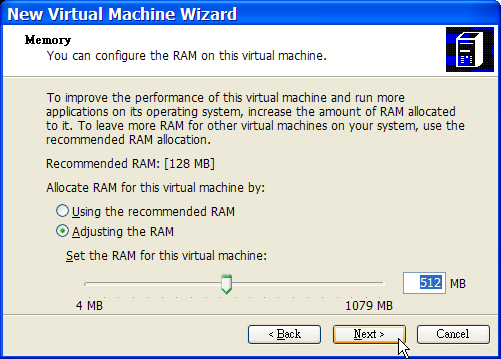
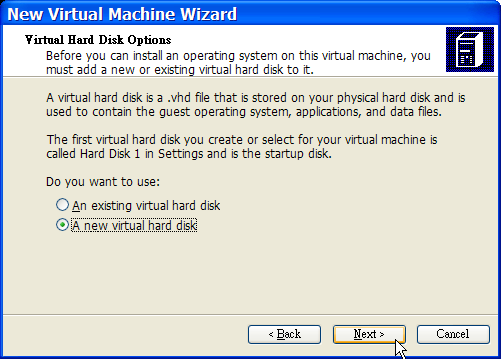
Хадгалаад тохиргоог дуусгана:
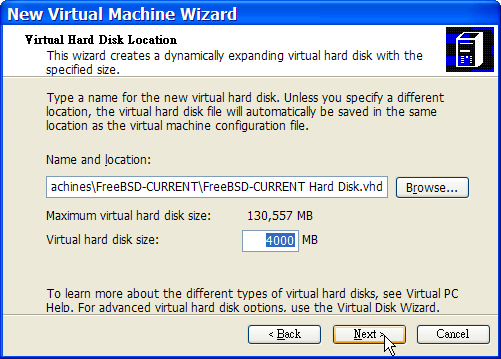
Өөрийн FreeBSD виртуал машинаа сонгоод дээр дараад дараа нь сүлжээний төрөл болон сүлжээний интерфэйсийг тохируулна:
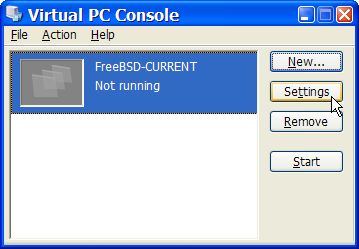
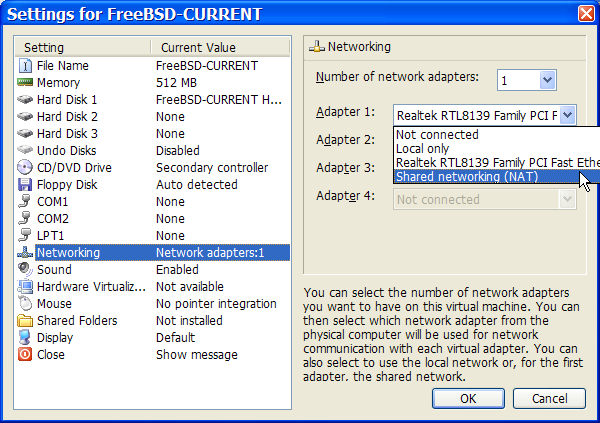
Өөрийн чинь FreeBSD машин үүсгэгдсэний дараа түүн дээр FreeBSD суулгах шаардлагатай болно. Үүнийг албан ёсны FreeBSD CDROM эсвэл албан ёсны FTP хаягаас татаж авсан ISO дүрснээс суулгах нь зүйтэй. Өөрийн Windows файлын систем дээр тохирсон ISO дүрс эсвэл CD хөтөчдөө CDROM хийснийхээ дараа өөрийн виртуал FreeBSD машин дээр хоёр дарж эхлүүлэх хэрэгтэй. Дараа нь Virtual PC цонхны цэсэн дээр дарж цэсийг сонгоно. Ингэснээр таны виртуал машин дээр CDROM хөтчийг диск дээр байгаа ISO файлтай эсвэл таны өөрийн жинхэнэ CDROM хөтөчтэй холбох боломжийг олгох цонхыг гаргаж ирэх юм.
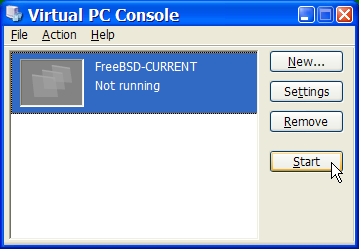
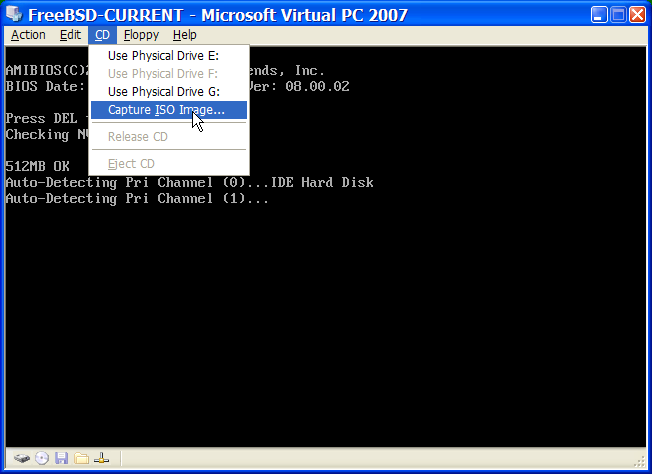
Өөрийн CDROM эхтэй энэ холболтыг хийсний дараа өөрийн FreeBSD виртуал машиныг болон цэсүүдийг сонгон дахин ачаалах хэрэгтэй. Virtual PC нь яг л энгийн BIOS шалгадаг шиг л танд CDROM байгаа эсэхийг эхлэн шалгах тусгай BIOS-оор дахин эхлэн ачаалах болно.
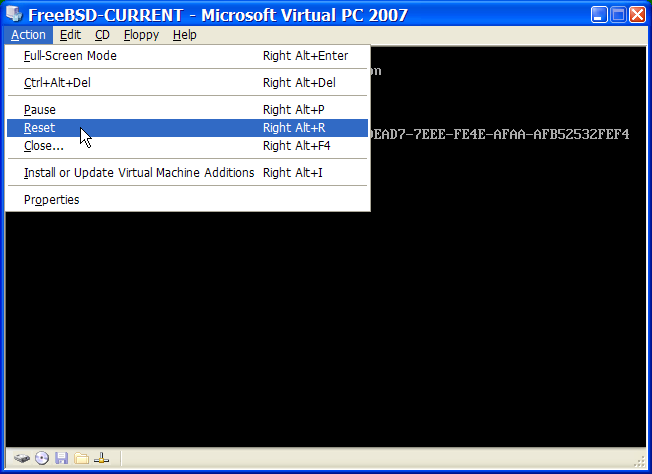
Энэ тохиолдолд FreeBSD-ийн суулгац зөөвөрлөгчийг олж Бүлэг 3 дээр тайлбарласан шиг энгийн sysinstall дээр тулгуурласан суулгалтыг эхлүүлнэ. Та X11-ийг энэ үед суулгаж болох боловч тохируулахыг бүү оролдоорой.
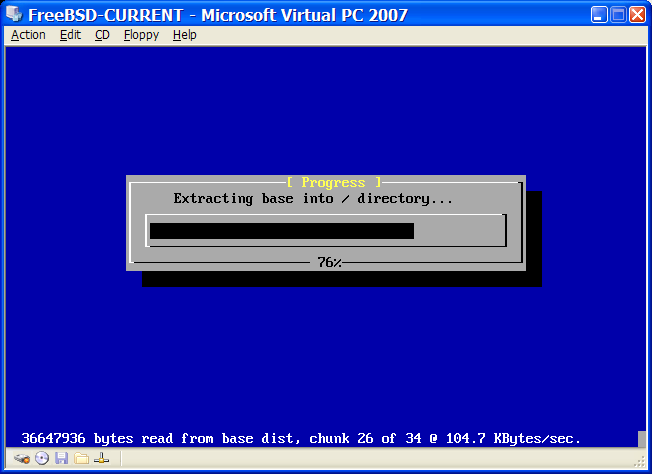
Суулгаж дууссаныхаа дараа CDROM эсвэл хувилбарын ISO дүрсээ гаргаж авахаа мартуузай. Төгсгөлд нь өөрийн шинэхэн суулгасан FreeBSD виртуал машин уруугаа дахин ачаалж орох хэрэгтэй.
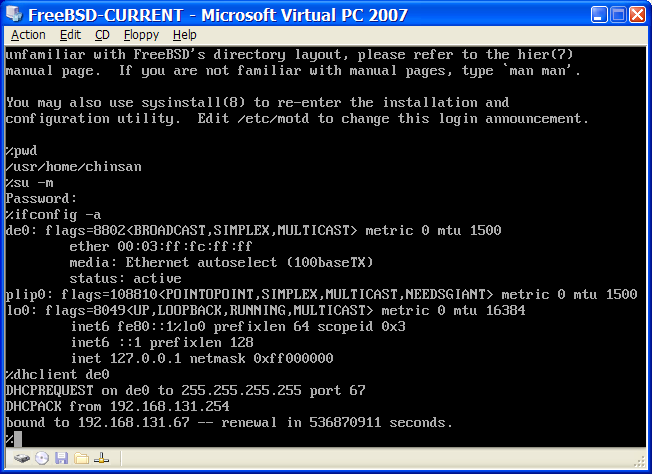
23.2.2.2. Microsoft Windows/Virtual PC дээр FreeBSD-г тохируулах нь
Microsoft Windows дээр Virtual PC ашиглан FreeBSD-г амжилттай суулгасны дараа виртуалчлагдсан үйлдэлд зориулж системийг оновчтой болгон хийж болох хэд хэдэн тохиргооны алхмууд байдаг.
-
Ачаалагч дуудагчийн хувьсагчуудыг тохируулна
Хамгийн чухал алхам бол Virtual PC орчинд FreeBSD-ийн CPU-ийн хэрэглээг багасгахын тулд
kern.hzтохиргоог багасгах явдал юм. Үүнийг хийхийн тулд доор дурдсан мөрийг /boot/loader.conf файлд нэмнэ:kern.hz=100
Энэ тохиргоогүй бол сул зогсож байгаа FreeBSD Virtual PC зочин үйлдлийн систем нэг процессортой компьютерийн CPU-ний 40%-ийг ойролцоогоор ашиглах болно. Энэ тохиргооны дараа хэрэглээ дөнгөж 3% уруу дөхөж очих болно.
-
Цөмийн шинэ тохиргооны файл үүсгэнэ
Та SCSI, FireWire болон USB төхөөрөмжийн бүх драйверуудыг устгаж болно. Virtual PC нь de(4) драйверийн ашигладаг виртуал сүлжээний адаптерийн боломжтой бөгөөд тэгэхээр de(4) болон miibus(4)-с бусад бүх сүлжээний төхөөрөмжүүдийг цөмөөс арилгаж болно.
-
Сүлжээг тохируулна
Хамгийн энгийн сүлжээний тохиргоо нь өөрийн эх Microsoft Windows холбогдсон тэр дотоод сүлжээндээ өөрийн виртуал машиныг холбохдоо DHCP-ийг ашиглах явдал юм. ifconfig_de0="DHCP" мөрийг /etc/rc.conf файлд нэмж үүнийг хийнэ. Сүлжээний илүү нарийн тохиргоонуудын талаар Бүлэг 32 дээр тайлбарласан байгаа болно.
23.2.3. MacOS дээрх VMware
Mac-д зориулсан VMware Fusion нь Mac OS 10.4.9 болон түүнээс хойшх хувилбар бүхий Intel дээр тулгуурласан Apple Mac компьютеруудад зориулагдсан арилжааны програм хангамж бүтээгдэхүүн юм. FreeBSD нь бүрэн дэмжигдсэн зочин үйлдлийн систем юм. Mac OS X дээр VMware Fusion суулгасны дараа хэрэглэгч виртуал машинаа тохируулж хүссэн зочин үйлдлийн системээ суулгах ёстой.
23.2.3.1. VMware/Mac OS X дээр FreeBSD суулгах нь
Эхний алхам нь VMware Fusion-г эхлүүлнэ, ингэхэд Виртуал Машины Сан ачаалагдах болно. "New"-г дарж VM буюу виртуал машин үүсгэнэ:
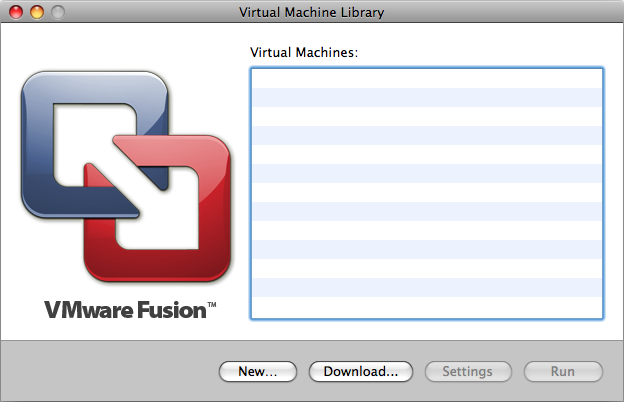
Энэ нь VM үүсгэхэд тань туслах New Virtual Machine Assistant буюу Шинэ Виртуал Машины Туслагчийг ачаалах бөгөөд Continue дарж үргэлжлүүлнэ:
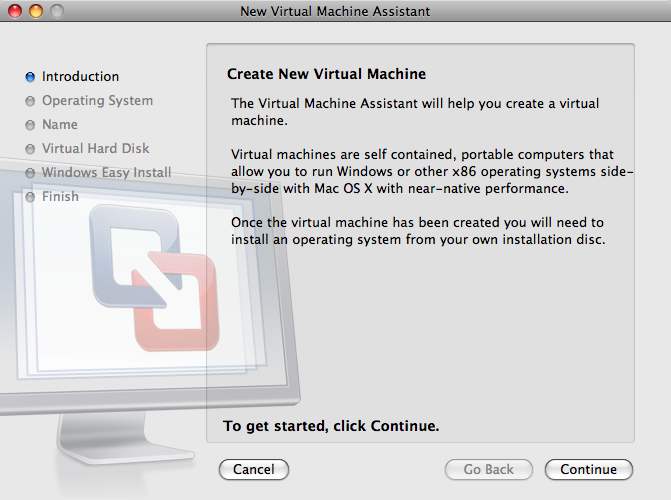
гэдэг дээр гэдгийг сонгоод юм уу эсвэл та 64-битийн дэмжлэг хүсэж байгаа бол гэдгийг гэдэг дээр сонгоорой:
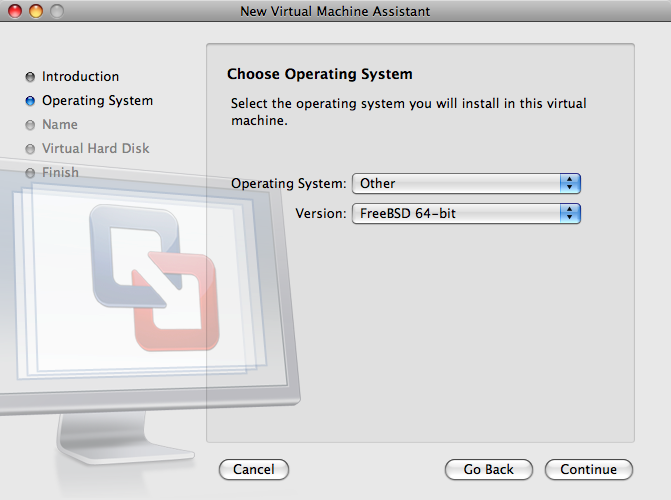
VM дүрсний нэр болон хадгалахыг хүсэж байгаа тэр сангийнхаа нэрийг сонгоно:
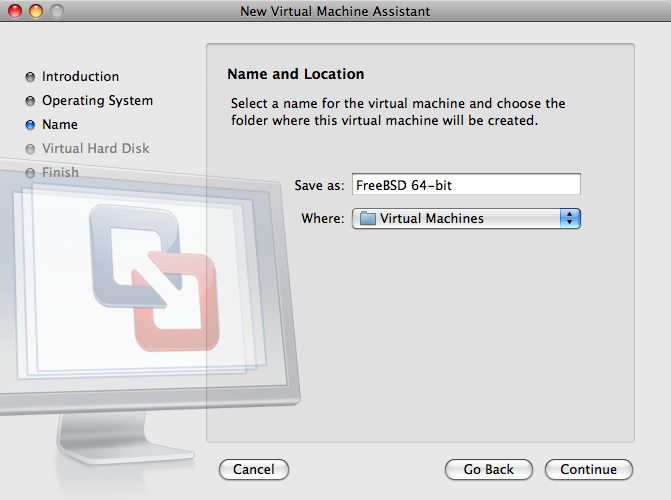
VM-д зориулсан Виртуал Хатуу Дискийнхээ хэмжээг сонгоно:
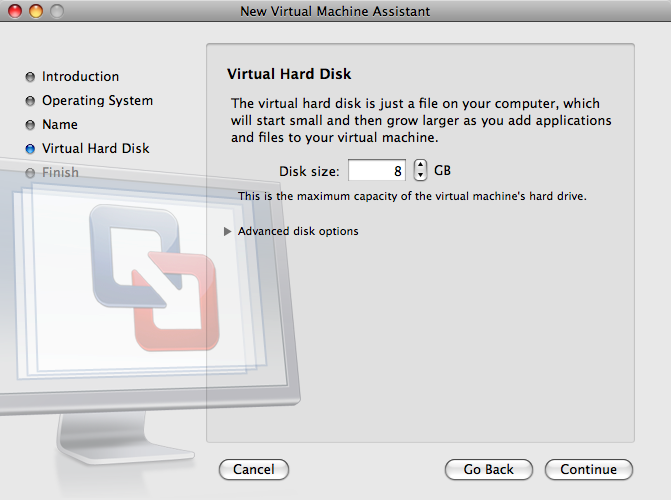
VM-ийг суулгахдаа ISO дүрс эсвэл CD-ий аль нэгнээс суулгахыг сонгоно:
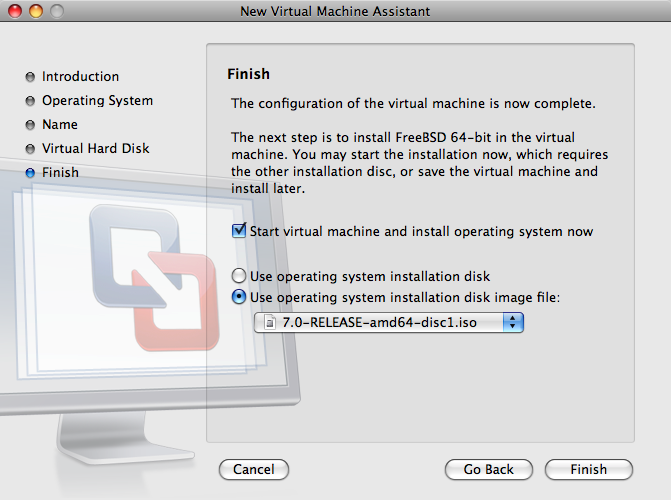
Finish-ийг дарсны дараа VM дахин ачаалах болно:
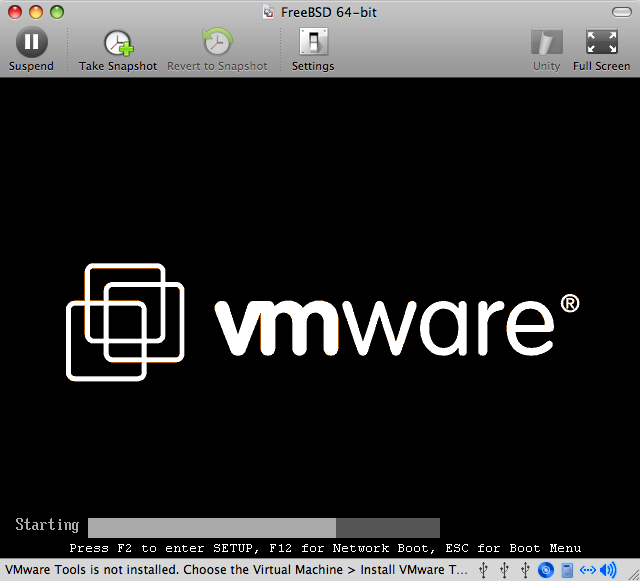
Ердийн суулгадагтайгаа адил юм уу эсвэл Бүлэг 3-т заасны дагуу FreeBSD-ийг суулгана:
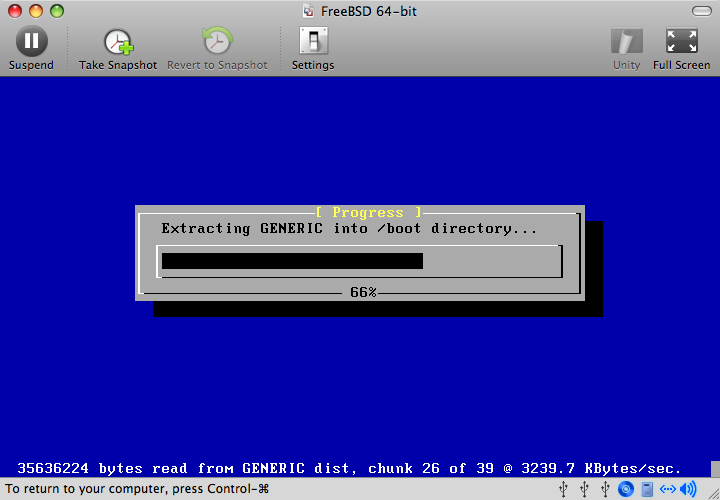
Суулгаж дууссаны дараа Санах ойн хэрэглээ зэрэг VM-ийн тохиргоонуудыг өөрчилж болно:
Тэмдэглэл: VM-ийг ажиллаж байхад VM-ийн системийн тоног төхөөрөмжийн тохиргоонуудыг өөрчилж болдоггүй.
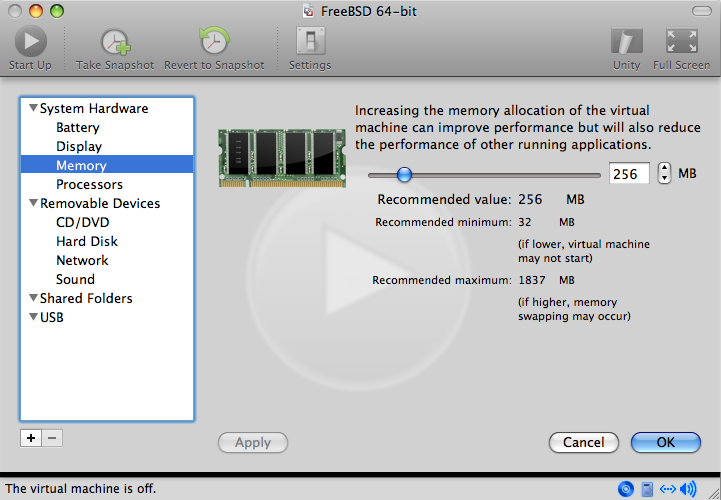
VM-ийн хандаж болох CPU-ийн тоо:
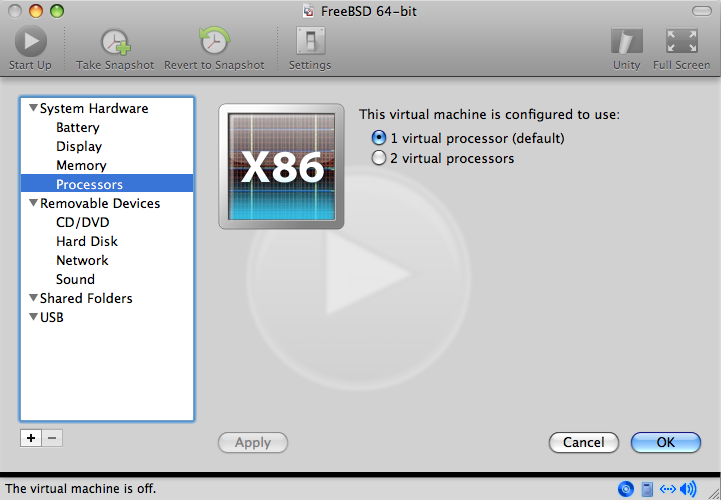
CD-Rom төхөөрөмжийн төлөв. Хэрэв танд CD-Rom/ISO дахиж хэрэг болохгүй бол та ерөнхийдөө түүнийг VM-ээс салгаж болно.
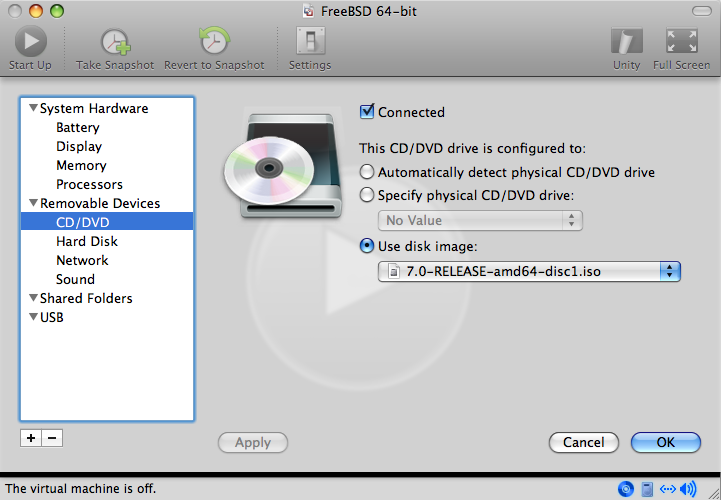
Сүүлийн өөрчлөх юм нь сүлжээнд VM хэрхэн холбогдохыг заах юм. Эх хостоос нь гадна бусад машинуудаас VM рүү холболт хийгддэг байхыг та зөвшөөрөхийг хүсэж байгаа бол буюу Физик сүлжээнд шууд холбогдох (Гүүр хийгдсэн) гэдгийг сонгоорой. Хэрэв тэгж хүсэхгүй байгаа бол VM-ийг Интернэт рүү хандах боломжтой болгодог боловч сүлжээнээс VM рүү хандах боломжгүй буюу хостын интернэтийн холболтыг (NAT) хуваалцах гэсэн сонголтыг сонгохыг зөвлөдөг.
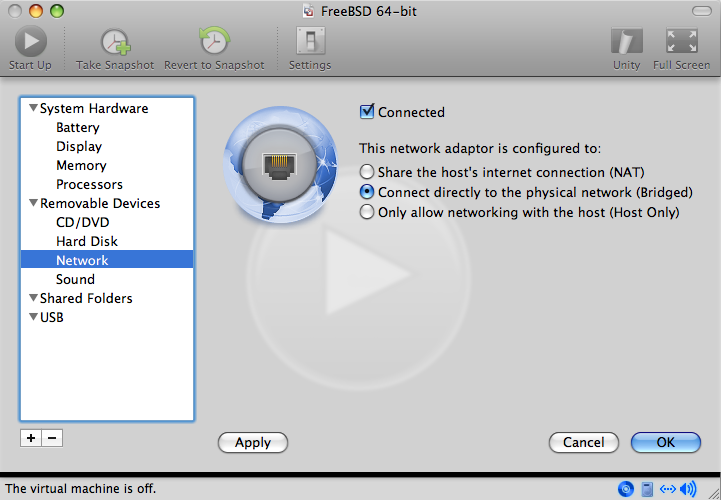
Тохиргоонуудыг өөрчилж дууссаныхаа дараа шинээр суулгасан FreeBSD виртуал машинаа ачаалах хэрэгтэй.
23.2.3.2. FreeBSD-г Mac OS X/VMware дээр тохируулах нь
Mac OS X дээр VMware-ийн тусламжтайгаар FreeBSD амжилттай суугдсаны дараа виртуалчлагдсан үйлдэлд зориулж системийг оновчтой болгохын тулд хийгдэж болох хэд хэдэн тохиргооны алхмууд байдаг.
-
Ачаалагч дуудагчийн хувьсагчуудыг тохируулна
VMware орчин доор FreeBSD-ийн CPU-ийн хэрэглээг багасгахын тулд
kern.hzтохируулгыг багасгах нь хамгийн чухал алхам юм. Дараах мөрийг /boot/loader.conf-д нэмснээр үүнийг хийж болно:kern.hz=100
Энэ тохиргоогүйгээр сул зогсож байгаа FreeBSD VMware зочин OS нь ганц процессор бүхий iMac-ийн CPU-ний бараг 15%-ийг ашиглах болно. Энэ өөрчлөлтийн дараа ашиглалт дөнгөж 5% хүрэх хэмжээний байх болно.
-
Цөмийн шинэ тохиргооны файл үүсгэнэ
Та FireWire, болон USB төхөөрөмжийн бүх л драйверуудыг хасаж болно. VMware нь em(4) драйверийн ашигладаг виртуал сүлжээний адаптераар хангадаг учир em(4)-д зориулснаас бусад сүлжээний бүх төхөөрөмжүүдийг цөмөөс хасаж болно.
-
Сүлжээг тохируулна
Хамгийн хялбар сүлжээний тохиргоо нь өөрийн хост Mac холбогдсон байгаа дотоод сүлжээндээ DHCP ашиглан өөрийн виртуал машинаа холбох явдал юм. /etc/rc.conf файлд ifconfig_em0="DHCP" мөрийг нэмснээр үүнийг хийж болно. Сүлжээний илүү дэлгэрэнгүй тохиргоонуудын талаар Бүлэг 32-д тайлбарласан байгаа.
23.2.4. FreeBSD зочин дээрх VirtualBox™ зочин нэмэгдлүүд
VirtualBox™ зочин нэмэгдлүүд нь дараах боломжуудыг олгодог:
-
Завсрын самбар (Clipboard) хуваалцах
-
Хулганы заагчийн нэгтгэл
-
Хостын цагийн синхрончлол
-
Цонхны хэмжээ өөрчлөх боломж
-
Хялбар (Seamless) горим
Тэмдэглэл: FreeBSD зочин дээр дараах тушаалуудыг ажиллуулна.
Эхлээд emulators/virtualbox-ose-additions багцыг FreeBSD зочин дээр суулгана.
# cd /usr/ports/emulators/virtualbox-ose-additions && make install clean
Дараах мөрүүдийг /etc/rc.conf-д нэмнэ:
vboxguest_enable="YES" vboxservice_enable="YES"
Хэрэв ntpd(8) эсвэл ntpdate(8) ашиглагдах бол хостын цагийн синхрончлолыг болиулах ёстой:
vboxservice_flags="--disable-timesync"
vboxvideo_drv-г Xorg -configure таних ёстой. Хэрэв үгүй бол VirtualBox видео картын хувьд xorg.conf-г өөрчлөөрөй:
Section "Device" ### Available Driver options are:- ### Values: <i>: integer, <f>: float, <bool>: "True"/"False", ### <string>: "String", <freq>: "<f> Hz/kHz/MHz" ### [arg]: arg optional Identifier "Card0" Driver "vboxvideo" VendorName "InnoTek Systemberatung GmbH" BoardName "VirtualBox Graphics Adapter" BusID "PCI:0:2:0" EndSection
vboxmouse_drv-г ашиглахын тулд xorg.conf дахь хулгахын хэсгийг тохируулаарай:
Section "InputDevice" Identifier "Mouse0" Driver "vboxmouse" EndSection
HAL хэрэглэгчид энэ файлыг /usr/local/etc/hal/fdi/policy/90-vboxguest.fdi гэж юм уу эсвэл /usr/local/share/hal/fdi/policy/10osvendor/90-vboxguest.fdi файлаас хуулж үүсгэх шаардлагатай:
<?xml version="1.0" encoding="utf-8"?>
<!--
# Sun VirtualBox
# Hal driver description for the vboxmouse driver
# $Id: chapter.xml,v 1.33 2012-03-17 04:53:52 eadler Exp $
Copyright (C) 2008-2009 Sun Microsystems, Inc.
This file is part of VirtualBox Open Source Edition (OSE, as
available from http://www.virtualbox.org. This file is free software;
you can redistribute it and/or modify it under the terms of the GNU
General Public License (GPL) as published by the Free Software
Foundation, in version 2 as it comes in the "COPYING" file of the
VirtualBox OSE distribution. VirtualBox OSE is distributed in the
hope that it will be useful, but WITHOUT ANY WARRANTY of any kind.
Please contact Sun Microsystems, Inc., 4150 Network Circle, Santa
Clara, CA 95054 USA or visit http://www.sun.com if you need
additional information or have any questions.
-->
<deviceinfo version="0.2">
<device>
<match key="info.subsystem" string="pci">
<match key="info.product" string="VirtualBox guest Service">
<append key="info.capabilities" type="strlist">input</append>
<append key="info.capabilities" type="strlist">input.mouse</append>
<merge key="input.x11_driver" type="string">vboxmouse</merge>
<merge key="input.device" type="string">/dev/vboxguest</merge>
</match>
</match>
</device>
</deviceinfo>