22.2. A FreeBSD mint vendég
22.2.1. Parallelsszel Mac OS®-en
A Parallels Desktop a Mac OS® 10.4.6, vagy afeletti verzióját futattó, Intel®-alapú Apple® Mac® személyi számítógépekre fejlesztett kereskedelmi alkalmazás. A FreeBSD-t teljes mértékben támogatja vendégként. Miután telepítettük a Parallels-t a Mac OS X-re, be kell állítanunk egy virtuális gépet, majd erre felraknunk a kívánt vendég operációs rendszert.
22.2.1.1. A FreeBSD telepítése Mac OS X/Parallelsre
A FreeBSD Mac OS X/Parallels párosra telepítéséhez első lépésként készítenünk kell egy új virtuális számítógépet. A létrehozás során válasszuk a -nak (a vendég operációs rendszer típusának) a -t:
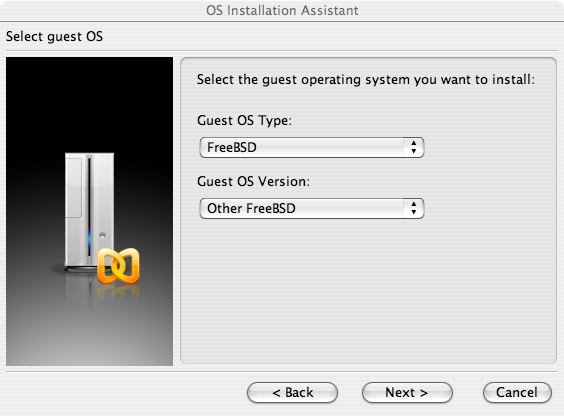
Ezután adjunk meg egy nagyjából elfogadható méretet a virtuális merevlemezünknek, valamint annyi memóriát, amennyire szükségünk lehet a virtuális FreeBSD-nk használata során. Egy 4 GB-os lemez és 512 MB rendszermemória a legtöbb esetben jó választásnak bizonyulhat a FreeBSD Parallels alatti használata során:
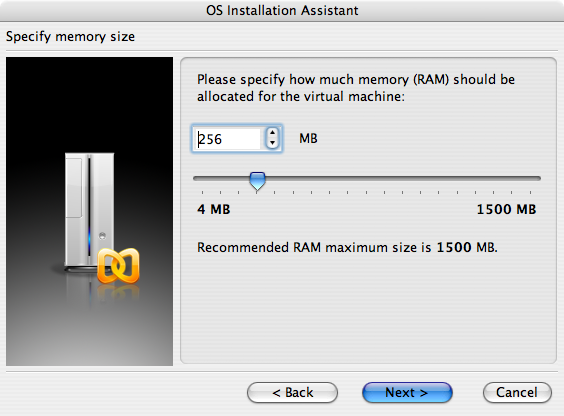
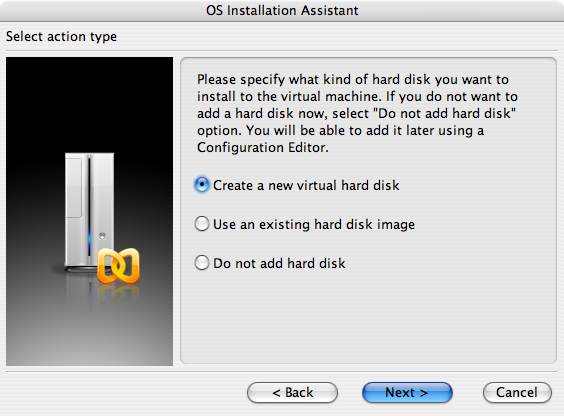
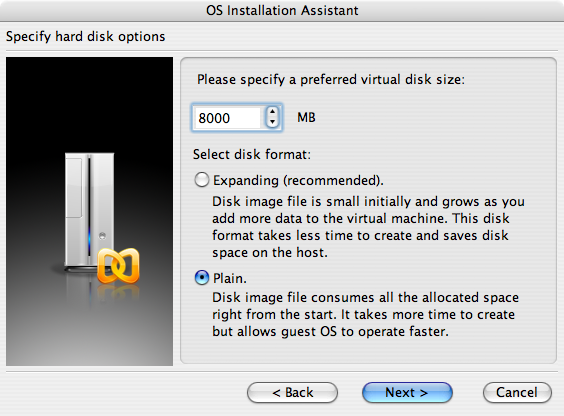
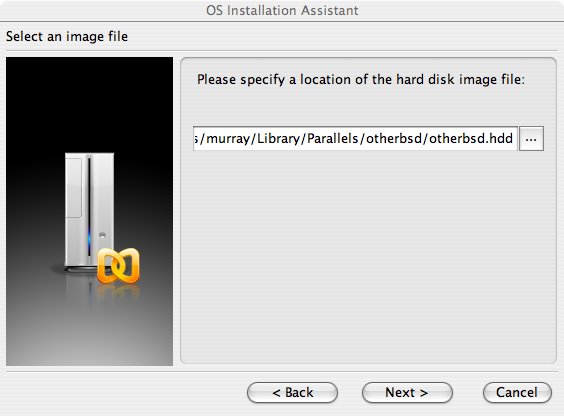
Válasszuk ki a hálózatkezelés típusát és a hálózati csatolót.
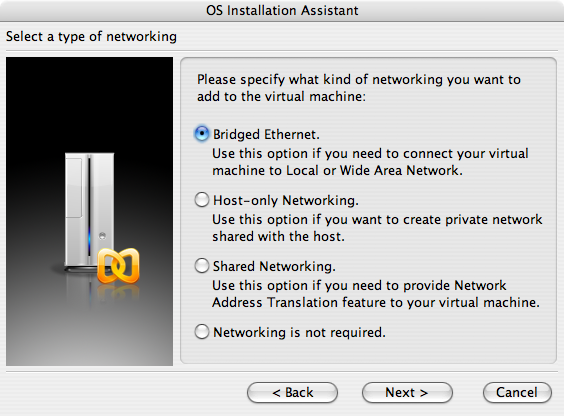
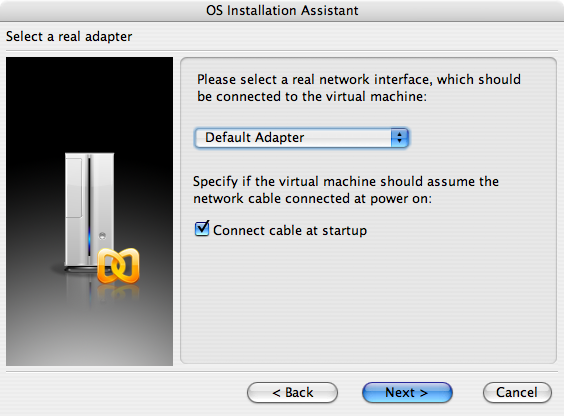
Mentsük el és fejezzük be a konfigurálást.
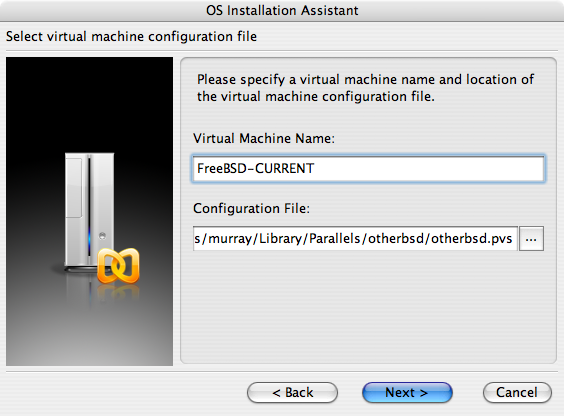
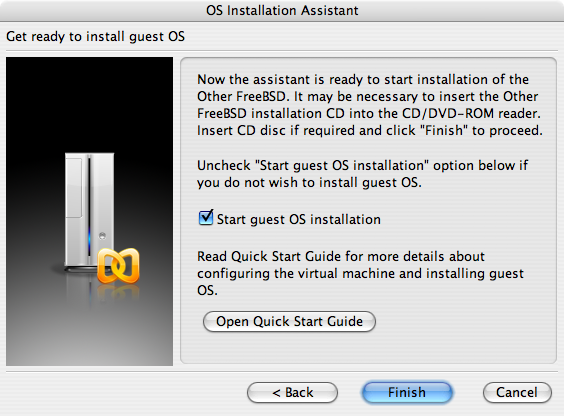
Miután a FreeBSD-s virtuális gépünk elkészült, telepítenünk kell rá magát az operációs rendszert is. Ezt a legegyszerűbben a hivatalosan FreeBSD telepítő CD-ről, vagy a hivatalos FTP oldalról letölthető CD-képpel tehetjük meg. Ha lemásoltuk a megfelelő CD-képet a Mac helyi állományrendszerére, vagy behelyeztük a telepítő CD-t a CD-meghajtóba, kattintsunk a FreeBSD-s Parallels ablakunk jobb alsó sarkában található lemez ikonjára. Ekkor feljön egy párbeszédablak, ahol összerendelhetjük a virtuális gépünk CD-meghajtóját egy lemezen található képpel, vagy éppen a valódi CD-meghajtónkkal.
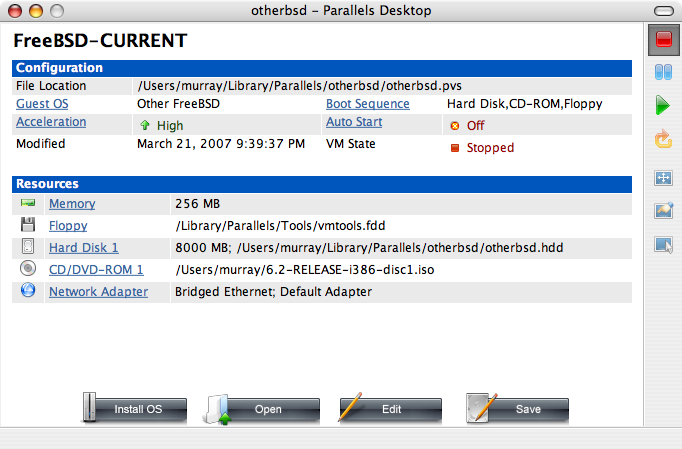
Ahogy megtettük az imént említett összerendelést, indítsuk is újra a FreeBSD-s virtuális gépünket a megszokott módon, az újraindítás ikonjára kattintva.
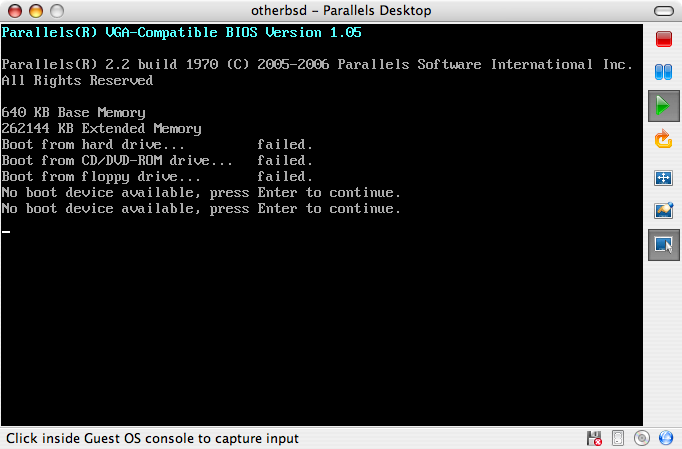
Ekkor a rendszer megtalálja a FreeBSD telepítőlemezt és a sysinstall segítségével megkezdi a telepítést a 2 fejezetben leírtak szerint. Ha szükségünk van rá, telepíthetjük az X11-et is, de egyelőre még ne próbáljuk beállítani.
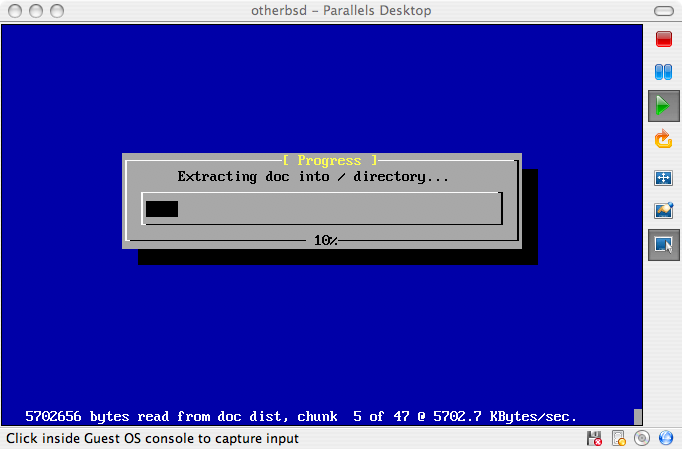
A telepítés befejezését követően indítsuk újra a frissen telepített FreeBSD-s virtuális gépünket.
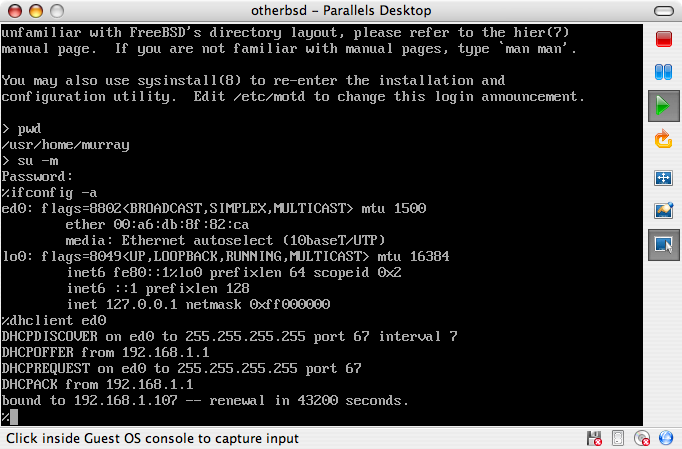
22.2.1.2. A FreeBSD beállítása Mac OS X/Parallelsen
Miután telepítettük a FreeBSD-t Mac OS X/Parallels-re, még vár ránk néhány konfigurációs lépés a rendszer virtuálizált működésének optimalizálása érdekében.
A rendszerbetöltő változóinak beállítása
A legfontosabb lépés a
kern.hzváltozó értékének csökkentése, amivel így a FreeBSD processzor-kihasználtságát is csökkentjük a Parallels alatt. Ezt a következő sor hozzadásával tehetjük meg a /boot/loader.conf állományban:kern.hz=100
Enélkül egy üresjáratban levő FreeBSD Parallels-vendég az iMac® egy processzorának durván 15%-át foglalja le. A változtatás életbe léptetése után azonban ez megközelítően 5%-ra redukálható.
Egy új konfigurációs állomány létrehozása a rendszermaghoz
Nyugodtan eltávolíthatjuk az összes SCSI, FireWire és USB eszközmeghajtót. A Parallels által felkínált virtuális hálózati csatolót az ed(4) meghajtón keresztül tudjuk elérni, ezért az ed(4) és miibus(4) meghajtókon kívül az összes többi elhagyható.
A hálózati kapcsolat beállítása
Az alapvető hálózati beállítás a virtuális gépünkön a DHCP aktiválása, aminek segítségével csatlakozni tudunk arra a helyi hálózatra, amelyen maga a gazda Mac is megtalálható. Ezt az alábbi sor felvételével tudjuk megoldani az /etc/rc.conf állományba: ifconfig_ed0="DHCP". Bővebb információkért járuljunk a 31 fejezet fejezethez.
22.2.2. Virtual PC-vel Windows®-on
A Windows®-ra fejlesztett Virtual PC a Microsoft® egyik szabadon letölthető szoftverterméke. A rendszerkövetelményeit bővebben lásd a http://www.microsoft.com/windows/downloads/virtualpc/sysreq.mspx linken. Miután telepítettük a Microsoft Windows-ra a Virtual PC alkalmazást, be kell állítanunk egy virtuális gépet, majd telepítenünk kell rá a kívánt vendég operációs rendszert.
22.2.2.1. A FreeBSD telepítése Virtual PC/Microsoft® Windows-ra
Amikor a FreeBSD-t a Microsoft Windows és Virtual PC párosra akarjuk telepíteni, akkor kezdjünk egy egy új virtuális gép létrehozásával. Ehhez válasszuk ki a menüből a (Virtuális gép létrehozása) pontot.
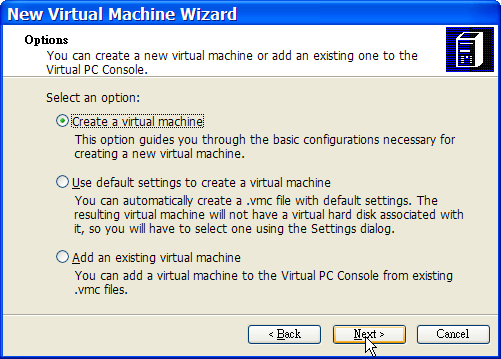
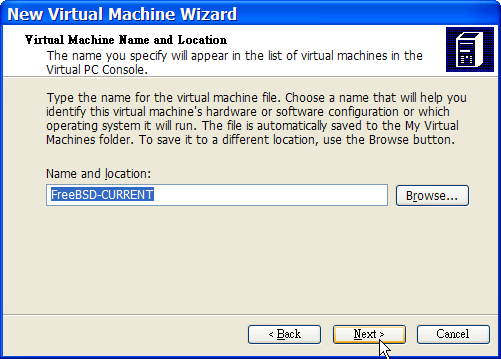
Majd válasszuk az (Operációs rendszer) beállításánál az (Egyéb) opciót.
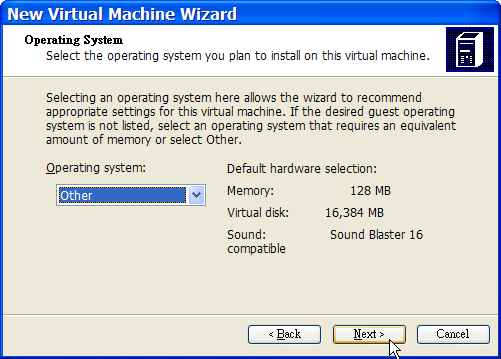
Ezután válasszuk ki a szándékainknak megfelelően a telepítendő FreeBSD példányhoz mért memória és lemezterület mennyiségét. Ahhoz, hogy a FreeBSD fusson Virtual PC alatt, 4 GB-nyi lemezterület és 512 MB RAM beállítása a legtöbb esetben kiválóan megfelelő.
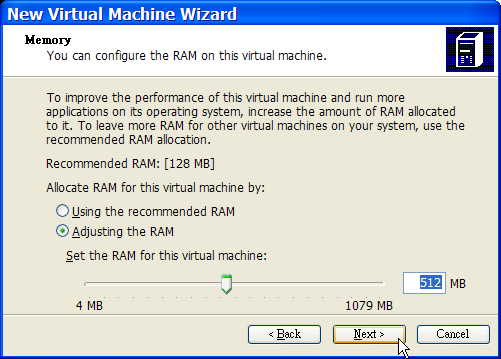
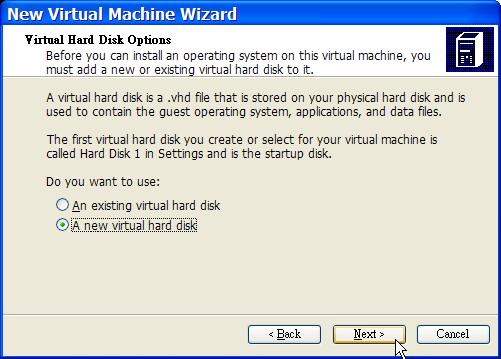
Mentsük el és fejezzük be a konfigurációt.
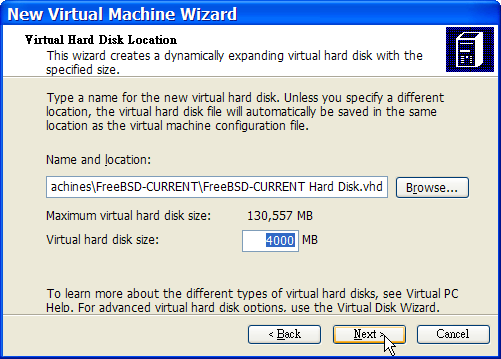
Válasszuk ki a FreeBSD-s virtuális gépünket, majd kattintsunk a (Beállítások) menüre és állítsuk be hálózati csatoló és hálózatkezelés típusát.
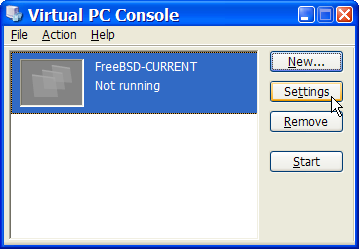
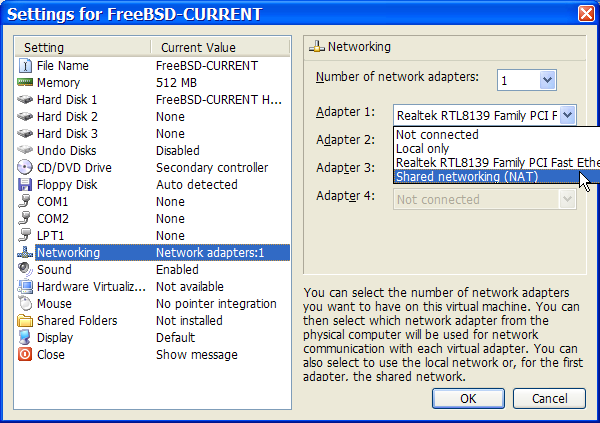
A FreeBSD-nek otthont adó virtuális gépünk létrehozása után telepítenünk is kell rá a rendszert. Ez legegyszerűbben a hivatalos FreeBSD telepítő CD-vel vagy a hivatalos FTP oldalról letölthető CD-képpel tehetjük meg. Amikor letöltöttük a megfelelő CD-képet a helyi Windows-os állományrendszerünkre vagy behelyeztük a telepítéshez használható CD-t a CD-meghajtónkba, a FreeBSD-s virtuális gépünk elindításához kattintsunk rá duplán. Ezt követően a Virtual PC ablakában kattintsunk a menüre és válasszuk ki belőle a (Lemezkép használata...) pontot. Ennek hatására megjelenik egy ablak, amiben a virtuális gépünk CD-meghajtóihoz tudunk csatlakoztatni lemezképeket vagy akár létező CD-meghajtókat.
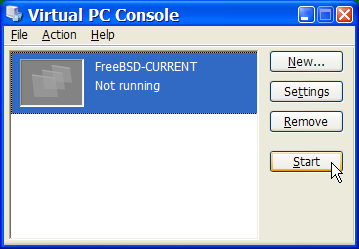
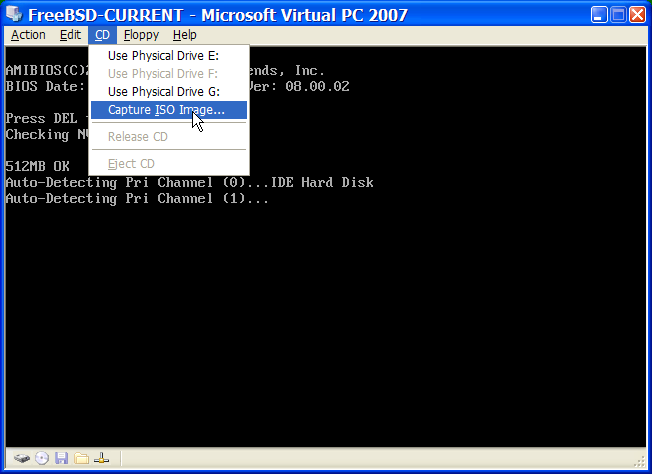
Miután sikeresen beállítottuk a telepítő CD forrását, indítsuk újra a virtuális gépet az (Művelet) menün belül a (Újraindítás) pont kiválasztásával. Így a Virtual PC újraindítja a virtuális rendszert egy olyan speciális BIOS használatával, amely a normális BIOS-hoz hasonlóan először megkeresi az elérhető CD-meghajtókat.
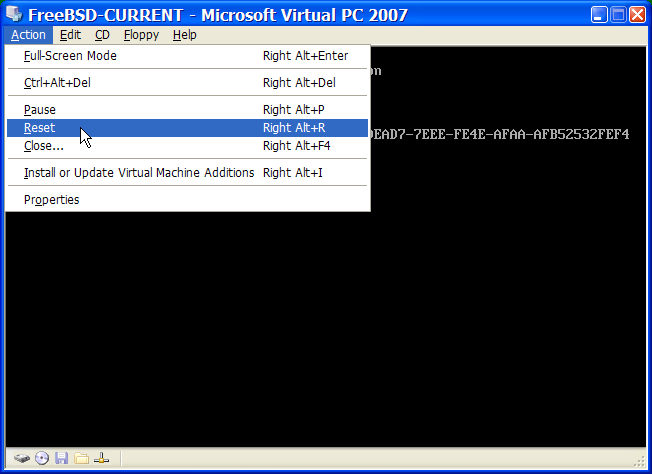
Ebben az esetben a FreeBSD telepítőeszközét fogja megtalálni és megkezdi a 2 fejezetben ismertetett szokásos, sysinstall programra alapuló telepítési eljárást. Ennek során az X11-et is feltelepíthetjük, habár egyelőre még ne állítsuk be.
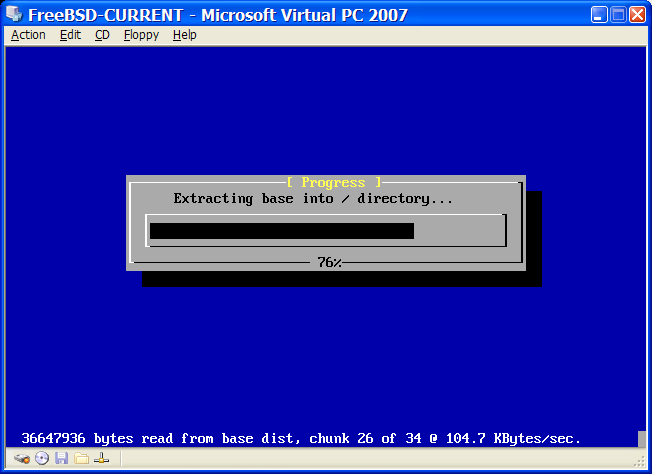
Ne felejtsük el kivenni a meghajtóból a telepítéshez használt CD-t vagy elengedni a megfelelő lemezképet, amikor befejeződőtt a telepítés. Végezetül indítsuk ismét újra a frissen telepített FreeBSD-s virtuális gépünket.
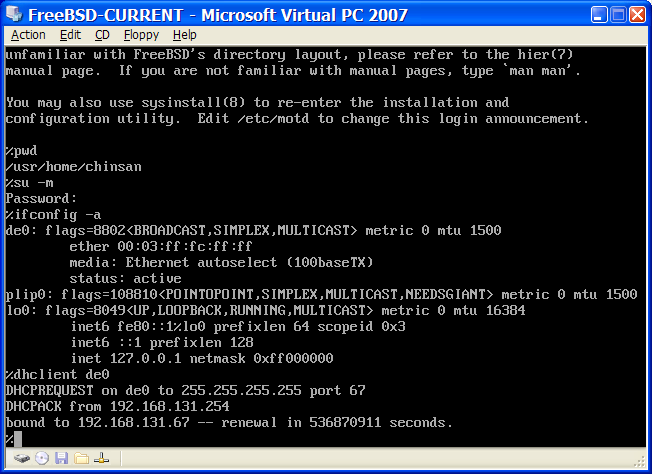
22.2.2.2. A FreeBSD beállítása a Microsoft Windows/Virtual PC-n
Miután a FreeBSD-t minden gond nélkül telepítettük a Microsoft Windows-on futó Virtual PC-re, még további beállítási lépéseket is meg kell tennünk a rendszer virtualizált működésének finomhangolásához.
A rendszertöltő változóinak beállítása
A legfontosabb teendőnk csökkenteni a
kern.hzkonfigurációs beállítás értéket, aminek köszönhetően vissza tudjuk fogni a Virtual PC alatt futó FreeBSD processzorhasználatát. Ezt úgy tudjuk megtenni, ha a /boot/loader.conf állományba felvesszük a következő sort:kern.hz=100
Enélkül a Virtual PC alatt üresjáratban futó FreeBSD vendég operációs rendszer egy egyprocesszoros számítógép idejének durván 40%-át foglalja le. A változtatás után azonban ez az érték pusztán közel 3%-ra csökken le.
Új konfigurációs állomány létrehozása a rendszermaghoz
Nyugodtan eltávolíthatjuk a SCSI, FireWire és USB eszközmeghajtókat. A Virtual PC által felajánlott virtuális hálózati csatolót a de(4) meghajtón keresztül tudjuk használni, ezért a de(4) és miibus(4) eszközön kívül az összes többi hálózati eszköz támogatása kiszedhető a rendszermagból.
A hálózati kapcsolat beállítása
A legalapvetőbb hálózati beállítás csupán annyiból áll, hogy DHCP-n keresztül csatlakoztatjuk a virtuális gépünket ugyanahhoz a helyi hálózathoz, amiben a gazda Microsoft Windows-os gépünk is megtalálható. Ezt úgy tudjuk elérni, ha a /etc/rc.conf állományba megadjuk a ifconfig_de0="DHCP" sort. A komolyabb hálózati beállításokat a 31 fejezetben találhatjuk.
22.2.3. VMWare-rel MacOS-en
A Mac-ek számára fejlesztett VMWare Fusion egy olyan kereskedelmi termék, amit az Intel alapú Apple Mac gépekre tudunk telepíteni a Mac OS 10.4.9 és későbbi változatain. A FreeBSD itt egy teljesen támogatott vendég operációs rendszer. Miután a VMWare Fusion felkerült a Mac OS X rendszerünkre, be kell állítanunk a virtuális gépet és telepítenünk rá a vendég operációs rendszert.
22.2.3.1. A FreeBSD telepítése a Mac OS X/VMWare-re
Először indítsuk el a VMWare Fusion-t, aminek eredményeképpen betöltődik a Virtual Machine Library. Egy új virtuális gépre létrehozásához kattintsunk a "New" gombra:
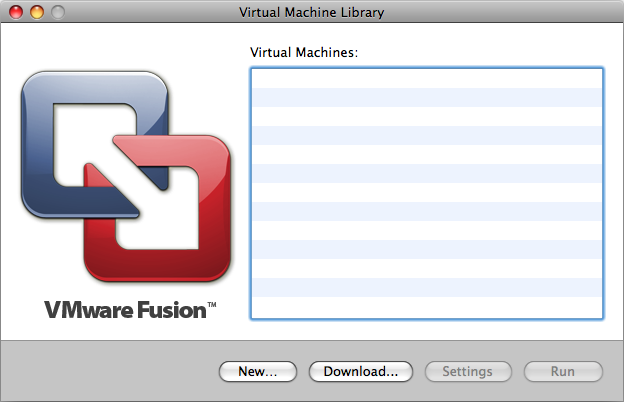
Ekkor bejön az új gép összeállítását segítő New Virtual Machine Assistant, ahol a továbblépéshez kattintsunk a Continue gombra:
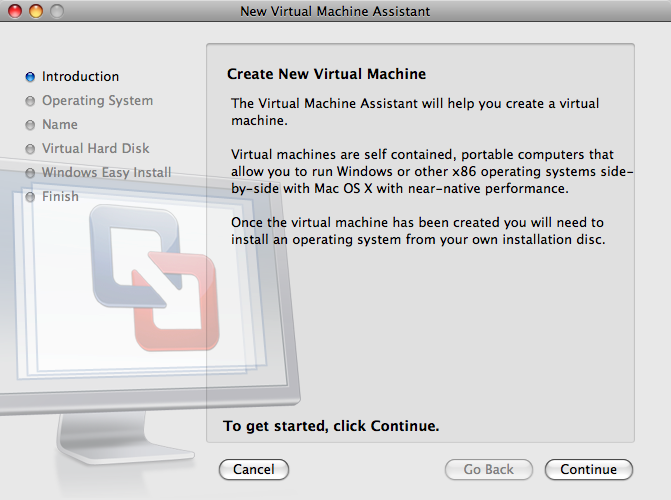
Az operációs rendszerek () közül válasszuk az “egyéb” () kategóriát, majd a fülön a vagy a változatot attól függően, hogy 32 bites vagy 64 bites támogatásra van szükségünk:
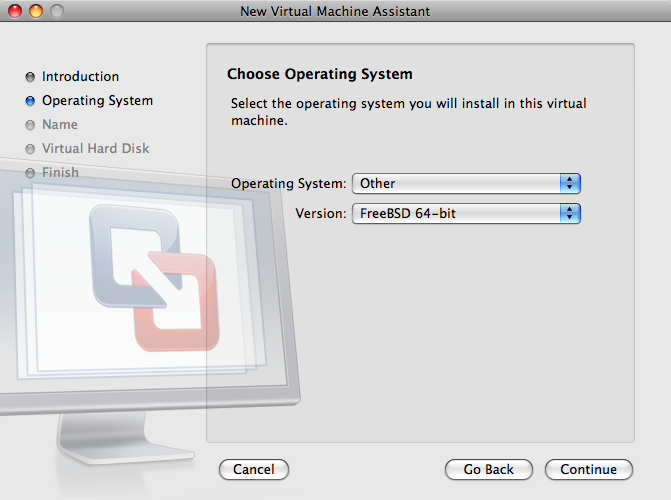
Adjuk meg a virtuális gép képének nevét és a könyvtárat, ahova el akarjuk menteni:
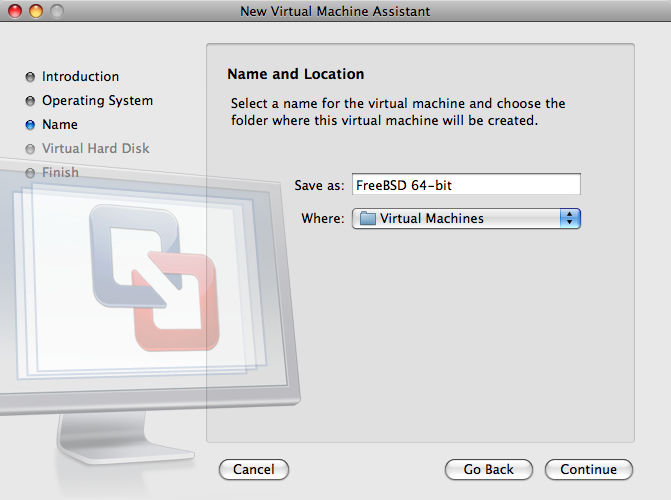
Válasszuk meg a virtuális géphez tartozó virtuális merevlemez méretét is:
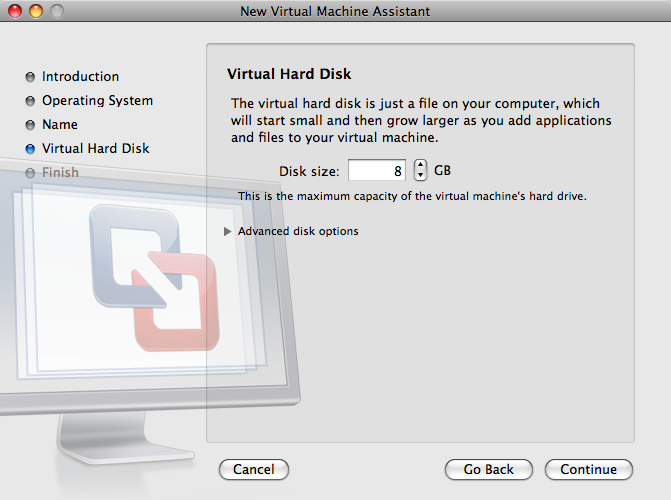
Mondjuk meg, hogy milyen módon szeretnénk telepíteni a virtuális gépre, ISO formátumú lemezképről vagy CD-ről:
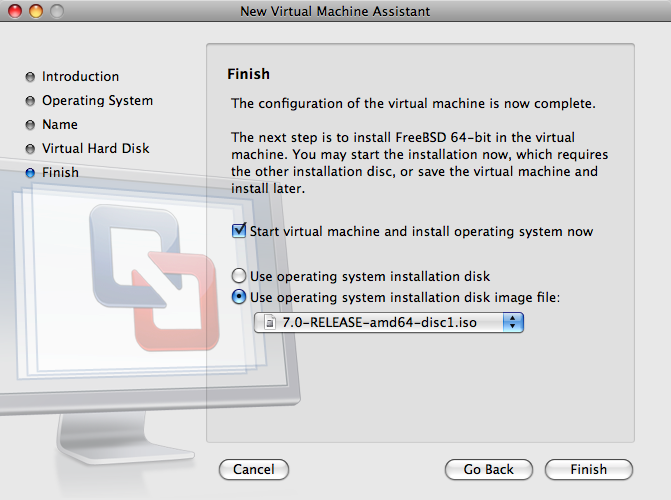
Ahogy a Finish feliratú gombra kattintunk, a virtuális gép máris elindul:
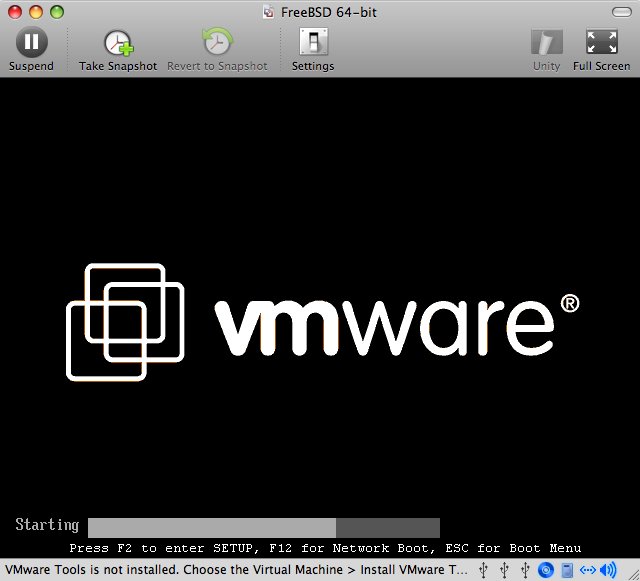
Telepítsük fel a FreeBSD-t a megszokott módon vagy a 2 fejezet utasításai mentén:
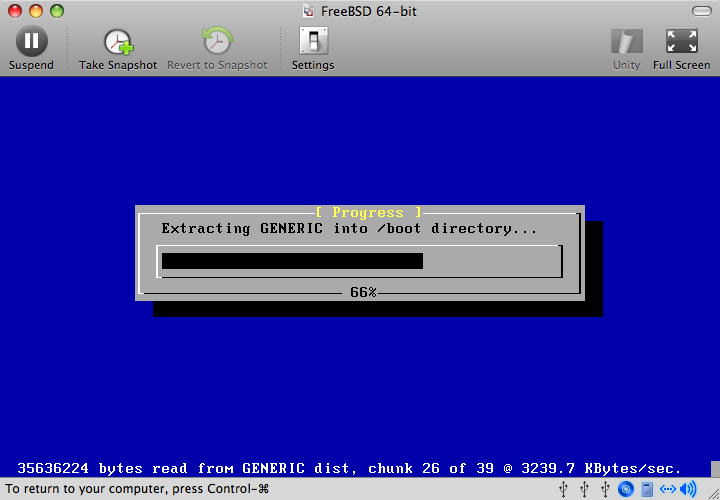
Miután befejeződött a telepítés, módosítsuk a virtuális gép beállításait, például a memória mennyiségét:
Megjegyzés: A virtuális gép hardveres beállításai a futása alatt nem változtathatóak meg.
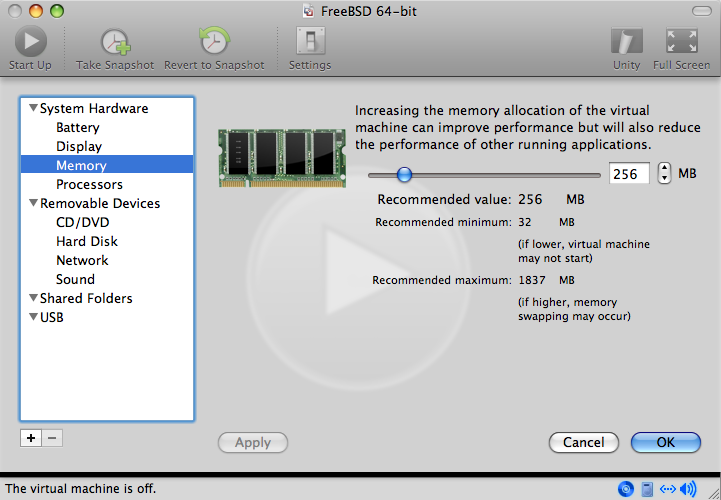
A virtuális gép által használható processzorok számát:
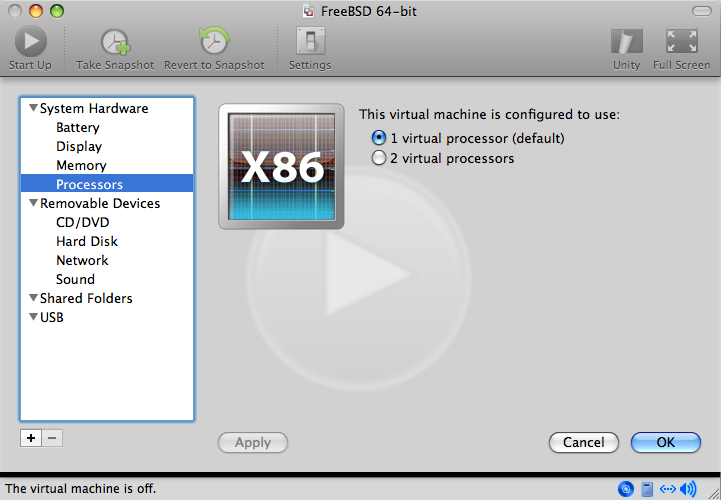
A CD-meghajtó állapotát. Általában lehetőségünk van a virtuális gépet leválasztani a CD-meghajtóról vagy ISO lemezképről, ha már nem használjuk.
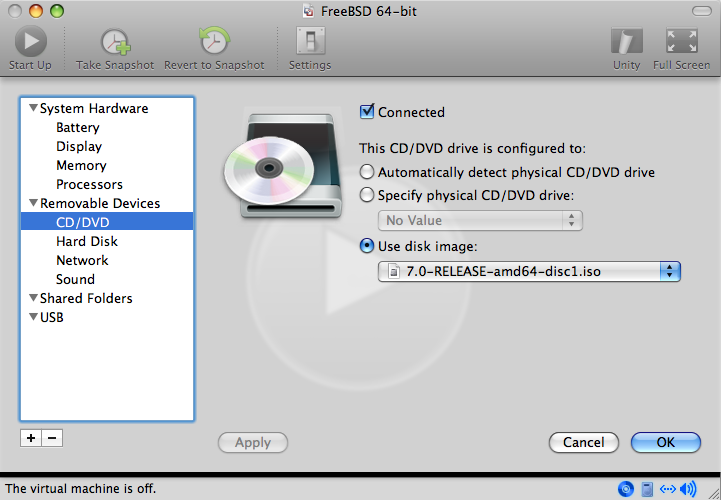
A hálózati csatlakozás a virtuális géppel kapcsolatban utolsóként beállítandó tényező. Ha a befogadó gépen kívül még más gépeket is el akarunk érni a virtuális gépről, akkor ehhez mindenképpen a opciót válasszuk. Minden más esetben a az ajánlott, mivel így a virtuális gép eléri az internetet, de a hálózatról nem lehet azt elérni.
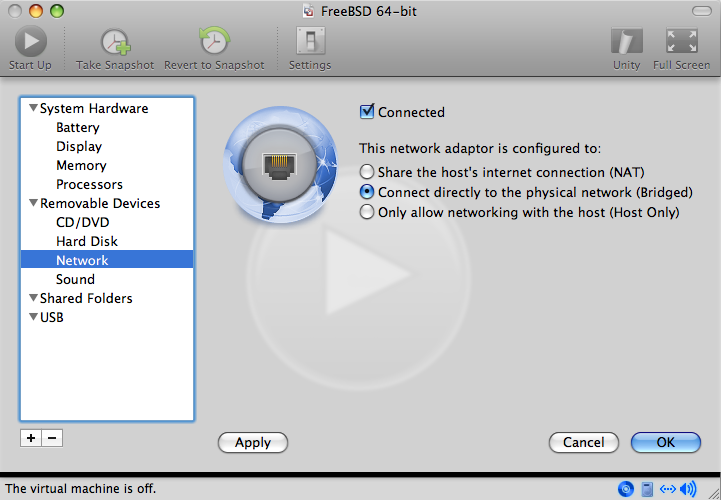
Miután befejeztük a beállítások finomhangolását, indítsuk is el a frissen telepített FreeBSD-s virtuális gépünket.
22.2.3.2. A FreeBSD beállítása a Mac OS X/VMWare-en
Ahogy a FreeBSD-t sikeresen telepítettük a Mac OS X alatt futó VMWare-re, néhány konfigurációs lépést még meg kell tennünk a virtualizált rendszer teljesítmények optimalizálása érdekében.
A rendszertöltő változóinak beállítása
A legfontosabb lépés talán a
kern.hzváltozó értékének csökkentése, amivel a VMWare alatt futó FreeBSD processzorhasználatát szoríthatjuk vissza. Ezt a következő sor hozzáadásával érhetjük el a /boot/loader.conf állományban:kern.hz=100
Enélkül az üresjáratban zakatoló FreeBSD-s VMWare vendég nagyjából az iMac egyik processzorának 15%-át emészti fel. Ezzel a módosítással azonban ez lenyomható közel 5%-ra.
Új konfigurációs állomány létrehozása a rendszermaghoz
Nyugodtan törölhetjük az összes FireWire és USB eszköz meghajtóját. A VMWare egy em(4) meghajtón keresztül elérhető virtuális hálózati kártyát biztosít, így az em(4) kivételével az összes hálózati eszköz meghajtóját kivehetjük a rendszermagból.
A hálózat beállítása
A legegyszerűbb hálózati beállítás mindösszesen a DHCP használatát igényli, aminek révén a virtuális gépünk a befogadó Mac-kel egy helyi hálózatra kerül. Ezt úgy tudjuk engedélyezni, ha az /etc/rc.conf állományba felvesszük az ifconfig_em0="DHCP" sort. Ha ennél komolyabb hálózati beállítások is érdekelnek minket, akkor olvassuk el a 31 fejezetet.