23.2 Το FreeBSD ως φιλοξενούμενο λειτουργικό
23.2.1 Το Parallels σε MacOS
Το Parallels Desktop για Mac® είναι ένα εμπορικό λογισμικό το οποίον είναι διαθέσιμο για υπολογιστές Apple® Mac με επεξεργαστή Intel® και λειτουργικό Mac OS® 10.4.6 ή νεότερο. Το FreeBSD παρέχει πλήρη υποστήριξη ως φιλοξενούμενο λειτουργικό. Όταν το Parallels έχει εγκατασταθεί στο Mac OS X, ο χρήστης πρέπει να ρυθμίσει ένα εικονικό σύστημα και στη συνέχεια να εγκαταστήσει το φιλοξενούμενο λειτουργικό σύστημα που επιθυμεί.
23.2.1.1 Εγκαθιστώντας το FreeBSD στο Parallels/Mac OS® X
Το πρώτο βήμα για την εγκατάσταση του FreeBSD στο Mac OS X/Parallels είναι να δημιουργήσετε ένα νέο εικονικό σύστημα για το FreeBSD. Όταν ερωτηθείτε, επιλέξτε σαν το .
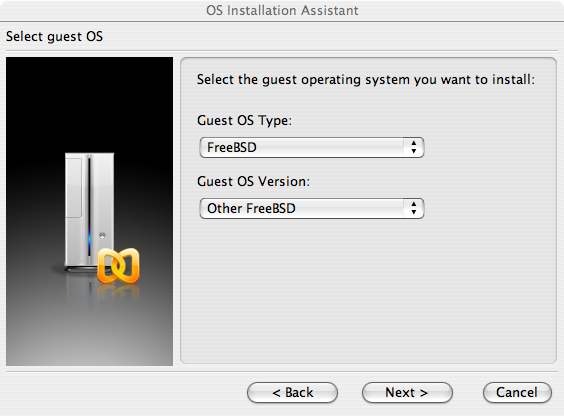
Ορίστε ένα λογικό μέγεθος δίσκου και μνήμης που να ανταποκρίνεται στα σχέδια που έχετε για την εικονικοποίηση του FreeBSD. 4GB δίσκος και 512MB μνήμης δουλεύουν μια χαρά για τους περισσότερους χρήστες του FreeBSDμέσα από το Parallels:
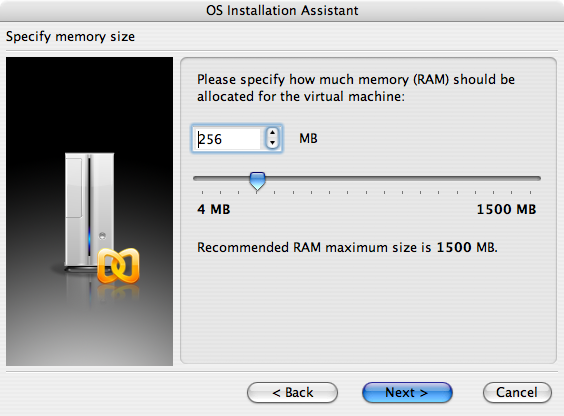
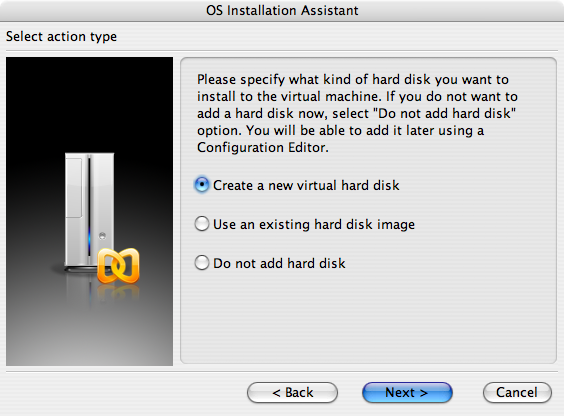

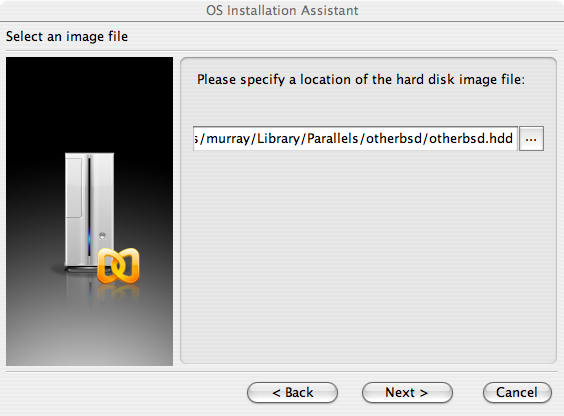
Επιλέξτε τον τύπο δικτύωσης και τον προσαρμογέα δικτύου:
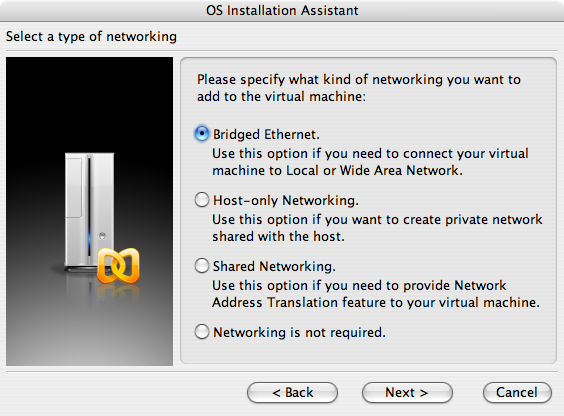
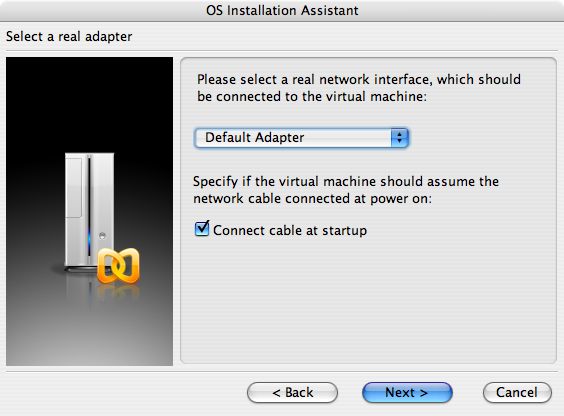
Αποθήκευση και τέλος των ρυθμίσεων:
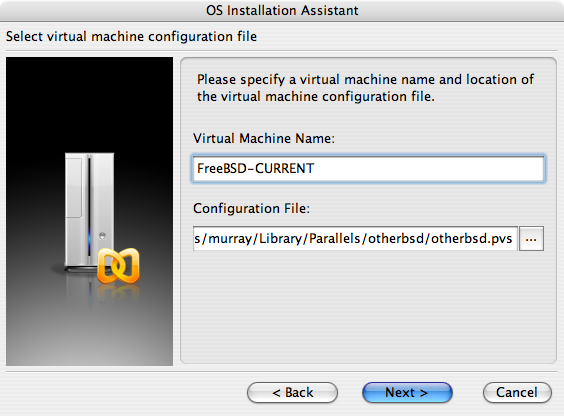
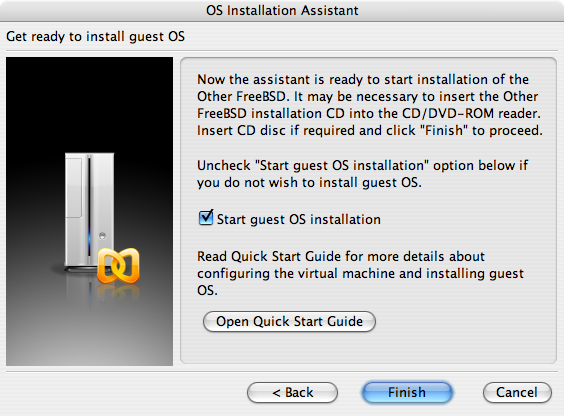
Όταν το εικονικό σύστημα έχει δημιουργηθεί, θα χρειαστεί να εγκαταστήσετε το ίδιο το FreeBSD. Ο καλύτερος τρόπος για να γίνει η εγκατάσταση είναι με το επίσημο FreeBSD CD-ROM ή με κάποιο αρχείο ISO, κατεβασμένο από τον επίσημο FTP τόπο. Όταν έχετε το κατάλληλο ISO στο σκληρό σας, ή το CD-ROM στον οδηγό CD, ενεργοποιήστε με το ποντίκι το εικονίδιο του CD στο κάτω δεξί μέρος της οθόνης του Parallels. Με αυτόν τον τρόπο θα μπορέσετε να ορίσετε την πηγή της εγκατάστασης. Μπορείτε να ορίσετε το CDROM ή κάποιο διαθέσιμο ISO αρχείο.
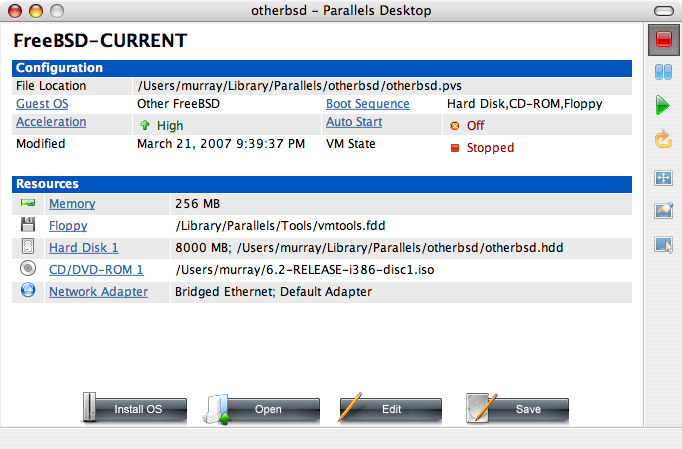
Όταν έχετε αντιστοιχήσει τη πηγή εγκατάστασης, επανεκκινήστε το εικονικό σύστημα πατώντας απλά το κουμπί της επανεκκίνησης (reboot) του Parallels. Το Parallels θα ξεκινήσει με ένα ειδικό BIOS το οποίο πρώτα ελέγχει εάν υπάρχει διαθέσιμο κάποιο CD-ROM, όπως κάνει και ένα φυσιολογικό BIOS.
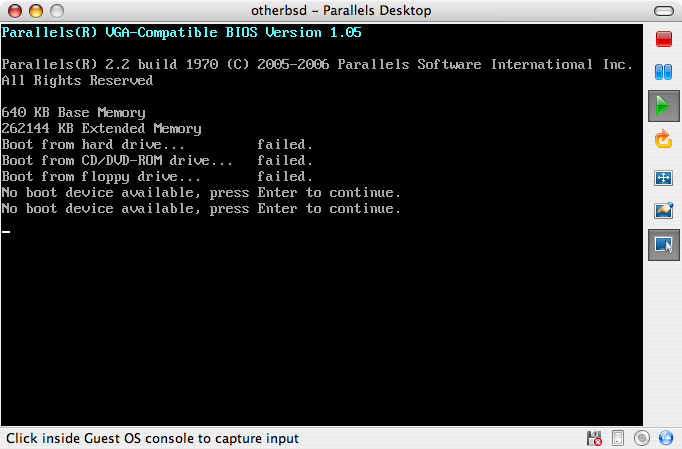
Σε αυτή τη περίπτωση θα βρει το μέσο εγκατάστασης του FreeBSD και θα ξεκινήσει το sysinstall όπως περιγράφεται στο Κεφάλαιο 2. Μπορείτε να εγκαταστήσετε το X11, αλλά μη δοκιμάσετε να ρυθμίσετε αυτή τη στιγμή.
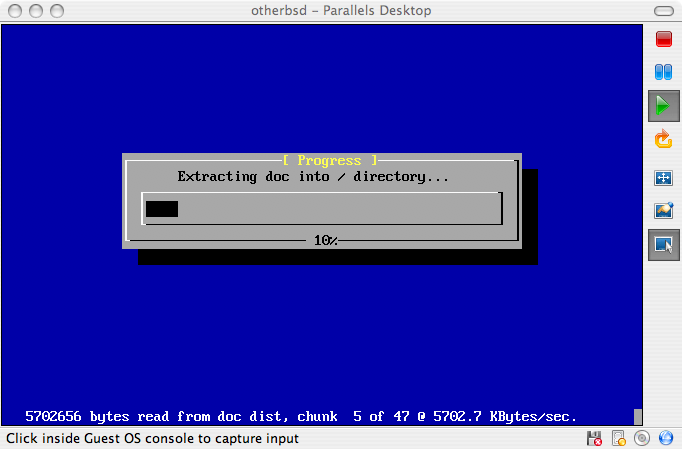
Όταν τελειώσετε με την εγκατάσταση, κάντε μια επανεκκίνηση στο φρέσκο εικονικό FreeBSD.
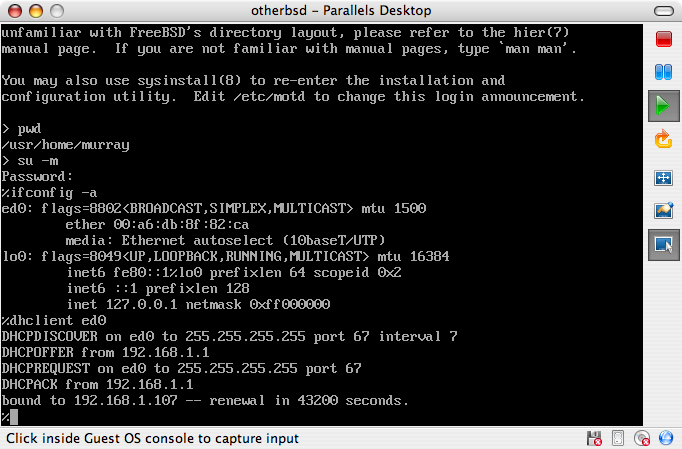
23.2.1.2 Ρυθμίζοντας το FreeBSD στο Mac OS X/Parallels
Αφού έχει εγκατασταθεί επιτυχώς το FreeBSD στο Mac OS X με το Parallels, υπάρχουν μερικά βήματα ακόμη που μπορούν να σας βοηθήσουν να ρυθμίσετε το εικονικό σας σύστημα.
-
Μεταβλητές του Boot Loader
Το ποιο σημαντικό βήμα είναι να μειώσετε το μέγεθος του
kern.hzπροκειμένου να αξιοποιήσετε τη CPU μέσα από το Parallels. Αυτό μπορεί να γίνει με το να προσθέσετε την ακόλουθη γραμμή στο /boot/loader.conf:kern.hz=100
Χωρίς αυτή τη ρύθμιση, ένα αδρανές FreeBSD στο Parallels θα καταναλώνει το 15% της CPU ενός μονοπύρηνου iMac®. Μετά από την αλλαγή, η κατανάλωση θα πέσει κοντά στο 5%.
-
Δημιουργία Νέου Αρχείου Ρυθμίσεων του Πυρήνα
Μπορείτε να αφαιρέσετε όλες τους οδηγούς για SCSI, FireWire, και USB συσκευές. Το Parallels παρέχει ένα εικονικό προσαρμογέα δικτύου ο οποίος χρησιμοποιείται από τον οδηγό ed(4), οπότε όλοι οι οδηγοί για δικτυακές συσκευές εκτός των ed(4) και miibus(4) μπορούν να αφαιρεθούν από τον πυρήνα.
-
Ρύθμιση Δικτύου
Η πιο απλή ρύθμιση δικτύου κάνει χρήση του DHCP για να συνδεθεί το εικονικό σας σύστημα στο ίδιο τοπικό δίκτυο με τον Mac. Αυτό μπορεί εύκολα να γίνει με το να προσθέσετε τη γραμμή ifconfig_ed0="DHCP" στο /etc/rc.conf. Πολυπλοκότερες ρυθμίσεις δικτύου περιγράφονται στο κεφάλαιο Κεφάλαιο 32.
23.2.2 Το Virtual PC στα Windows®
Το Virtual PC για Windows® είναι ένα προϊόν της Microsoft® που διατίθεται για δωρεάν κατέβασμα. Δείτε τις απαιτήσεις συστήματος. Μετά την εγκατάσταση του Virtual PC στα Microsoft Windows, ο χρήστης πρέπει να ρυθμίσει ένα εικονικό μηχάνημα και να εγκαταστήσει το φιλοξενούμενο λειτουργικό που επιθυμεί.
23.2.2.1 Εγκατάσταση του FreeBSD στο Virtual PC/Microsoft® Windows
Το πρώτο βήμα στην εγκατάσταση του FreeBSD στα Microsoft Windows με χρήση του Virtual PC, είναι η δημιουργία ενός νέου εικονικού μηχανήματος για την εγκατάσταση του. Επιλέξτε όταν ερωτηθείτε:
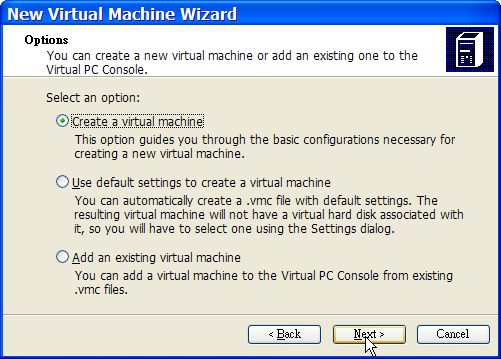
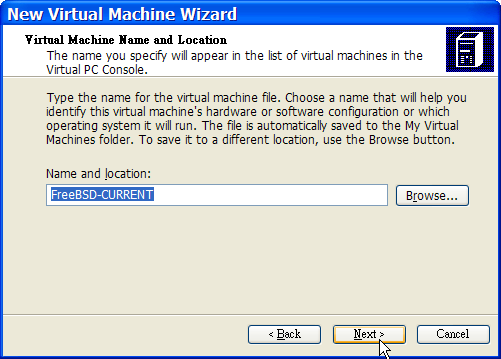
Στην ερώτηση επιλέξτε :
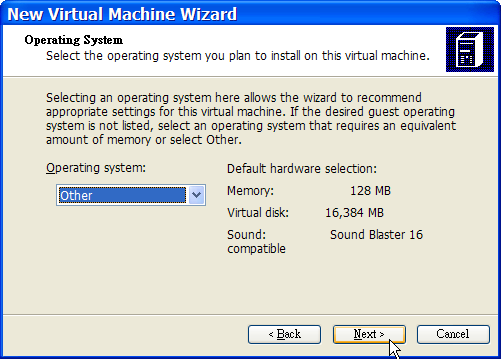
Επιλέξτε έπειτα κατάλληλο μέγεθος για το σκληρό δίσκο και τη μνήμη RAM του εικονικού μηχανήματος, ανάλογα με τη χρήση που σκοπεύετε να κάνετε. Στις περισσότερες περιπτώσεις, τα 4GB δίσκου και 512MB RAM είναι αρκετά για χρήση του FreeBSD στο Virtual PC:
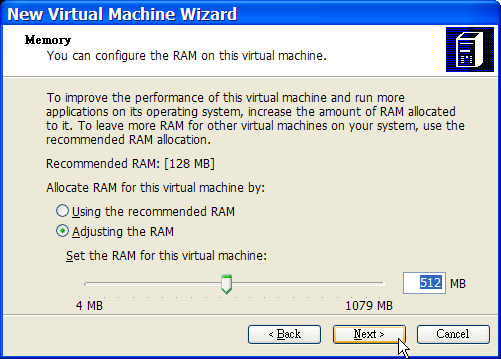
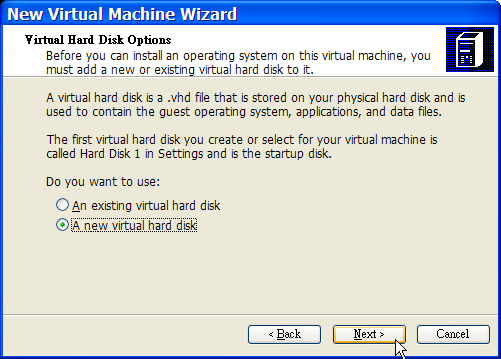
Ολοκληρώστε αποθηκεύοντας τις ρυθμίσεις:
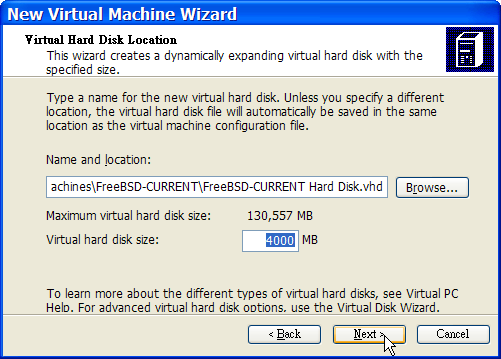
Επιλέξτε την εικονική μηχανή FreeBSD που δημιουργήσατε και κάντε κλικ στο . Ρυθμίστε έπειτα το είδος και την διεπαφή (interface) του δικτύου:
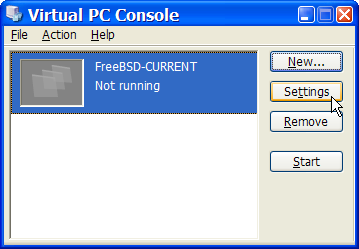
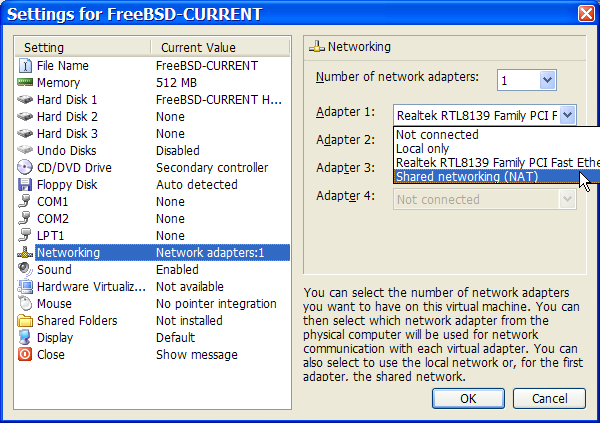
Αφού δημιουργήσετε την εικονική μηχανή σας για το FreeBSD, θα πρέπει να εγκαταστήσετε το λειτουργικό σε αυτήν. Ο καλύτερος τρόπος είναι να χρησιμοποιήσετε ένα από τα επίσημα CDROM του FreeBSD ή να κατεβάσετε κάποιο αρχείο ISO από την επίσημη τοποθεσία FTP. Έχοντας το κατάλληλο αρχείο ISO στο τοπικό σας σύστημα αρχείων των Windows (ή το αντίστοιχο CDROM στον οδηγό), κάντε διπλό κλικ στο εικονίδιο της εικονικής μηχανής FreeBSD για να την εκκινήσετε. Έπειτα κάντε κλικ στο και επιλέξτε στο παράθυρο του Virtual PC. Θα εμφανιστεί ένα παράθυρο που θα σας επιτρέψει να συσχετίσετε τον εικονικό οδηγό CDROM με ένα αρχείο ISO ή και με τον πραγματικό σας οδηγό.
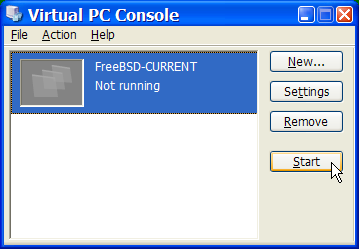
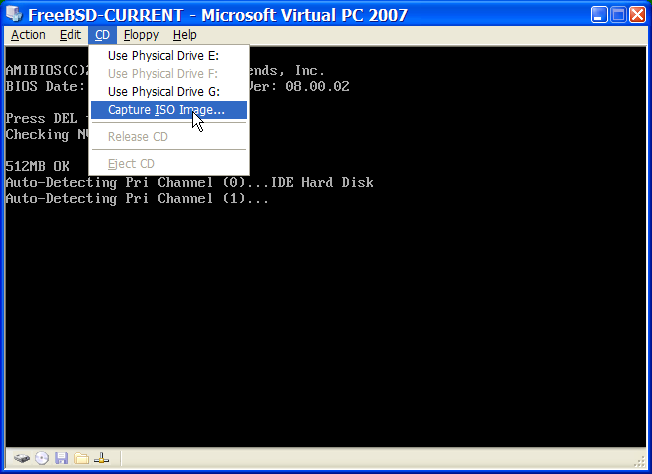
Μόλις δημιουργήσετε τη συσχέτιση με την πηγή που θα χρησιμοποιήσετε ως CDROM, επανεκκινήστε το εικονικό σας FreeBSD μηχάνημα, επιλέγοντας από το μενού . Το Virtual PC εκκινεί με ένα ειδικό BIOS το οποίο ελέγχει πρώτα αν υπάρχει CDROM στον οδηγό, όπως ακριβώς συμβαίνει και με ένα φυσιολογικό BIOS.
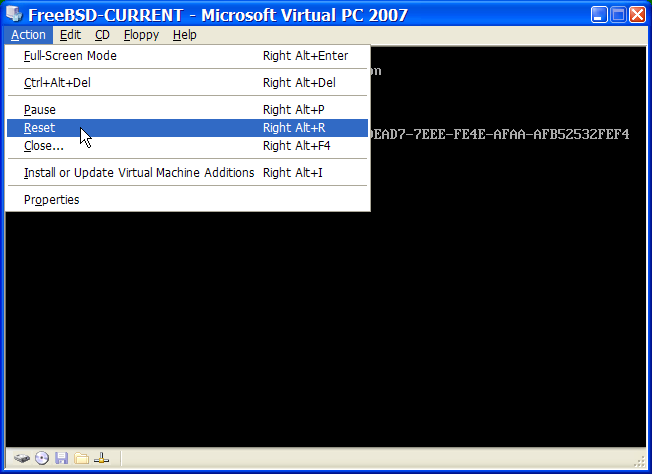
Στη δική μας περίπτωση, θα ανιχνεύσει το μέσο εγκατάστασης του FreeBSD και θα ξεκινήσει η συνηθισμένη διαδικασία εγκατάστασης μέσω του sysinstall, όπως περιγράφεται στο Κεφάλαιο 2. Μπορείτε να προχωρήσετε με την εγκατάσταση, αλλά μη προσπαθήσετε να ρυθμίσετε το γραφικό σύστημα X11 τη δεδομένη στιγμή.
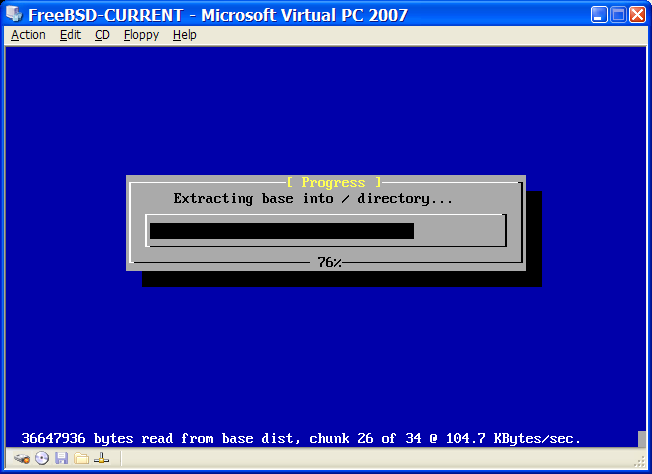
Όταν τελειώσετε την εγκατάσταση, μη ξεχάσετε να βγάλετε το CDROM από τον οδηγό (ή να καταργήσετε την αντίστοιχη συσχέτιση με το αρχείο ISO). Μπορείτε έπειτα να επανεκκινήσετε στη νέα σας εγκατάσταση του FreeBSD.
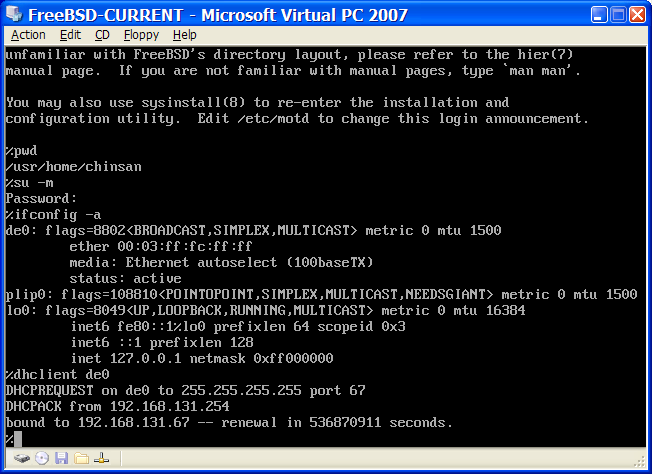
23.2.2.2 Ρύθμιση του FreeBSD στο Virtual PC σε Microsoft Windows
Μετά την επιτυχή εγκατάσταση του FreeBSD στα Microsoft Windows μέσω του Virtual PC, θα πρέπει να εκτελέσετε μια σειρά από ρυθμίσεις για να βελτιστοποιήσετε την λειτουργία του συστήματος σε περιβάλλον εικονικής μηχανής.
-
Θέστε Τιμές στις Μεταβλητές του Φορτωτή Εκκίνησης
Η πιο σημαντική ρύθμιση είναι να μειώσετε την τιμή της μεταβλητής
kern.hzγια να μειώσετε τη χρήση της CPU στο FreeBSD όταν το χρησιμοποιείτε στο εικονικό περιβάλλον του Virtual PC. Αυτό μπορεί να επιτευχθεί προσθέτοντας την παρακάτω γραμμή στο αρχείο /boot/loader.conf:kern.hz=100
Χωρίς αυτή τη ρύθμιση, μια εικονική μηχανή FreeBSD στο Virtual PC, όταν εκτελείται χωρίς φορτίο, θα χρησιμοποιεί περίπου το 40% του επεξεργαστή σε ένα μηχάνημα με μία CPU. Μετά από την αλλαγή αυτή, η χρήση θα είναι κοντά στο 3%.
-
Δημιουργήστε Ένα Νέο Αρχείο Ρυθμίσεων Πυρήνα
Μπορείτε να αφαιρέσετε όλα τα προγράμματα οδήγησης για συσκευές SCSI, Firewire και USB. Το Virtual PC παρέχει μια εικονική κάρτα δικτύου η οποία υποστηρίζεται από το πρόγραμμα οδήγησης de(4), άρα μπορείτε να αφαιρέσετε όλες τις άλλες κάρτες δικτύου από τον πυρήνα, εκτός από το de(4) και το miibus(4).
-
Ρύθμιση Δικτύου
Η πιο απλή ρύθμιση δικτύου περιλαμβάνει τη χρήση του πρωτοκόλλου DHCP για να συνδέσετε το εικονικό μηχάνημα σας στο ίδιο τοπικό δίκτυο με το μηχάνημα ξενιστή. Αυτό επιτυγχάνεται προσθέτοντας τη γραμμή ifconfig_de0="DHCP" στο /etc/rc.conf. Μπορείτε να βρείτε πιο προχωρημένες ρυθμίσεις δικτύου στο Κεφάλαιο 32.
23.2.3 Το VMware σε MacOS
Το VMware Fusion για Mac είναι ένα εμπορικό πρόγραμμα. Υπάρχει διαθέσιμο για υπολογιστές Apple Mac αρχιτεκτονικής Intel που τρέχουν Mac OS 10.4.9 ή κάποια πιο πρόσφατη έκδοση. Το FreeBSD υποστηρίζεται πλήρως ως φιλοξενούμενο (guest) λειτουργικό. Μόλις ολοκληρωθεί η εγκατάσταση του VMware Fusion στο Mac OS X, πρέπει να ρυθμίσετε μια εικονική μηχανή και να εγκαταστήσετε το φιλοξενούμενο λειτουργικό σύστημα.
23.2.3.1 Εγκατάσταση του FreeBSD στο VMware/Mac OS X
Αρχικά ξεκινήστε το VMware Fusion, και θα φορτώσει η Συλλογή Εικονικών Μηχανών. Επιλέξτε "New" για να δημιουργήσετε μια νέα εικονική μηχανή:
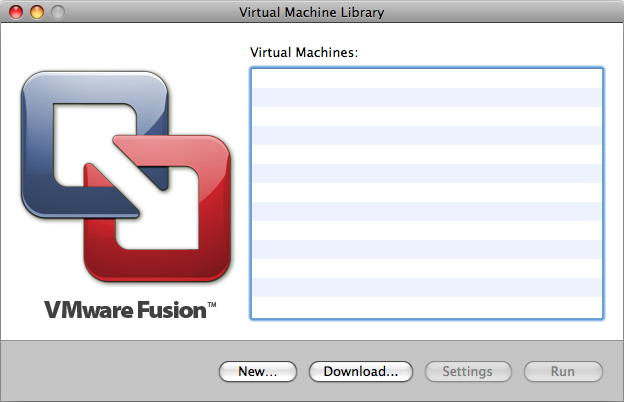
Θα δείτε να φορτώνει το New Virtual Machine Assistant, το βοηθητικό πρόγραμμα δημιουργίας μιας νέας εικονικής μηχανής. Επιλέξτε Continue για να συνεχίσετε:
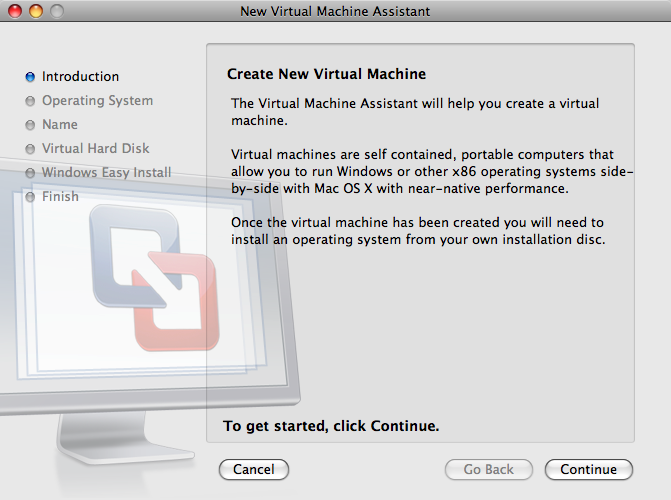
Στην επιλογή λειτουργικού συστήματος διαλέξτε και ως έκδοση λειτουργικού συστήματος διαλέξτε ή (ανάλογα με το αν θέλετε υποστήριξη για 64-bit εφαρμογές ή όχι):
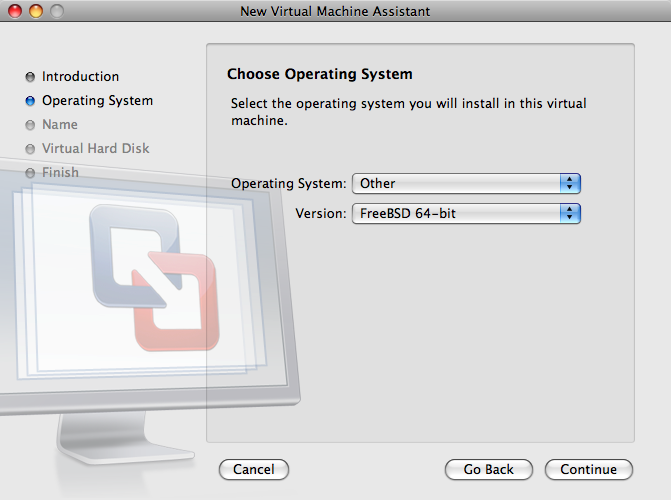
Δώστε ένα όνομα για το VM Image και ρυθμίστε τον κατάλογο στον οποίο θέλετε να αποθηκευθεί:
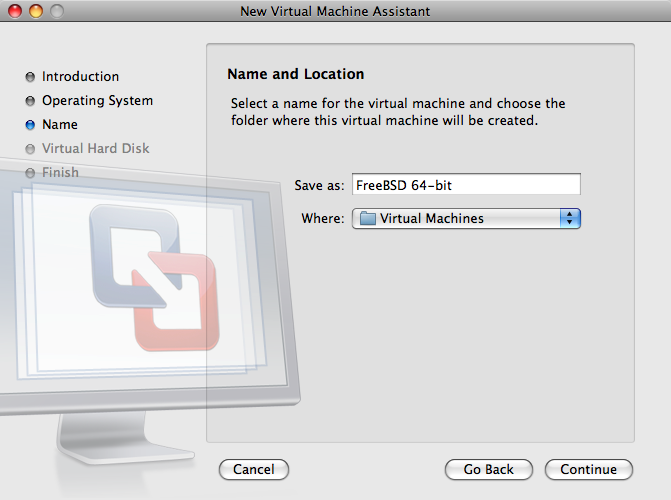
Ρυθμίστε το μέγεθος του Εικονικού Δίσκου για την εικονική μηχανή:
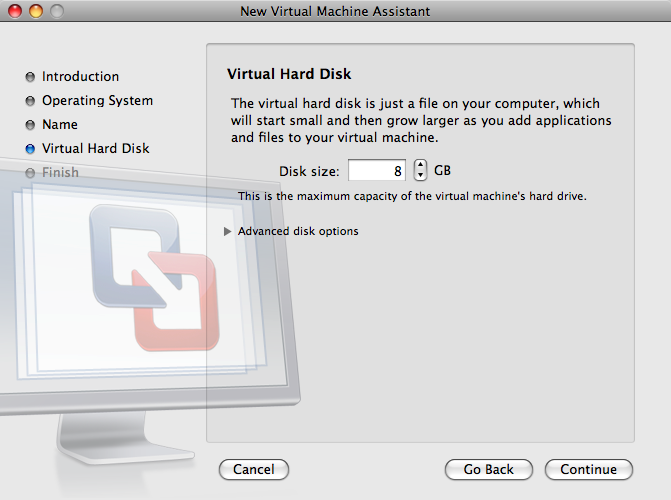
Επιλέξτε μια μέθοδο εγκατάστασης για την εικονική μηχανή: είτε από ένα ISO image είτε από το CD-ROM:
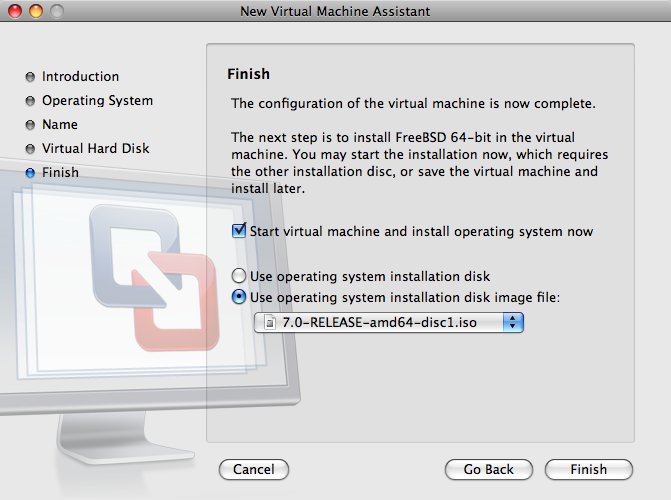
Μόλις επιλέξετε Finish, η εικονική μηχανή θα ξεκινήσει τη διαδικασία εκκίνησης (boot):
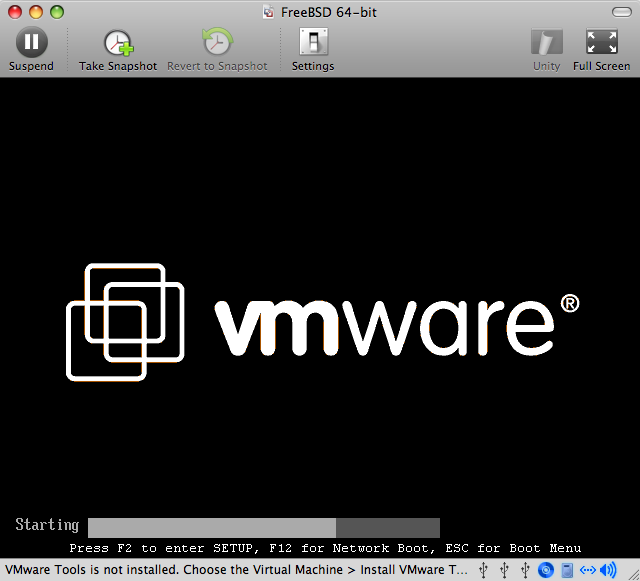
Εγκαταστήστε το FreeBSD όπως θα κάνατε και σε οποιοδήποτε άλλο υπολογιστή, ή ακολουθώντας τις οδηγίες από το Κεφάλαιο 2:
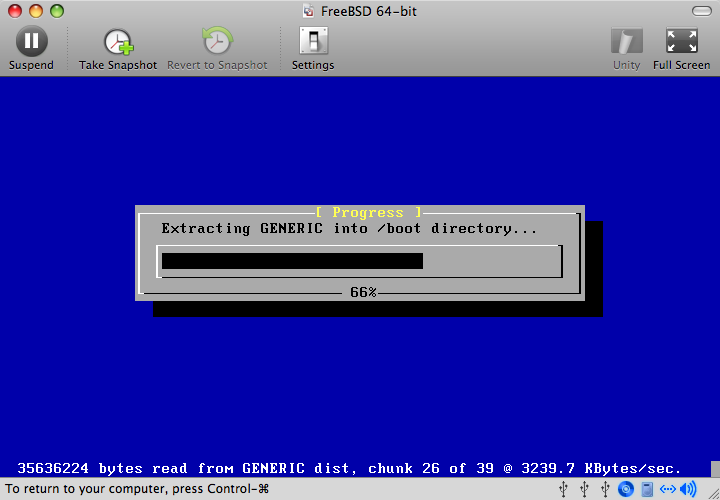
Μόλις ολοκληρωθεί η εγκατάσταση, μπορείτε να αλλάξετε τις ρυθμίσεις της εικονικής μηχανής, όπως π.χ. το μέγεθος μνήμης που θα χρησιμοποιεί:
Σημείωση: Οι ρυθμίσεις υλικού μιας εικονικής μηχανής δε μπορούν να αλλάξουν όσο τρέχει αυτή η εικονική μηχανή.
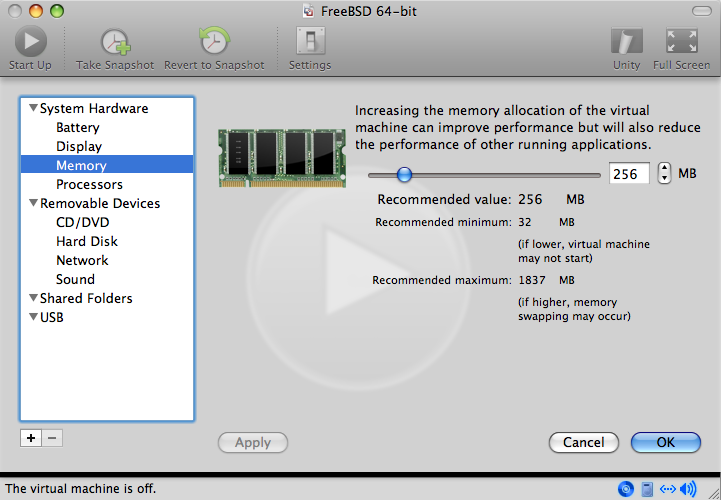
Μπορείτε, ακόμη, να ρυθμίσετε τον αριθμό των επεξεργαστών τους οποίους επιτρέπεται να χρησιμοποιήσει αυτή η εικονική μηχανή:
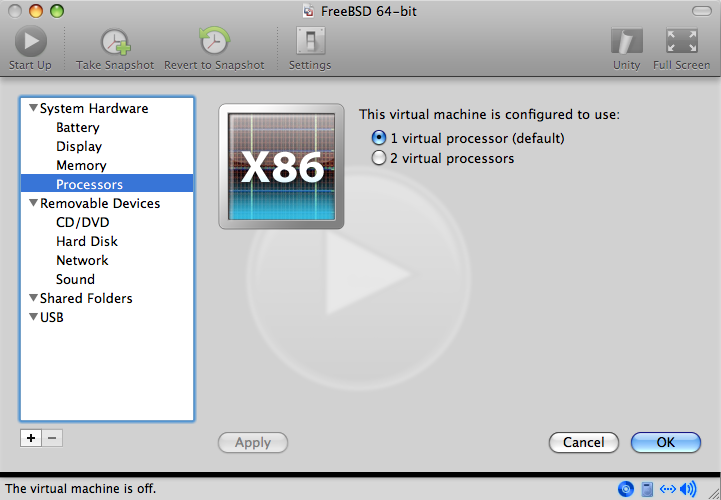
Ίσως έχει νόημα, επίσης, να αλλάξετε το αρχείο ή τη συσκευή που φαίνεται ως CD-ROM μέσα στην εικονική μηχανή. Συνήθως μπορείτε να αποσυνδέσετε το CD-ROM ή το ISO image από την εικονική μηχανή, αφού δε χρειάζεται πλέον όταν έχει ολοκληρωθεί η εγκατάσταση του FreeBSD:
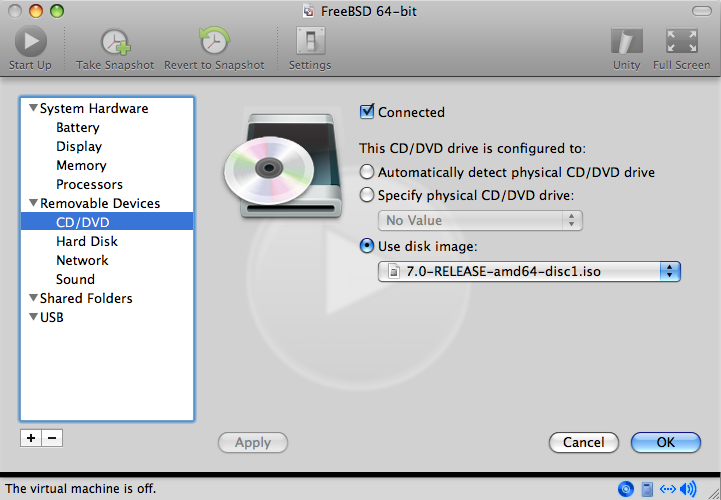
Μια από τις τελευταίες ρυθμίσεις είναι η σύνδεση της εικονικής μηχανής με το δίκτυο. Για να μπορείτε να συνδεθείτε στην ΕΜ από άλλα μηχανήματα (εκτός του ξενιστή), ενεργοποιήστε την επιλογή . Αλλιώς, για να μπορεί η ΕΜ να συνδεθεί στο δίκτυο μέσω του ξενιστή, αλλά να μη μπορούν άλλα μηχανήματα να συνδεθούν σε αυτή, ενεργοποιήστε την επιλογή .
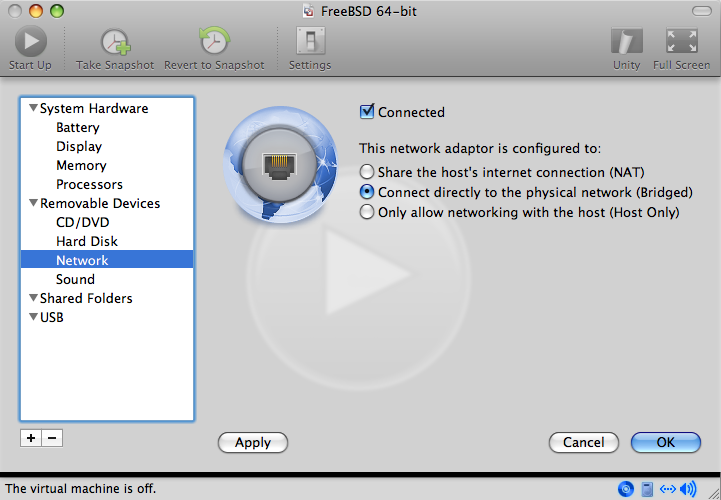
Μόλις τελειώσετε με αυτές τις ρυθμίσεις, μπορείτε να εκκινήσετε τη νέα εικονική μηχανή με το φρεσκο-εγκατεστημένο FreeBSD σας.
23.2.3.2 Ρυθμίσεις του FreeBSD μέσα στο Mac OS X/VMware
Αφού τελειώσετε με την εγκατάσταση του FreeBSD σε μια εικονική μηχανή VMware μέσα σε Mac OS X, πρέπει να κάνετε κάποιες ρυθμίσεις για να βελτιωθεί η απόδοση του FreeBSD ως φιλοξενούμενου συστήματος.
-
Ρυθμίσεις Μεταβλητών του Boot Loader
Η πιο σημαντική ρύθμιση είναι να μειώσετε την τιμή της μεταβλητής
kern.hz, για να μειωθεί κάπως η χρήση του επεξεργαστή από το FreeBSD καθώς τρέχει μέσα στο VMware. Προσθέστε, λοιπόν, την παρακάτω γραμμή στο αρχείο /boot/loader.conf:kern.hz=100
Χωρίς αυτή τη ρύθμιση ένα φιλοξενούμενο FreeBSD που τρέχει μέσα σε VMware μπορεί να χρησιμοποιεί μέχρι και 15% του επεξεργαστή ενός iMac. Μετά από αυτή τη ρύθμιση η χρήση του επεξεργαστή μπορεί να είναι μικρότερη από 5%.
-
Δημιουργήστε Ένα Νέο Αρχείο Ρυθμίσεων Πυρήνα
Μπορείτε να αφαιρέσετε όλες τις συσκευές FireWire και USB. Το VMware παρέχει μια εικονική κάρτα δικτύου, η οποία είναι συμβατή με τον οδηγό em(4), οπότε μπορείτε να αφαιρέσετε όλες τις υπόλοιπες κάρτες δικτύου από τον πυρήνα σας.
-
Ρυθμίστε το Δίκτυο
Ο πιο εύκολος τρόπος να ρυθμίσετε το δίκτυο της εικονικής μηχανής είναι να συνδεθείτε μέσω DHCP με το τοπικό δίκτυο, χρησιμοποιώντας τη διεύθυνση MAC του ξενιστή. Αυτό μπορεί να γίνει προσθέτοντας τη γραμμή ifconfig_em0="DHCP" στο αρχείο /etc/rc.conf. Για περισσότερες πληροφορίες και πιο προχωρημένες ρυθμίσεις δικτύου, δείτε το Κεφάλαιο 32.
23.2.4 VirtualBox™ Guest Additions σε FreeBSD Guest
Τα πρόσθετα προγράμματα για το φιλοξενούμενο λειτουργικό (guest additions) του VirtualBox™ παρέχουν υποστήριξη για τα παρακάτω:
-
Κοινή χρήση προχείρου (clipboard)
-
Έξυπνη χρήση δείκτη ποντικιού
-
Συγχρονισμός ώρας με τον ξενιστή (host)
-
Αναπροσαρμογή μεγέθους παραθύρου
-
Κατάσταση απρόσκοπτης λειτουργίας (seamless mode)
Σημείωση: Οι παρακάτω εντολές εκτελούνται στο φιλοξενούμενο FreeBSD λειτουργικό.
Αρχικά, εγκαταστήστε το πακέτο emulators/virtualbox-ose-additions στο φιλοξενούμενο FreeBSD λειτουργικό.
# cd /usr/ports/emulators/virtualbox-ose-additions && make install clean
Προσθέστε τις παρακάτω γραμμές στο /etc/rc.conf:
vboxguest_enable="YES" vboxservice_enable="YES"
Αν πρόκειται να χρησιμοποιήσετε το ntpd(8) ή το ntpdate(8), θα πρέπει να απενεργοποιήσετε το συγχρονισμό ώρας με τον ξενιστή:
vboxservice_flags="--disable-timesync"
Το πρόγραμμα οδήγησης vboxvideo_drv φυσιολογικά θα αναγνωριστεί αυτόματα όταν εκτελέσετε το Xorg -configure. Αν αυτό δεν συμβεί, τροποποιήστε το xorg.conf για την κάρτα γραφικών του VirtualBox:
Section "Device" ### Available Driver options are:- ### Values: <i>: integer, <f>: float, <bool>: "True"/"False", ### <string>: "String", <freq>: "<f> Hz/kHz/MHz" ### [arg]: arg optional Identifier "Card0" Driver "vboxvideo" VendorName "InnoTek Systemberatung GmbH" BoardName "VirtualBox Graphics Adapter" BusID "PCI:0:2:0" EndSection
Για να χρησιμοποιήσετε το vboxmouse_drv, χρησιμοποιήστε την παρακάτω ενότητα για το ποντίκι στο xorg.conf:
Section "InputDevice" Identifier "Mouse0" Driver "vboxmouse" EndSection
Οι χρήστες του HAL θα πρέπει να δημιουργήσουν το αρχείο /usr/local/etc/hal/fdi/policy/90-vboxguest.fdi ή να το αντιγράψουν από το /usr/local/share/hal/fdi/policy/10osvendor/90-vboxguest.fdi:
<?xml version="1.0" encoding="utf-8"?>
<!--
# Sun VirtualBox
# Hal driver description for the vboxmouse driver
# $Id: chapter.xml,v 1.16 2011-12-09 19:53:53 manolis Exp $
Copyright (C) 2008-2009 Sun Microsystems, Inc.
This file is part of VirtualBox Open Source Edition (OSE, as
available from http://www.virtualbox.org. This file is free software;
you can redistribute it and/or modify it under the terms of the GNU
General Public License (GPL) as published by the Free Software
Foundation, in version 2 as it comes in the "COPYING" file of the
VirtualBox OSE distribution. VirtualBox OSE is distributed in the
hope that it will be useful, but WITHOUT ANY WARRANTY of any kind.
Please contact Sun Microsystems, Inc., 4150 Network Circle, Santa
Clara, CA 95054 USA or visit http://www.sun.com if you need
additional information or have any questions.
-->
<deviceinfo version="0.2">
<device>
<match key="info.subsystem" string="pci">
<match key="info.product" string="VirtualBox guest Service">
<append key="info.capabilities" type="strlist">input</append>
<append key="info.capabilities" type="strlist">input.mouse</append>
<merge key="input.x11_driver" type="string">vboxmouse</merge>
<merge key="input.device" type="string">/dev/vboxguest</merge>
</match>
</match>
</device>
</deviceinfo>